Outlook 365 Heimavalmyndin vantar: 6 bestu lagfæringar

Ef Home hnappinn vantar í Outlook, slökktu á og virkjaðu Home Mail á borði. Þessi skjóta lausn hjálpaði mörgum notendum.
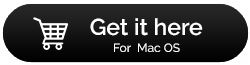
Að taka öryggisafrit af MacBook þinni er líklega ekki eitthvað sem þú veltir fyrir þér á hverjum degi. Þannig að jafnvel þótt það sé ekki í forgangsverkefni þínu, myndi það óhjákvæmilega verða aðalatriðið.
Ímyndaðu þér hvað myndi verða um allar dýrmætu myndirnar þínar og myndbönd ef harði diskurinn þinn bilar? Trúðu það eða ekki en með tímanum gerist þetta fyrir næstum öll tæki. Svo þú verður að læra hvernig á að taka öryggisafrit af Mac til að vernda myndirnar þínar, myndbönd, skjöl og aðrar mikilvægar skrár og stillingar.
Þrjár aðferðir til að taka öryggisafrit af MacBook þinni eru taldar upp hér að neðan:
Efnisskrá
Mac kemur með innbyggðum öryggisafritunarhugbúnaði, Time Machine sem virkar einstaklega. Það hefur fullt af gagnlegum eiginleikum, svo sem getu til að geyma mörg afrit af skrám, hvenær sem skrá er breytt mun Time Machine taka öryggisafrit af henni sjálfkrafa. Þegar þú hefur virkjað það, býr það sjálfgefið til afrit af öllu á Mac þinn - Kerfisskrár, kjörstillingar, tölvupóstar, myndir, tónlist, skjöl og aðrar margmiðlunarskrár.
Settu upp tímavél til að búa til öryggisafrit af Mac:
Ferlið við að setja upp Apple Time Machine er ótrúlega auðvelt:
Skref 1- Kauptu harðan disk eða SSD og settu hann í macOS. Um leið og þú gerir þetta birtist svargluggi eins og hér að neðan.

Skref 2- Þegar drifið þitt hefur verið valið mun Time Machine byrja með fyrsta öryggisafritunarferlinu. Það fer eftir magni gagna sem geymt er á vélinni þinni, afritunarferlið getur tekið tíma.
Athugið : Samkvæmt sjálfgefnum stillingum tekur Time Machine öryggisafrit af öllum gögnum, en því er hægt að breyta í System Preferences. Það myndi keyra á klukkutíma fresti til að tryggja að öll gögnin þín séu afrituð.
Skref 3 (Valfrjálst ) - Undir ýmsum valkostum sem taldir eru upp geturðu valið hvaða gagnamagn þú vilt taka öryggisafrit af. Ef þú vilt ekki búa til Mac öryggisafrit fyrir öll gögn sem eru geymd á tölvunni þinni geturðu valið viðeigandi valkosti.
Lestu meira : Hvernig á að endurheimta Mac þinn í verksmiðjustillingar
Hvernig á að endurheimta gögnin þín með því að nota Time Machine öryggisafritunaraðgerðina?
Með Apple Time Machine eiginleikanum geturðu auðveldlega endurheimt öll gögnin þín og aðrar macOS skrár. Svo, við skulum byrja ferlið:
Skref 1- Farðu í System Preferences frá Apple valmyndinni.
Skref 2- Veldu Time Machine eiginleika > Hakaðu í reitinn við hliðina á Show Time Machine, staðsettur á valmyndastikunni.
Skref 3- Smelltu á Enter Time Machine hnappinn eftir að þú smellir á Time Machine táknið.
Finndu bara skrárnar og möppuna sem þú vilt endurheimta úr Time Machine Backup og smelltu á Endurheimta hnappinn.
Apple Time Machine er gagnlegt til að búa til öryggisafrit um allt kerfið, en iCloud eiginleikinn kemur sér vel til að búa til afrit fyrir aðrar gagnlegar skrár og önnur gögn. Lestu þessa skref fyrir skref leiðbeiningar til að taka afrit af MacBook auðveldlega:
Skref 1- Smelltu á Apple valmyndina (staðsett efst í vinstra horninu á skjánum þínum).
Skref 2- Smelltu á System Preferences > smelltu á iCloud táknið.
Ef þú ert ekki skráður inn sjálfkrafa skaltu slá inn Apple ID og lykilorð til að halda áfram.

Skref 3- Hakaðu í reitinn við hliðina á iCloud Drive (valkosturinn er staðsettur efst til hægri).
Skref 4- Veldu gögnin sem þú vilt taka öryggisafrit. Sjálfgefið er að Apple býður upp á 5GB af lausu plássi, með iCloud skráningu. En þú getur vissulega uppfært geymslurýmið til að taka öryggisafrit af fleiri gögnum.
Skref 5- Allir valkostir koma sjálfkrafa athugaðir, þannig að þú þarft að taka hakið úr valkostunum við hliðina á gögnum sem þú vilt ekki að séu afrituð.
Lestu meira: Hvernig á að fjarlægja gamla öryggisafrit á Mac?
Tegundir gagna til að geyma á iCloud:
Þú getur skrunað niður listann til að finna fleiri valkosti fyrir val.
Lokaðu bara kerfisstillingum og láttu iCloud samstilla öll gögn sjálfkrafa sem þú hefur valið til að taka öryggisafrit af MacBook við iCloud.
Aðferð 3 - Afritaðu Mac með áreiðanlegum öryggisafritunarhugbúnaði (mælt með)
Jæja, ef þú heldur að Time Machine Backup sé eini kosturinn þarna úti, þá ættirðu að kíkja á besta gagnaafritunarhugbúnaðinn fyrir Mac (2021) sem til er til að búa til afrit af skrám þínum.
Ein af mest mælt með og ekta öryggisafritunar- og geymslulausnum er EaseUS Todo Backup fyrir Mac. Með hugbúnaðinum geturðu auðveldlega framkvæmt fullt, mismunað eða stigvaxandi afrit án vandræða. Það býður upp á eiginleika til að klóna diskinn þinn líka sem hægt er að ræsa hvenær sem er. Ekki nóg með þetta, með því að nota EaseUS Todo Backup tólið hefur samstilling skráa aldrei verið svona auðveldari og hraðari. Allar skrár og möppur verða samstilltar á Mac þinn við aðra tölvu eða uppsett drif. Virknin tryggir að gögnin þín séu alltaf uppfærð á tveimur mismunandi stöðum.
Lokaathugasemd:
Eins og þú sást eru margar leiðir til að taka öryggisafrit af Mac, en ef þú myndir velja eina leið, hver ætti það að vera? Deildu skoðunum þínum í athugasemdahlutanum hér að neðan!
Ef Home hnappinn vantar í Outlook, slökktu á og virkjaðu Home Mail á borði. Þessi skjóta lausn hjálpaði mörgum notendum.
Listi yfir mögulegar lagfæringar á vandamáli þar sem þú gætir hafa misst forritsglugga af skjánum í macOS.
Viltu senda tölvupóst til margra viðtakenda? Veistu ekki hvernig á að búa til dreifingarlista í Outlook? Hér er hvernig á að gera þetta áreynslulaust!
Ef þú vilt gera innsláttarverkefni gallalaus og hröð þarftu að læra hvernig á að búa til fellilista í Excel.
Ef þú sérð að þessi skrá er ekki samhæf við QuickTime Player skaltu lesa þessa grein núna. Það skyggir ljós á nokkrar af bestu lagfæringunum.
Ef hringlaga tilvísanir í Excel vinnublaði eru vandræðalegar, lærir þú hér hvernig á að finna hringlaga tilvísanir í Excel og útrýma þeim.
Ertu að leita að ókeypis eða greiddum Excel fjárhagsáætlunarsniðmátum? Lestu þessa grein til að kanna bestu fjárhagsáætlunarsniðmátið fyrir Excel á netinu og utan nets.
Stendur þú frammi fyrir örvatakkana sem virka ekki í Excel útgáfu? Lestu þessa grein núna og komdu að því hvernig þú getur lagað þetta á innan við 5 mínútum!
Vita hvernig á að endurræsa grafíkrekla á Windows 10, 11 og Mac til að laga vandamálin. Prófaðu þessar bestu aðferðir til að endurstilla grafík rekilinn.
Ef þú ert að velta fyrir þér hvernig á að prenta merki úr Excel, þá ertu á réttum stað! Lestu til að læra hvernig á að prenta út merkimiða á Excel með því að nota Mail Merge.







