Outlook 365 Heimavalmyndin vantar: 6 bestu lagfæringar

Ef Home hnappinn vantar í Outlook, slökktu á og virkjaðu Home Mail á borði. Þessi skjóta lausn hjálpaði mörgum notendum.
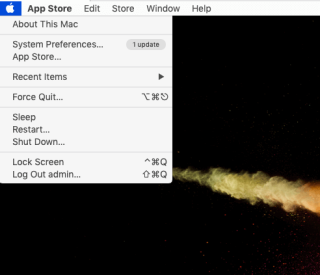
Vandamálið við að snúast hjól dauðans á Mac getur verið mjög pirrandi, þess vegna færum við þér lausnirnar í þessari færslu. Svo, fyrst skulum við læra hvernig á að viðurkenna vandamálið með snúningshjól dauðans. Þú mátt ekki rugla því saman við frystiforritin á Mac, það er meira en það þar sem ræsing Mac-snúningshjólsins á sér stað þar sem vinnslan er ofhlaðin. Líta má á hjól dauðans Mac sem snúningsboltann á Mac sem getur stöðvað allar aðgerðir. Þetta vandamál kemur upp af ýmsum ástæðum og til léttis er hægt að laga þetta. Við skulum læra meira um Mac regnbogahjólið og hvernig á að stöðva það.
Aðferðir til að laga snúningshjól dauðans -
Snúningshjólið er opinbera nafnið á þessu regnbogahjóli sem snýst í Mac og það er hægt að laga það Þegar forrit krefst mikillar vinnslu frá örgjörvanum sem það sendir Mac í snúningshjólsstöðu. Þetta getur verið mjög pirrandi fyrir notandann þar sem þeir eru fastir á Mac heldur áfram að frysta skjái með snúningshjóli. Við þurfum að laga þetta til að bæta heilsu Mac þar sem slíkar aðstæður munu gera kerfið mjög óstöðugt.
1. Þvingunar hætta forritum –
Þvingaðu hætta við forritið þegar þú starir á skjáinn lengur en í nokkrar mínútur með dauðahjólinu á Mac. Það eru nokkrar leiðir til að hætta í forriti á Mac , hér notum við handhæstu aðferðina.
Skref 1: Opnaðu valmyndastikuna með því að smella á Apple táknið á skjáborðinu.

Smelltu nú á valmöguleikann Force Quit af þessum lista. Það mun sýna þér nöfn forritanna og þú getur valið eitt sem veldur vandræðum.
Smelltu á nafn forritsins og smelltu á hnappinn Force Quit . Þetta mun strax binda enda á öll áframhaldandi ferla fyrir það forrit og hætta að snúast hjólinu, Mac. Ef þú sérð ekki niðurstöðuna eftir að hafa hætt einu forriti skaltu reyna að loka öðrum forritum sem eru í gangi.
Að öðrum kosti geturðu notað mús og lyklaborð til að þvinga til að hætta í forriti til að fjarlægja Mac snúningshjólið. Á lyklaborðinu þínu ýttu á ALT takkann og hægrismelltu eða CTRL-smelltu á forritatáknið frá Dock. Valkosturinn mun sýna þér Þvinga Hætta fyrir valið forrit. Ýttu á það til að hætta að snúa regnbogahjólinu á Mac.
ATHUGIÐ: Ef þú hægrismellir á app táknið á Dock án þess að ýta á Alt takkann sýnir valmöguleikinn aðeins Hætta valkostinn.
Önnur aðferð til að þvinga til að hætta við forrit sem hjálpa þér að laga snúningsboltann á Mac er að nota virkniskjáinn .

Aðferð 2: Hreinsaðu diskinn á Mac-
Það er mikilvægt að hafa nægilegt geymslupláss á disknum til að Mac virki sem skyldi. Ef það er fyllt með öllum óþarfa óþarfa gögnum og þjónustu sem keyra í bakgrunni, hefur það tilhneigingu til að ofhlaða vinnslueiningunni. Þessar aðstæður leiða til þess að Mac regnbogahjólið er á skjánum á meðan unnið er. Til að forðast óþægindin af völdum Mac-snúningshjólsins mælum við með að halda Mac-tölvunni þinni hreinum og fínstillum. Til að losa um og fjarlægja óæskilegar ruslskrár og forrit af Mac þínum, mælum við með að þú notir Cleanup My System , sem er heildarlausn á þessu vandamáli.
Það mun fínstilla Mac þinn í nokkrum skrefum með því að nota öflugu einingarnar á honum. Cleanup My System er vissulega frábær leið til að bjarga þér frá óstöðugum Mac og skyldum málum. Til að laga Mac-snúningshjólið við ræsingu, eða á meðan forrit er keyrt, mun Cleanup My System gegna hlutverki frelsarans. Það mun laga hægan hraða Mac með því að hreinsa óþarfa kerfi og notendaskrár líka!
Við skulum byrja á því að hlaða niður Cleanup My System á Mac þinn frá hnappinum hér að neðan-
Til að ljúka uppsetningunni skaltu keyra uppsetningarskrána og slá inn skráningarlykilinn til að nota hana.
Við skulum byrja á því að þrífa Mac-tölvuna til að laga snýst hjól dauðans.
1. Hreinsaðu skyndiminni á Mac með því að nota Cleanup My System
Með tímanum er mikið pláss fyllt af skyndiminni skrám sem myndast af kerfinu, forritum og notendavirkni. Það getur verið svolítið þreytandi að eyða skyndiminni fyrir hvert forrit handvirkt, svo við tökum hjálp frá Cache & Logs hreinsunartólinu á Cleanup My System. Það er fær um að eyða mörgum skrám í einu og spara þannig tíma.
Keyrðu Cleanup My System á Mac þínum og farðu í Cache & Logs eininguna. Smelltu á Start Scan hnappinn og láttu Cleanup My System finna og fjarlægja óæskileg skyndiminni kerfisins og skrá þig til að endurheimta sóað geymslupláss. Ekki nóg með þetta, heldur hjálpar einingin einnig notendum að búa til hrunskýrslur sem gefa til kynna rauntíma upplýsingar um heilsu kerfisins og gefur lista yfir uppsett forrit á Mac.

Um leið og skönnunarferlinu er lokið sérðu skjá með lista yfir óæskilegar skyndiminniskrár og annálaskrár sem þarf að hreinsa. Ýttu á Hreinsa núna hnappinn til að klára úthreinsunarferlið!
Þú getur smellt á hvern og einn til að fá ítarlega skýrslu um skyndiminni skrárnar sem kerfið býr til. Á sama hátt mun Logs Cleaner hlutinn veita heildarlista yfir kerfis- og notendamyndaðar annálaskrár. Þú getur smellt á Review Details & Clean hlutann til að fjarlægja leifar auðveldlega og endurheimta geymslupláss á Mac.
2. Fjarlægðu óþarfa forrit
Cleanup My System hefur annað gagnlegt tól sem heitir Uninstall Apps . Það er að finna undir forritaeiningunni og hægt er að nota það til að fjarlægja mörg forrit í einu fljótt.
Það besta við þetta tól er að það mun með öllu fjarlægja allar tengdar skrár ásamt forritinu. Til að nota það, smelltu á það og veldu forritin sem þú vilt fjarlægja af Mac. Smelltu á Uninstall hnappinn og losaðu þig við forritin sem valda regnbogahjólinu sem snýst á Mac.
Það er allt og sumt! Svo, þetta eru nokkrar af áhrifaríkustu leiðunum til að þrífa Mac og losa hann við stöðug vandamál, þar á meðal snúningshjól dauðans .
Ályktun: {LÖST} Pirrandi spurning um Spinning Wheel Of Death á Mac
Ef þú ert stöðugt frammi fyrir vandamálinu með Mac regnbogahjólinu á skjánum þínum skaltu nota Cleanup My System í dag. Það er einn besti viðhaldshugbúnaðurinn fyrir Mac til að vernda hann fyrir slíkum villum. Cleanup My System fyrir Mac reynist vera vandvirkt tæki með hagræðingar- og persónuverndareiningum. Svo, hvað finnst þér um þetta hagnýta gagn? Verður það gagnlegt tól til að þrífa og fínstilla Mac þinn? Deildu reynslu þinni með okkur í athugasemdahlutanum hér að neðan!
Sæktu það núna af hlekknum hér að neðan-
Við vonum að þessi grein muni vera gagnleg til að skilja ferlið við að hætta að snúast hjól í Mac. Okkur langar að vita skoðanir þínar á þessari færslu til að gera hana gagnlegri. Ábendingar þínar og athugasemdir eru vel þegnar í athugasemdahlutanum hér að neðan. Deildu upplýsingum með vinum þínum og öðrum með því að deila greininni á samfélagsmiðlum.
Við elskum að heyra frá þér!
Við erum á Facebook , Twitter , LinkedIn og YouTube . Fyrir allar fyrirspurnir eða ábendingar, vinsamlegast láttu okkur vita í athugasemdahlutanum hér að neðan. Við elskum að snúa aftur til þín með lausn. Við birtum reglulega ábendingar og brellur ásamt svörum við algengum vandamálum sem tengjast tækni. Kveiktu á viðvörunum fyrir vefsíðuna til að fá reglulegar uppfærslur á nýjustu birtu greinunum.
Tengd efni:
Besti vírusvarnarhugbúnaðurinn fyrir Mac árið 2020
Hvað er „Annað“ á Mac geymslu og hvernig á að fjarlægja það?
Bestu Mac Cleaner forritin til að þrífa og fínstilla Mac þinn árið 2020
Ef Home hnappinn vantar í Outlook, slökktu á og virkjaðu Home Mail á borði. Þessi skjóta lausn hjálpaði mörgum notendum.
Listi yfir mögulegar lagfæringar á vandamáli þar sem þú gætir hafa misst forritsglugga af skjánum í macOS.
Viltu senda tölvupóst til margra viðtakenda? Veistu ekki hvernig á að búa til dreifingarlista í Outlook? Hér er hvernig á að gera þetta áreynslulaust!
Ef þú vilt gera innsláttarverkefni gallalaus og hröð þarftu að læra hvernig á að búa til fellilista í Excel.
Ef þú sérð að þessi skrá er ekki samhæf við QuickTime Player skaltu lesa þessa grein núna. Það skyggir ljós á nokkrar af bestu lagfæringunum.
Ef hringlaga tilvísanir í Excel vinnublaði eru vandræðalegar, lærir þú hér hvernig á að finna hringlaga tilvísanir í Excel og útrýma þeim.
Ertu að leita að ókeypis eða greiddum Excel fjárhagsáætlunarsniðmátum? Lestu þessa grein til að kanna bestu fjárhagsáætlunarsniðmátið fyrir Excel á netinu og utan nets.
Stendur þú frammi fyrir örvatakkana sem virka ekki í Excel útgáfu? Lestu þessa grein núna og komdu að því hvernig þú getur lagað þetta á innan við 5 mínútum!
Vita hvernig á að endurræsa grafíkrekla á Windows 10, 11 og Mac til að laga vandamálin. Prófaðu þessar bestu aðferðir til að endurstilla grafík rekilinn.
Ef þú ert að velta fyrir þér hvernig á að prenta merki úr Excel, þá ertu á réttum stað! Lestu til að læra hvernig á að prenta út merkimiða á Excel með því að nota Mail Merge.







