Outlook 365 Heimavalmyndin vantar: 6 bestu lagfæringar

Ef Home hnappinn vantar í Outlook, slökktu á og virkjaðu Home Mail á borði. Þessi skjóta lausn hjálpaði mörgum notendum.
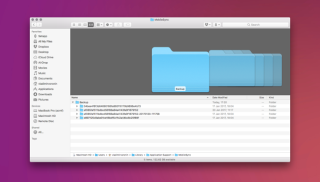
Ef þú þekkir iOS geymslustíl, þá er þessi eina spurning sem svífur stöðugt yfir huga okkar að hvað er „Annað“ geymsla? Fyrir utan hljóð, myndir, tónlist, öpp, það sem er geymt inni á „Annað“ merkinu sem eyðir miklu geymsluplássi á tækinu þínu.
Ef þú tekur eftir því á Mac þínum erum við alltaf pirruð yfir því að velta fyrir okkur hvað er að taka svona mikið pláss undir „Annað“ merkinu. Jæja, geymslupláss er okkur dýrmætt - okkur öllum!

Svo, hér eru 6 gagnlegar brellur sem gera þér kleift að spara aukapláss á Mac þinn þegar þú stjórnar „Annað“ geymslunni. En áður en það kemur skulum við skilja hvað er „Annað“ geymsla á Mac og hvað samanstendur af.
Hvað þýða „Önnur“ gögnin á Mac geymslu?
Geymsluhugtök Apple hafa alltaf verið kristaltær. Þannig að í rauninni er allt dótið sem fellur ekki í aðalflokkana eins og öpp, tónlist, myndir o.s.frv. sett á „Annað“ merkið sem samanstendur af ýmsum gögnum.
Í stórum dráttum eru hér þær tegundir skráa og gagna sem falla í „Annað“ flokkinn:
Hvernig á að eyða annarri geymslu á Mac
Svo, nú þegar við erum búin með önnur geymslupláss frá Mac skulum við kíkja á þessi 6 gagnlegu brellur hvernig á að hreinsa „Annað“ geymslupláss á Mac.
Losaðu þig við skjalaskrár úr annarri geymslu
Flest okkar lifum undir þeim misskilningi að skjöl taki ekki mikið pláss miðað við tónlist og myndir. Við gerum okkur ekki grein fyrir því þegar við erum að vinna en mikið af skjalaskrám, þar á meðal rafbókum, csv skrám o.s.frv., byrjar að éta mikið geymslupláss á Mac þinn.
Svo, til að eyða stórum og óæskilegum skjölum af Mac þínum til að spara meira geymslupláss hér er það sem þú þarft að gera.
Sjá einnig:-
Hvernig á að fjarlægja Windows Boot Camp skipting... Búinn að nota Windows á Mac og þarf að hafa laust pláss? Svona geturðu fljótt...
Eyðir kerfis- og tímaskrám

Annar aðalflokkurinn sem fellur undir „Annað“ merki eru kerfis- og tímaskrár. Þetta eru í grundvallaratriðum ruslskrár sem halda áfram að liggja á kerfinu okkar og éta upp mikið pláss í tækinu. Svo, áður en það verður of seint, skulum við sjá hvernig við getum eytt kerfis- og tímaskrám af Mac okkar til að spara okkur meira geymslupláss.
Til að finna handvirkt tímabundnar forritaskrár á Mac-tölvunni þinni skaltu fara á:
~/Notendur/Notandi/Library/Aðstoð við forrit/
Hér geturðu fengið yfirlit yfir hvað af tímaskrám eru geymdar á Mac þínum. Þú getur flokkað þær eftir stærð og eytt skrám sem eru ekki mikilvægar.
Eyðir skyndiminni skrám
Að losna við skyndiminni skrár á hvaða tæki sem er er annar meiriháttar kostnaður sem við þurfum reglulega að sjá um. Svo, til að draga úr „Annað“ geymslupláss á Mac með því að eyða skyndiminni skrám á Mac þínum skaltu fylgja þessum fljótu skrefum:
Farðu í Fara í möppu og skrifaðu þetta: ~/Library/Caches
Nú, bara til að vera öruggur, veldu allar skyndiminni skrár og dragðu þær á skjáborðið þitt svo að þú hafir afrit af öllum gögnum ef eitthvað fer úrskeiðis.
Þegar skyndiminnisafritið er búið til skaltu eyða öllum skyndiminni skrám úr skyndiminni möppunni og draga þær í ruslið.
Að hreinsa upp skyndiminni gögn á Mac mun virkilega hjálpa þér við að spara umtalsvert magn af geymsluplássi.
Losaðu þig við forritaviðbætur og viðbætur
Þó, viðbætur taka ekki mikið geymslupláss á Mac þinn en jæja, eins og þeir segja að hver hluti skiptir máli!
Þar sem algengustu vafrar á Mac eru Safari, Chrome og Firefox skulum við sjá hvernig við getum losað okkur við appviðbætur og viðbætur til að spara meira pláss á „Annað“ geymslumerki.
Safari:
Ræstu Safari vafrann og bankaðu á Preferences.
Veldu flipann Viðbætur.
Nú skaltu velja viðbótina sem þú vilt breyta og hakið úr „Virkja“ til að slökkva á eða smelltu á „Fjarlægja“ til að fjarlægja.
Chrome vafri:
Opnaðu Chrome og pikkaðu á þriggja punkta táknið efst í hægra horninu.
Smelltu á Fleiri verkfæri > Viðbætur.
Slökktu á eða fjarlægðu eins og þú velur.
Firefox:
Ræstu Mozilla Firefox vafrann og veldu hamborgaravalmynd efst í hægra horninu.
Bankaðu á Viðbætur.
Nú á þessum viðbætur flipar fjarlægðu það sem þú vilt.
Diskamyndir, skjalasafn og zip skrár
Annar mikilvægur flokkur skráa sem étur upp „Annað“ geymsluna á Mac þínum eru diskamyndir, skjalasafn og zip skrár.
Til að finna og fjarlægja allar slíkar skrár á Mac tölvunni þinni er það sem þú þarft að gera:
Opnaðu Finder Mac þinn og sláðu inn DMG/ZIP í leitarstikunni.
Veldu Leita: Þessi Mac.
Nú þegar listi yfir skrár birtist á glugganum skaltu flokka hann eftir stærð og eyða öllum þessum þungu zip og dmg skrám sem þú vilt ekki lengur nota í framtíðinni.
Fjarlægir ýmsar skrár og skjöl (einu sinni sem ekki er fjallað um í ofangreindum flokkum)
Fyrir utan ofangreinda fimm flokka „Annað“ geymslu eru enn nokkrar ýmsar skráargerðir sem við þurfum að sjá um. Síðast á listanum okkar yfir Mac aðrar leiðir til að hreinsa geymslu er að fjarlægja ýmsar skrár. Þetta eru í grundvallaratriðum þessar skráargerðir sem Finder er ófær um að þekkja eins og skrár sem notaðar eru í notendabókasafni fyrir skjávara, veggfóður o.s.frv.

Svo, hér er það sem þú þarft að gera til að eyða síðasta minnsta bitanum af „Önnur geymslupláss“.
Svo fólk hér voru 6 gagnlegar brellur um hvernig á að eyða annarri geymslu á Mac. Vona að þessar fljótu ráðleggingar losi um diskpláss á MacBook þinni!
Sjá einnig:-
Hvernig á að kveikja/slökkva á Mac eldvegg Óttast þú að missa skilríkin þín á netinu? Lestu til að vita hvernig á að virkja eða slökkva á eldvegg á Mac...
Hvernig á að auka árangur Mac þinnar
Ef þú ert að hlakka til að auka hraða og afköst Mac þinnar geturðu líka prófað að treysta á öflugt en áhrifaríkt tæki eins og Cleanup My System sem getur hreinsað Mac þinn með einum smelli og bjargað þér frá öllum aukakostnaði. Það er einföld og auðveld í notkun til að auka afköst Mac þinn!

Það er alltaf auðveld leið til að gera hlutina - segja þeir! Svo, ef þú vilt ekki fylgja öllum þessum ofangreindu löngu skrefum til að hámarka geymslupláss Mac þinn, getur þetta sniðuga tól auðvitað hjálpað þér að vinna verkið á auðveldan hátt. Cleanup My System býður upp á gagnlegan hreinsunareiginleika með einum smelli sem getur hreinsað kerfis- og skyndiminni skrár, útrýmt öllum óþarfa skrám úr forritum og þjónustu, hreinsað allar gamlar kerfis- og annálaskrár af Mac þínum og fleira.
Prófaðu þetta tól og upplifðu Mac þinn sem aldrei fyrr. Með hjálp þessa tóls geturðu örugglega tryggt nokkra bita af auka geymsluplássi á Mac þinn.
Gangi þér vel!
Ef Home hnappinn vantar í Outlook, slökktu á og virkjaðu Home Mail á borði. Þessi skjóta lausn hjálpaði mörgum notendum.
Listi yfir mögulegar lagfæringar á vandamáli þar sem þú gætir hafa misst forritsglugga af skjánum í macOS.
Viltu senda tölvupóst til margra viðtakenda? Veistu ekki hvernig á að búa til dreifingarlista í Outlook? Hér er hvernig á að gera þetta áreynslulaust!
Ef þú vilt gera innsláttarverkefni gallalaus og hröð þarftu að læra hvernig á að búa til fellilista í Excel.
Ef þú sérð að þessi skrá er ekki samhæf við QuickTime Player skaltu lesa þessa grein núna. Það skyggir ljós á nokkrar af bestu lagfæringunum.
Ef hringlaga tilvísanir í Excel vinnublaði eru vandræðalegar, lærir þú hér hvernig á að finna hringlaga tilvísanir í Excel og útrýma þeim.
Ertu að leita að ókeypis eða greiddum Excel fjárhagsáætlunarsniðmátum? Lestu þessa grein til að kanna bestu fjárhagsáætlunarsniðmátið fyrir Excel á netinu og utan nets.
Stendur þú frammi fyrir örvatakkana sem virka ekki í Excel útgáfu? Lestu þessa grein núna og komdu að því hvernig þú getur lagað þetta á innan við 5 mínútum!
Vita hvernig á að endurræsa grafíkrekla á Windows 10, 11 og Mac til að laga vandamálin. Prófaðu þessar bestu aðferðir til að endurstilla grafík rekilinn.
Ef þú ert að velta fyrir þér hvernig á að prenta merki úr Excel, þá ertu á réttum stað! Lestu til að læra hvernig á að prenta út merkimiða á Excel með því að nota Mail Merge.







