Outlook 365 Heimavalmyndin vantar: 6 bestu lagfæringar

Ef Home hnappinn vantar í Outlook, slökktu á og virkjaðu Home Mail á borði. Þessi skjóta lausn hjálpaði mörgum notendum.
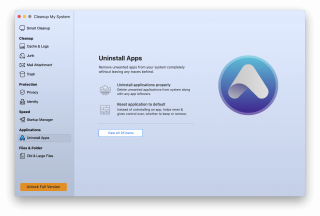
Ef þú sérð látlausan hvítan skjá við ræsingu Mac, hvað gerirðu? Googlarðu líka vandamálið eins og flestir og leitar að lausn?
Já, þá ertu kominn á réttan stað. Hér munum við ræða fljótlegasta leiðin til að laga hvíta skjá dauðans á Mac.
Svo, án þess að eyða meiri tíma, skulum við komast að lausninni.
Af hverju sýnir Mac Pro þinn hvítan skjá?
Við erum öll sammála um að Mac-tölvur séu áreiðanleg kerfi, en við ákveðnar aðstæður eins og vélbúnaðar- eða hugbúnaðarbilun gætirðu lent í vandræðum. Og þegar þetta gerist sérðu hvíta tjald dauðans. Þetta þýðir að Mac verður ónothæfur og þú heldur áfram að velta fyrir þér hvers vegna Mac ræsir upp á hvítan skjá?
Að mestu leyti kemur þetta vandamál upp eftir uppfærslu macOS, vegna ósamhæfðra rekla o.s.frv. Til að koma Mac aftur í eðlilegt ástand þurfum við að prófa ákveðnar lagfæringar og hér eru þær.
Hvernig á að laga iMac hvíta skjáinn við ræsingu
Reyndu að aftengja öll jaðartæki, að lyklaborði og mús undanskildum, áður en þú framkvæmir einhverja af þessum aðferðum. Endurræstu nú Mac þinn. Ef það stígvél án hvíts skjás dauða, þú veist að vandamálið stafar af einu af jaðartækjunum. Til að greina hver það er skaltu tengja hvern og einn.
Hins vegar, ef þetta bragð virkar ekki og þú færð enn hvítan skjá við ræsingu Mac, reyndu að nota eftirfarandi lagfæringar.
1. Ræstu Mac í öruggum ham
Eins og Windows býður macOS einnig upp á öruggan ræsingareiginleika fyrir bilanaleit. Með því að nota það geturðu athugað og lagað skráarkerfisvillur á disknum. Til að ræsa Mac í öruggri stillingu þegar hann er ekki að ræsa venjulega skaltu fylgja skrefunum hér að neðan:
Þetta mun hjálpa þér að ræsa macOS í Safe Mode. Nú þarftu að finna og eyða óæskilegum skyndiminni skrám sem rugla kerfinu þínu og taka óþarfa geymslupláss. Til að læra hvernig á að hreinsa skyndiminni á Mac , haltu áfram að lesa!
Eftir að skyndiminni hefur verið eytt skaltu ganga úr skugga um að þú fjarlægir nýlega uppsett forrit líka. Yfirleitt er það talið rétta leiðin til að smella á aðgerðina Færa í ruslið . En það er ekki áhrifaríkasta leiðin, veltirðu fyrir þér hvers vegna? Vegna þess að flutningur í ruslið hreinsar ekki allar samsvarandi skrár sem hlaðast niður með forritum. Þess vegna, ef þú vilt fjarlægja forrit frá Mac alveg , notaðu Cleanup My System's Uninstaller mát. Þessi eiginleiki listar niður öll forrit frá þriðja aðila og afganga þeirra sem þú getur hreinsað með nokkrum smellum!
1. Til að nota Cleanup My System þarftu að hlaða því niður. Þú getur smellt á hnappinn hér að neðan!
2. Eftir að uppsetningarferlinu er lokið skaltu ræsa tólið Cleanup My System.
3. Farðu í Uninstaller eininguna og láttu hugbúnaðinn skrá öll uppsett forrit á einum stað. Þú getur skoðað og valið þá sem þú vilt fjarlægja og smellt á Uninstall hnappinn!
4. Að auki geturðu farið í rusl-eininguna til að losna við allar uppsafnaðar ruslskrár sem geta hamlað heildarframmistöðu Mac.

Eftir að hafa fjarlægt ruslskrár , ringulreið gögn skaltu endurræsa Mac þinn. Hugsanlega muntu ekki horfast í augu við hvíta skjáinn við ræsingu lengur. Ef það hjálpar ekki skaltu fara í næsta skref.
2. Endurstilla PRAM/NVRAM
PRAM/NVRAM er lágmarksmagn af minni sem Mac er úthlutað til að framkvæma ákveðnar aðgerðir. Þessar stillingar innihalda val á ræsidiski, tímabelti og fleira. Ef þú stendur frammi fyrir einhverjum vandamálum sem tengjast þessum svæðum skaltu prófa að endurstilla PRAM. Þetta gæti hjálpað til við að laga hvítan skjá sem er fastur á Mac.
Hér er hvernig á að endurstilla PRAM/NVRAM:
Þegar ræsingarferlinu er lokið, farðu í System Preferences og stillir stillingar eins og tímabelti, skjáupplausn osfrv.
3. Notaðu Disk Utility til að gera við diskinn eða athuga hvort villur séu í macOS
Disk Utility er svarið við nokkrum Mac vandamálum, þar á meðal Mac White Screen of death. Þess vegna, til að laga Apple hvíta skjáinn, þarftu að fylgja skrefunum sem lýst er hér að neðan:
Eftir að hafa framkvæmt ofangreind skref, ef þú sérð skilaboð um að diskurinn sé við það að bila, skaltu ekki bíða eftir að fá nýjan harðan disk; annars gætirðu tapað öllum gögnum. Hins vegar, ef þú sérð skilaboðin um árangursríkan diskviðgerðaskilaboð ertu tilbúinn. Til að fá frekari upplýsingar um viðgerðina smelltu á Sýna upplýsingar
4. Settu aftur upp macOS
Ef ekkert hefur virkað hingað til og þú ert enn fastur með hvítan skjá á Mac gætirðu þurft að setja upp stýrikerfið aftur.
Athugið: Þar sem þú setur upp nýjustu útgáfuna af macOS verða engar breytingar gerðar á skrám þínum, forritum, notendastillingum osfrv.
Stundum virka staðlaðar enduruppsetningaraðferðir ekki vegna vandamála með drifið. Í slíkum tilvikum, að setja aftur stýrikerfi internetið bata aðferð þarf að nota.
Fylgdu nú skref-fyrir-skref leiðbeiningunum sem þú sérð á skjánum og kláraðu uppsetningarferlið.
Þegar þú hefur komið Mac þinn í gang til að forðast vandamál í framtíðinni, mundu að setja upp besta kerfisfínstillingarverkfærið – TuneUpMyMac Við höfum þegar rætt þetta ótrúlega tól.
Að auki, með því að þrífa Mac með þessu tóli, geturðu hreinsað afrit, ruslskrár og önnur óæskileg gögn. Þetta þýðir með því að nota eitt verkfæri; þú getur bjargað þér frá því að Mac hrundi og lendir í óæskilegum vandamálum.
Við vonum að með því að nota lagfæringarnar sem við útskýrðum tókst þér að losna við Mac Pro hvíta skjáinn. Svo það er allt. Vertu öruggur þar til næst og gerðu áskrifandi að YouTube breytingunni okkar, samfélagsnetum til að vera tengdur. Einnig geturðu virkjað tilkynningu til að vera upplýst um nýjustu bloggfærsluna.
Þegar þú hefur sett Mac þinn upp skaltu muna að setja upp besta kerfisfínstillingarverkfærið - Cleanup My System á Mac þinn. Það mun örugglega hjálpa þér að stilla upp heildarhraða og frammistöðu
Deildu reynslu þinni í athugasemdahlutanum hér að neðan þegar þú hefur fengið þetta frábæra tól í hendurnar. Til að læra meira um CMS, ekki gleyma að deila óhlutdrægri umsögn hér !
Ef Home hnappinn vantar í Outlook, slökktu á og virkjaðu Home Mail á borði. Þessi skjóta lausn hjálpaði mörgum notendum.
Listi yfir mögulegar lagfæringar á vandamáli þar sem þú gætir hafa misst forritsglugga af skjánum í macOS.
Viltu senda tölvupóst til margra viðtakenda? Veistu ekki hvernig á að búa til dreifingarlista í Outlook? Hér er hvernig á að gera þetta áreynslulaust!
Ef þú vilt gera innsláttarverkefni gallalaus og hröð þarftu að læra hvernig á að búa til fellilista í Excel.
Ef þú sérð að þessi skrá er ekki samhæf við QuickTime Player skaltu lesa þessa grein núna. Það skyggir ljós á nokkrar af bestu lagfæringunum.
Ef hringlaga tilvísanir í Excel vinnublaði eru vandræðalegar, lærir þú hér hvernig á að finna hringlaga tilvísanir í Excel og útrýma þeim.
Ertu að leita að ókeypis eða greiddum Excel fjárhagsáætlunarsniðmátum? Lestu þessa grein til að kanna bestu fjárhagsáætlunarsniðmátið fyrir Excel á netinu og utan nets.
Stendur þú frammi fyrir örvatakkana sem virka ekki í Excel útgáfu? Lestu þessa grein núna og komdu að því hvernig þú getur lagað þetta á innan við 5 mínútum!
Vita hvernig á að endurræsa grafíkrekla á Windows 10, 11 og Mac til að laga vandamálin. Prófaðu þessar bestu aðferðir til að endurstilla grafík rekilinn.
Ef þú ert að velta fyrir þér hvernig á að prenta merki úr Excel, þá ertu á réttum stað! Lestu til að læra hvernig á að prenta út merkimiða á Excel með því að nota Mail Merge.







