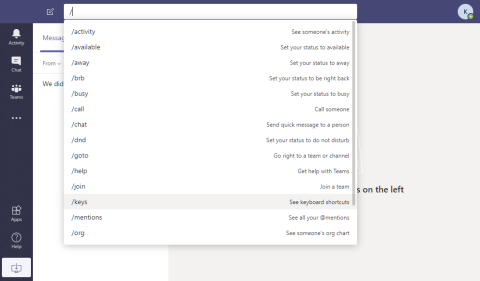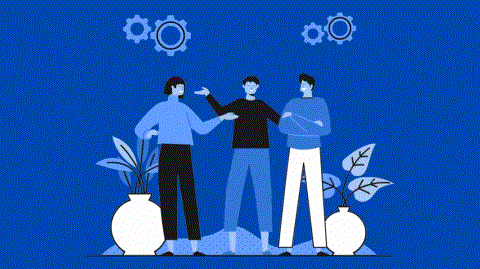Microsoft einfaldar Teams Chatbots með Power Virtual Agents

Microsoft var í samstarfi við Power Virtual Agents, spjallbotnavettvang með litlum kóða. Það mun auðvelda þróun Chatbots á Microsoft Teams. Lestu meira.
Því meiri tíma sem þú eyðir í Teams, því mikilvægara verður að reyna að nýta alla þá eiginleika sem þér standa til boða innan þjónustunnar. Hér er yfirlit yfir nokkra af þessum eiginleikum og bestu starfsvenjur Teams.
Þokaðu bakgrunninn þinn eða notaðu bakgrunnsmyndir: Þetta hjálpar til við að vernda friðhelgi þína á fundum með því að leggja aðeins áherslu á andlit þitt.
Notaðu heyrnartól til að fá betri upplifun: Þetta hjálpar til við að tryggja að þú fáir bestu hljóð- og hljóðnemagæði meðan á fundi stendur.
Skipuleggðu fundina þína með tímasetningaraðstoðarmanninum: Þetta tryggir að þú og samstarfsmenn þínir séu á sömu síðu og að það séu engir tímasetningarárekstrar.
Taktu minnispunkta með fundarglósum í Teams: Þessi innbyggði Teams eiginleiki hjálpar þér að forðast að þurfa að flakka á milli mismunandi forrita.
Taktu upp fundina þína: Með leyfi frá vinnufélaga þínum, gerir þetta þér kleift að hafa afrit af fundinum til framtíðar.
Nú meira en nokkru sinni fyrr ertu líklega að eyða meiri tíma í fundi í Microsoft Teams. Hins vegar, því meiri tíma sem þú eyðir í Teams, því mikilvægara verður að reyna að nýta alla þá eiginleika sem eru í boði fyrir þig, svo þú getir fengið óaðfinnanlega upplifun. Hér er yfirlit yfir nokkra af þessum eiginleikum og nokkrar bestu starfsvenjur til að nýta svo þú getir orðið sérfræðingur á fundum í Microsoft Teams.

Fyrsta besta æfingin á listanum okkar er sú sem er augljósust og vinsælust við núverandi aðstæður. Það er að nota hæfileikann til að óskýra bakgrunninn þinn í Team s eða nota bakgrunnsmyndir.
Með þessari bestu venju geturðu haldið fundinn þinn nánast hvar sem er og dulbúið hvað sem gerist í bakgrunninum í kringum þig. Reyndar, þökk sé eiginleikanum, munu Teams aðeins leggja áherslu á andlit þitt og fela allt annað. Vertu bara meðvitaður, það notar gervigreind og virkar aðeins með mönnum. Svo gætirðu viljað fara svolítið varlega ef loðnir vinir þínir eru í bakgrunni.
Það eru nokkrar leiðir til að gera bakgrunninn óskýran eða nota bakgrunnsmynd í Teams. Þú getur gert þetta fyrir fundinn eða á meðan á fundinum stendur.
Fyrir fundinn, á þátttökuskjánum, viltu smella á ferningaboxið vinstra megin við PC Mic og hátalara undir myndbandsstraumnum þínum. Þaðan sérðu valkost fyrir bakgrunnsstillingar. Þú getur valið þann fyrsta, sem segir Blur. Eða ef þú vilt annan bakgrunn geturðu valið einn af listanum. Straumurinn þinn mun breytast í þann bakgrunn sem þú vilt og þegar þú ert búinn geturðu lokað bakgrunnsstillingarglugganum með X.
Til að gera bakgrunn þinn óskýr á meðan á fundinum stendur skaltu smella á tímabilin þrjú ( . . . ) efst í fundarglugganum. Síðan, þaðan, smelltu á Notaðu bakgrunnsáhrif. Þú getur síðan valið einn af listanum og smellt á Apply.

Næst er æfing sem vinnufélagar þínir kunna að meta: að nota heyrnartól . Með þessari æfingu munt þú endar með meiri gæði símtals í Teams. Þú þarft ekki að hafa áhyggjur af því að vinnufélagar heyri ekki í þig eða þú heyrir ekki í þá. Hér er hvernig þú getur sett upp einn í Teams.
Til að nota heyrnartól með Teams skaltu bara ganga úr skugga um að það sé tengt við eða tengt tækinu þínu, annað hvort með Bluetooth eða heyrnartólstengi. Þegar þú hefur tengt þig þarftu að ganga úr skugga um að Teams sé rétt stillt fyrir höfuðtólið. Aftur, það eru tvær leiðir sem þú getur gert þetta, annað hvort fyrir fundinn á tengingarskjánum eða á meðan á fundinum stendur úr valmyndinni.
Fyrir fundinn geturðu stillt stillingarnar með því að smella á PC Mic og hátalara hnappinn undir myndbandsstraumnum þínum. Þegar þú hefur gert það muntu sjá Tækjastillingar skjóta upp kollinum. Vertu viss um að skoða kaflana fyrir hátalara og hljóðnema. Smelltu á örina niður og veldu heyrnartólið þitt af listanum fyrir bæði hátalara og hljóðnema. Lokaðu síðan glugganum með X.
Á fundinum geturðu skipt yfir í höfuðtólið þitt með því að smella á tímabilin þrjú ( . . . ) efst á skjánum og velja Tækjastillingar. Þaðan muntu geta valið sömu stillingar og við lýsum hér að ofan. Þegar því er lokið skaltu loka glugganum með X.
Það er athyglisvert að þú getur líka notað Hringja prufukímtal eiginleikann hér líka, til að tryggja að allt virki rétt áður en þú ferð á fund.

Eitt af því versta við fundi er að vera dreginn í einn á allra síðustu mínútu eða sekúndu. Þess vegna mælum við með því að skipuleggja og fínstilla fundina þína sem bestu starfsvenjur. Þú getur gert þetta með tímasetningaraðstoðarmanninum í Microsoft Teams. Hér er sýn á hvernig á að nota það.
Smelltu fyrst á dagatalstáknið í hliðarstikunni í Teams. Þaðan, smelltu á flipann Tímasetningaraðstoðarmaður efst. Frá þeim flipa muntu geta skipulagt fund miðað við framboð vinnufélaga þinna. Þú getur bætt við staðsetningum, þátttakendum og svo miklu fleira. Þegar þú bætir við þátttakendum munu vinnufélagar þínir birtast sem annað hvort tiltækt ekki tiltækt eða óþekkt. Aðstoðarmaðurinn sækir upplýsingar úr Outlook dagatali vinnufélaga þíns til að fylla þetta út. Þú munt sjá áætlunarskjá sem sýnir þegar áætlaða fundi þeirra í fjólubláu. Þú getur líka flett í gegnum daga og klukkustundir til að finna þann tíma sem hentar öllum.
Þessu tengt er hæfileikinn til að deila dagskrá fundarins. Þú getur gert þetta þannig að vinnufélagar þínir og allir á fundinum verði á sömu síðu. Þegar þú býrð til netfund sérðu þetta í semja reitnum. Þú munt geta sett dagskrána þína hér og hún mun birtast í boðspóstinum.

Hvað gerist ef þú ert á miðjum mikilvægum fundi en vantar leið til að skrifa athugasemdir? Þú heldur að þú þurfir að nota Microsoft Word eða annað forrit, en vissir þú að Teams hefur líka sinn eigin fundarglósur ?
Þetta er ein af öðrum bestu starfsvenjum okkar fyrir fundi í Teams. Ástæðan afhverju? Glósur verða vistaðar sem hluti af fundinum sjálfum og geta farið hvert sem er með þér og verða vistaðar síðar eða til að deila með vinnufélögum þínum.
Til að nota eiginleikann skaltu taka þátt í fundinum eins og venjulega og smella síðan á (. . . ) hnappinn fyrir fleiri aðgerðir og síðan fundarskýringar. Þú ættir þá að sjá fundarskýrsluglugga spretta upp. Þaðan viltu smella á Taktu minnispunkta. Þetta mun síðan gefa þér fullan aðgang að sniðstiku, með feitletrun, skáletrun, auðkenningu og sumu öðru sem þú ert vanur í Microsoft Word. Þú getur líka búið til nýjan hluta með (+) hnappinum líka.
Þegar fundinum er lokið geturðu nálgast athugasemdirnar þínar úr spjallinu. Það ætti að vera valkostur sem segir Sýna athugasemdir á öllum skjánum. Smelltu á það til að skoða athugasemdirnar.

Síðasta á listanum okkar yfir bestu starfsvenjur er að taka upp fund í Teams. Eitt af því versta á fundum er þegar þú þarft stöðugt að biðja vinnufélaga þína um að endurtaka hlutina aftur og aftur vegna þess að þú tókst ekki að ná því niður eða skrifa athugasemdir. Jæja, ef þú hefur samþykki allra aðila á fundinum geturðu í raun tekið upp fund í beinni, eins og gengur og gerist, til að tryggja að þú getir fengið afrit af fundinum til viðmiðunar síðar.
Til að taka upp fund geturðu smellt á punktana þrjá ( . . . ) efst á skjánum og síðan á Start Recording hnappinn. Þaðan sérðu fyrirvara um að verið sé að taka upp fundinn. Þú getur hunsað það, þetta er bara fyrir öryggi vinnufélaga þíns. Þegar fundinum er lokið og þú ert tilbúinn að hætta geturðu smellt á sömu valmyndina og valið Hætta upptöku.
Þegar upptöku er lokið færðu tölvupóst sem lætur þig vita að hún sé fáanleg í Microsoft Stream. Þú getur smellt á þennan hlekk í tölvupóstinum til að fá aðgang að honum og jafnvel hlaðið niður skrá, svo þú getir skoðað hana án nettengingar.
Þó að áhersla þessarar greinar hafi verið nokkrar af bestu starfsvenjunum fyrir Teams fundi, þá er margt fleira að vita um Microsoft Teams. Undanfarna mánuði höfum við kafað dýpra í Teams. Meðal efnis er hvernig á að keyra mörg tilvik af Teams , hvernig á að nota Bots , stjórna tilkynningum og margt fleira. Skoðaðu fréttamiðstöðina okkar hér til að fá meira og láttu okkur vita ef þú ert með eigin brellur og ráð frá Teams með því að senda okkur athugasemd hér að neðan.
Microsoft var í samstarfi við Power Virtual Agents, spjallbotnavettvang með litlum kóða. Það mun auðvelda þróun Chatbots á Microsoft Teams. Lestu meira.
Ef þú ert með ARM64 tæki, þá veistu að Microsoft er loksins að vinna að því að fínstilla bráðnauðsynlegt vinnuapp fyrir þennan arkitektúr.
Ef Microsoft Teams tilkynningin þín hverfur ekki skaltu opna forritastillingarnar, slökkva á tilkynningum, bíða í nokkrar mínútur og kveikja síðan á þeim aftur.
Lagaðu vandamálið sem miðast við Microsoft Teams vafraútgáfur sem eru ekki studdar með því að halda hugbúnaði uppfærðum, með huliðsstillingu eða Android appinu.
Microsoft Teams er að fá fullt af nýjum fundum eiginleikum, þar á meðal Dynamic view, Together mode, myndbandssíur og lifandi viðbrögð.
Bluetooth heyrnartólið þitt virkar ekki með Microsoft Teams? Í þessari handbók sýnirðu þér bestu aðferðirnar sem geta lagað þetta vandamál.
Microsoft Teams er eitt af miklu notuðu samstarfsverkfærunum með yfir 20 milljónir virkra notenda á hverjum degi. Þjónustan býður upp á eiginleika eins og spjallskilaboð, mynd- og hljóðfundi, skráa-sh...
Microsoft Teams er frábært samskiptatæki fyrir notendur á öllum kerfum en þegar þú ert búinn að nota það, það er þar sem appið byrjar að verða pirrandi. Ef þú ert ekki að nota Te…
Fyrir stofnanir með marga liðsmenn, býður Microsoft Teams upp á möguleika á að búa til aðskilin teymi fyrir hverja deild í fyrirtækinu, með meðlimum innan hvers teymi. Þjónustan býður upp á…
Microsoft Teams var hleypt af stokkunum sem beinn keppinautur við Slack og hefur verið ein ört vaxandi þjónusta í sögu Redmond risans og er nú eitt af þeim verkfærum sem víða er mælt með til samstarfs...
Þegar við æfum félagslega fjarlægð og fjarvinnu er erfitt að ákveða hvort þú sért rétt klæddur fyrir frjálslegt myndbandsspjall við vini þína eða fyrir myndbandsráðstefnu með félaga þínum...
Microsoft Teams hefur allar leiðir til að halda liðinu þínu uppfærðu með samstarfsverkfærum eins og Office eindrægni, beinskilaboðum, hljóð-/myndsímtölum, skjádeilingu og samþættingarvalkostum. Með ég…
Microsoft Teams hefur orðið eitt af leiðandi myndfundaforritum frá upphafi heimsfaraldursins, sérstaklega fyrir menntastofnanir og stórar stofnanir. Ólíkt Zoom og Google...
Sýningarmyndin eða prófílmynd hvers reiknings sem er - samfélagsmiðlar eða á annan hátt - er mikilvægt auðkenni. Það gerir samstarfsmönnum okkar og vinum kleift að setja svip á nöfnin okkar, byggja upp traust ...
Microsoft Teams er almennt hyllt sem eitt af fullkomnustu myndfundaverkfærum sem til eru. Fyrirtækið með aðsetur í Redmond hefur unnið frábært starf við innra myndbandssamstarfstæki sitt á tíma...
Microsoft Teams er frábært tól sem getur auðveldlega hjálpað mörgum liðsmönnum að vinna sín á milli í fjarvinnu. Það býður upp á spjall, getu til að deila skrám og jafnvel wiki hluta sem geta hjálpað til við að útlista…
Zoom er einn ört vaxandi fjarsamvinnuvettvangurinn þökk sé alhliða ókeypis áætluninni sem kemur með fullt af fríðindum, þar á meðal eins og sérsniðnum bakgrunni, allt að 100 þátttakendur ...
Þar til nýlega hafði Teams ekki möguleika á að svara einstökum textaskilum. En eftir að hafa fengið nóg af beiðnum hefur Microsoft bætt við þessum eiginleika sem mikil eftirvænting er. Í dag ætlum við að kenna þér…
Ef fyrirtæki þitt notar Microsoft Azure AD og vill kanna Teams áður en þú ákveður að borga fyrir það, Teams Exploratory er hér til að hjálpa þér. Með þessu geturðu upplifað Teams eins og þú hafir p...
Microsoft Teams hefur kynnt nýjan eiginleika sem kallast Saga. Það hjálpar þér að fletta auðveldlega að öllum áður heimsóttum valmyndum og skjám í Teams svo að þú þurfir ekki að vafra um allt notendaviðmótið...
Þó að sjónvarp muni líklega virka vel án nettengingar ef þú ert með kapaláskrift, eru bandarískir notendur farnir að skipta yfir í nettengingu
Eins og í hinum raunverulega heimi mun sköpunarverkið þitt í Sims 4 á endanum eldast og deyja. Simsar eldast náttúrulega í gegnum sjö lífsstig: Barn, Smábarn, Barn, Unglingur,
Obsidian er með margar viðbætur sem gera þér kleift að forsníða glósurnar þínar og nota línurit og myndir til að gera þær þýðingarmeiri. Þó að sniðmöguleikar séu takmarkaðir,
„Baldur's Gate 3“ (BG3) er grípandi hlutverkaleikur (RPG) innblásinn af Dungeons and Dragons. Þetta er umfangsmikill leikur sem felur í sér óteljandi hliðarverkefni
Með útgáfu Legend of Zelda: Tears of the Kingdom geta aðdáendur komist inn í anda leiksins með besta HD veggfóðurinu. Meðan þú gætir notað
https://www.youtube.com/watch?v=LKqi1dlG8IM Margir spyrja, hvað heitir þetta lag? Spurningin hefur verið til síðan tónlist hófst. Þú heyrir eitthvað sem þú
Hisense sjónvörp hafa verið að ná vinsældum sem ágætis fjárhagsáætlun fyrir frábær myndgæði og nútíma snjalleiginleika. En það er líka falið
Ef þú notar Viber reglulega gætirðu viljað athuga hvort einhverjum hafi líkað við skilaboð. Kannski skrifaðir þú eitthvað til að fá vin þinn til að hlæja, eða vilt bara
Ef þú átt Apple tæki hefurðu eflaust fengið óumbeðin skilaboð. Þetta gæti hafa verið frá fólki sem þú þekkir sem þú vilt ekki að sendi þér
TikTok hefur vald til að skjóta fyrirtækinu þínu eða feril og taka þig frá núlli í hetju á skömmum tíma, sem er ótrúlegt. Áður fyrr þurftu menn að hoppa