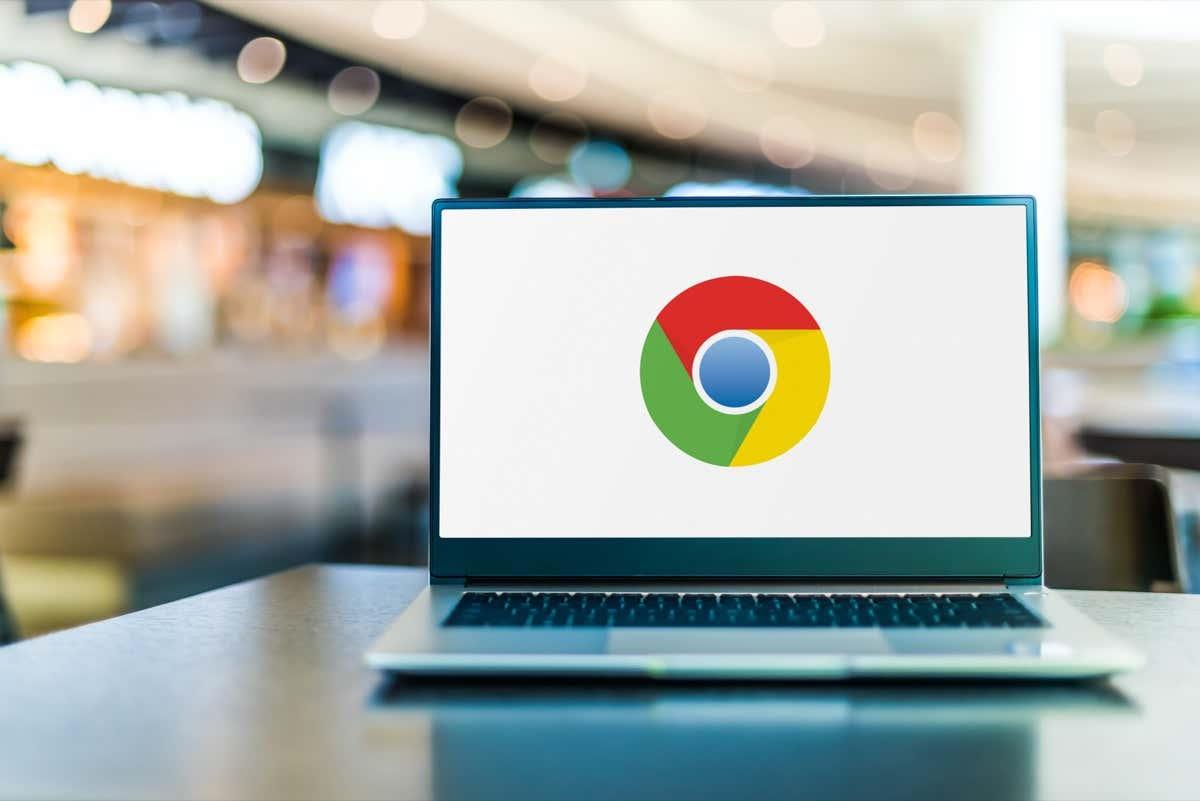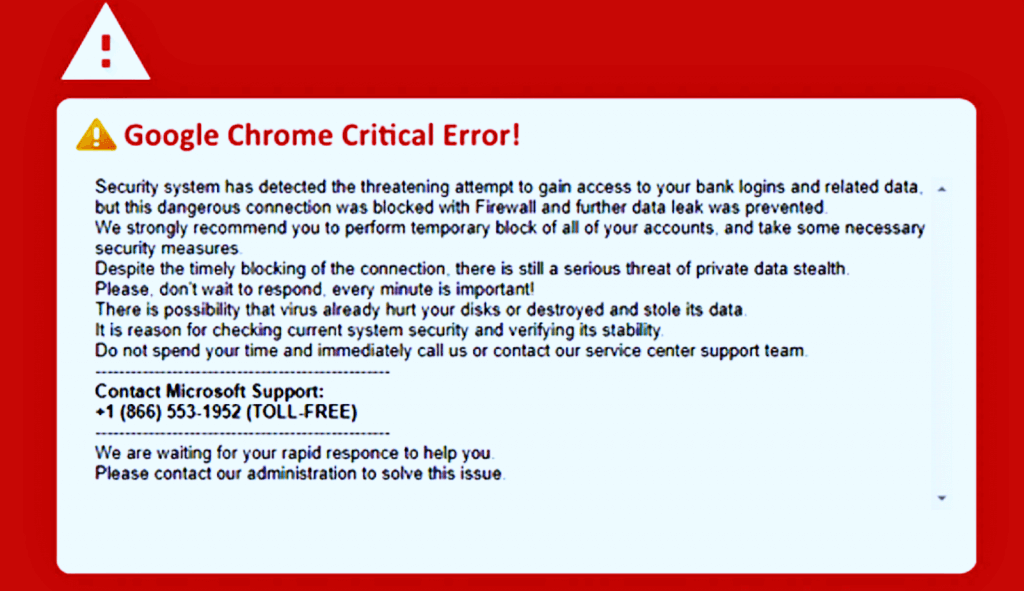A számítógépe időnként szokatlan „Kritikus Google Chrome-hiba” figyelmeztetést jelenít meg a Google Chrome használata közben? Elmagyarázzuk, mit jelent a hibaüzenet, és felsorolunk néhány, a hibát okozó tényezőt. Azt is megtanulhatja, hogyan állíthatja le véglegesen a hibaüzenet megjelenését a számítógépén.
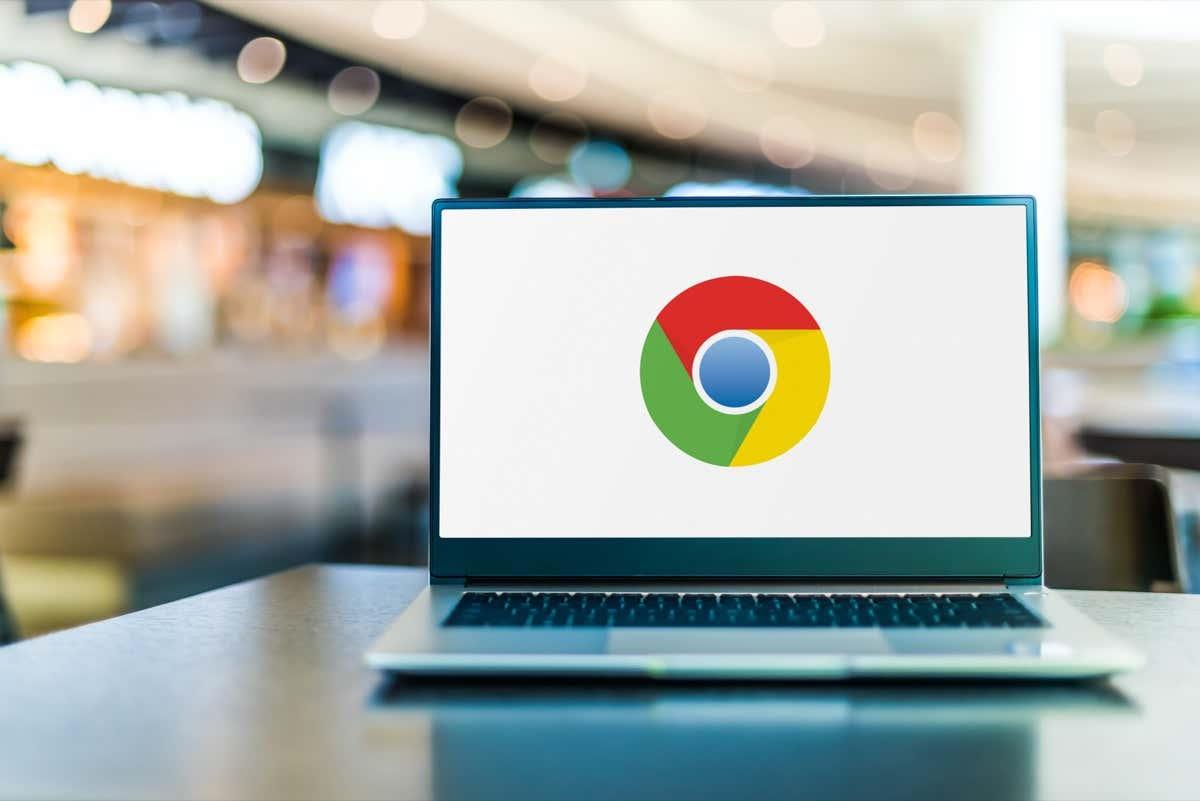
Mi az a „Google Chrome kritikus hibája” figyelmeztetés?
A riasztás bejelenti, hogy egy meg nem határozott „biztonsági rendszer” blokkolt egy fenyegető adatszivárgást a számítógépén. Arra is figyelmeztet, hogy továbbra is komoly veszély fenyegeti személyes adatait, és úgy számol, hogy azonnal lépjen kapcsolatba egy adott Microsoft ügyfélszolgálati telefonszámmal.
Tartalomjegyzék
A hibaüzenet alapos áttekintése sok piros zászlót tár fel. Először is, miért forduljon a Microsoft ügyfélszolgálatához Google Chrome-hiba miatt? Olyan, mintha egy Apple Store-ba látogatna el, hogy megjavítsa Samsung telefonját. Ellentmond a logikának, és nincs értelme.
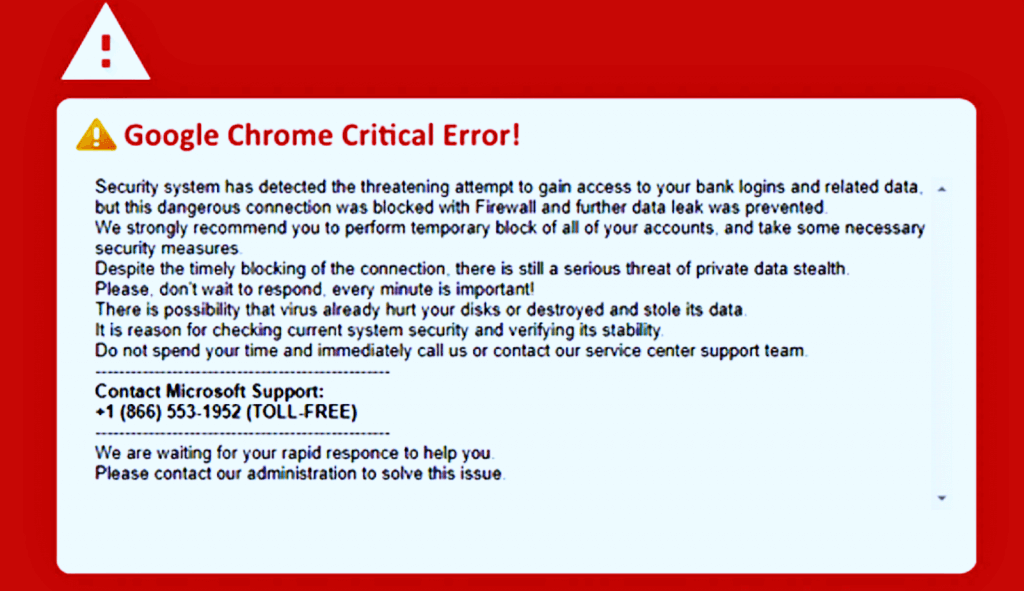
A hamis Microsoft ügyfélszolgálati telefonszám a második piros zászló. A Microsoft online névjegyzéket vezet irodáiról és globális ügyfélszolgálati telefonszámairól . A Google Chrome kritikus hibaüzenetében szereplő Microsoft ügyfélszolgálati telefonszám nem szerepel a Microsoft webhelyén.
A telefonszámo(ka)t bármely hívóazonosító alkalmazással vagy webalapú telefonszámkereső eszközzel futtathatja . Az eszközök átverésként vagy csalásként azonosítják a riasztásban szereplő telefonszámo(ka)t.
Végül, a figyelmeztetésben általában számos helyesírási és nyelvtani hiba található – ez a hamis webhelyek és az adathalász támadások gyakori jellemzője .
Kritikus Google Chrome-hiba: Biztonságos online tartás
Az alábbiakban felsoroljuk azokat a dolgokat, amelyeket érdemes és nem szabad megtennie, amikor megjelenik a Google Chrome kritikus hibája piros képernyős átverése/riasztása.

Ne hívja a mellékelt telefonszámot
Ha felveszi a kapcsolatot a kiberbűnözővel, akkor ráveszik, hogy távoli hozzáférést biztosítson a számítógépéhez. Még az is előfordulhat, hogy szolgáltatási díjat kell fizetnie a nem létező biztonsági fenyegetések elhárítása érdekében. Arra is rávehetik, hogy billentyűzetnaplót, reklámprogramot, kémprogramot vagy más rosszindulatú programot telepítsen a számítógépére.
A hackerek és csalók keyloggereket használnak a billentyűleütések távolról történő rögzítésére, valamint jelszavak, banki bejelentkezési adatok és egyéb érzékeny információk ellopására. A kémprogramok elküldhetik a számítógépére mentett információkat a kiberbűnözőknek.
Böngésszen biztonságosan az interneten
Frissítse webböngészőjét, és kerülje a HTTPS-titkosítást nem használó webhelyeket . A Google gyakran frissíti a Chrome-ot, hogy kijavítsa a kiberbűnözők által kihasznált biztonsági réseket vagy sebezhetőségeket. Ezért érdemes mindig naprakészen tartani a Chrome-ot számítógépén.
Írja be a chrome://settings/help címet a címsorba, várja meg, amíg a Chrome letölti az elérhető frissítéseket, majd válassza az Újraindítás lehetőséget .
Kényszerített bezárás és a Google Chrome újraindítása
Windows rendszerben nyissa meg a Feladatkezelőt (nyomja le a Ctrl + Shift + Esc billentyűket ), válassza ki a Google Chrome-ot, majd válassza a Feladat befejezése lehetőséget .
Ha Mac számítógépet használ, nyomja meg a Command + Option + Escape billentyűkombinációt , válassza ki a Google Chrome elemet , majd válassza a Kilépés kényszerítése lehetőséget .
Böngészési adatok törlése
A böngészési adatok törlése eltávolítja a műszaki támogatási csalást kiváltó rosszindulatú webhely(eke)t a Chrome-ból és a Google-fiókjával szinkronizált eszközökről. Ez kiküszöböli annak az esélyét, hogy véletlenül újra meglátogassa a rosszindulatú webhely(ek)et.
- Illessze be a chrome://settings/clearBrowserData fájlt a Chrome címsorába, és nyomja meg az Enter vagy a Return billentyűt a billentyűzeten.
- Jelölje be a Böngészési előzmények , a Cookie-k és egyéb webhelyadatok , valamint a Gyorsítótárazott képek és fájlok jelölőnégyzetet.
- Az „Időtartomány” legördülő menüben válassza a Minden idő lehetőséget , majd válassza az Adatok törlése gombot.
Futtasson rosszindulatú programok vizsgálatát
A rosszindulatú szoftverek sokféleképpen módosíthatják a webböngésző beállításait a „böngésző-eltérítésnek” nevezett folyamat révén. Számítógépe valószínűleg rosszindulatú programfertőzést kapott , ha a Chrome folyamatosan módosítja keresőmotorját , vagy spamoldalakra irányítja át Önt.
Használjon víruskereső szoftvert a rosszindulatú programok és a hirdetésátirányítást okozó potenciálisan nemkívánatos programok (PUP) eltávolításához .
Állítsa vissza a Google Chrome alapértelmezett beállításait
A webböngésző visszaállítása megakadályozhatja a Google Chrome kritikus hibájának újbóli előfordulását.
- Illessze be a chrome://settings/reset elemet a Chrome címsorába, és nyomja meg az Enter vagy a Return billentyűt .
- Válassza a Beállítások visszaállítása az eredeti alapértékekre lehetőséget .
- A folytatáshoz válassza a Beállítások visszaállítása lehetőséget .
A Google Chrome visszaállítása megváltoztatja a böngésző alapértelmezett keresőmotorját, letiltja a harmadik féltől származó bővítményeket, valamint törli a webhely cookie-jait és a gyorsítótárban tárolt adatokat. A művelet nem törli a mentett jelszavakat vagy könyvjelzőket.
Ne ess áldozatul
Hagyja figyelmen kívül a Google Chrome kritikus hibáját, amikor az megjelenik a képernyőn. Ha a riasztás ismétlődik, használjon kártevő-elhárító eszközt a mögöttes rosszindulatú programok keresésére (és megszüntetésére) a számítógépén. Átfogó útmutatónk az online adatvédelem és biztonság javításáról további gyakorlati tippeket tartalmaz a biztonságos internetezéshez. Ossza meg ezt a cikket barátaival, családjával és szeretteivel, hogy ne essen áldozatul a Google Chrome kritikus hibáival kapcsolatos átverésének.