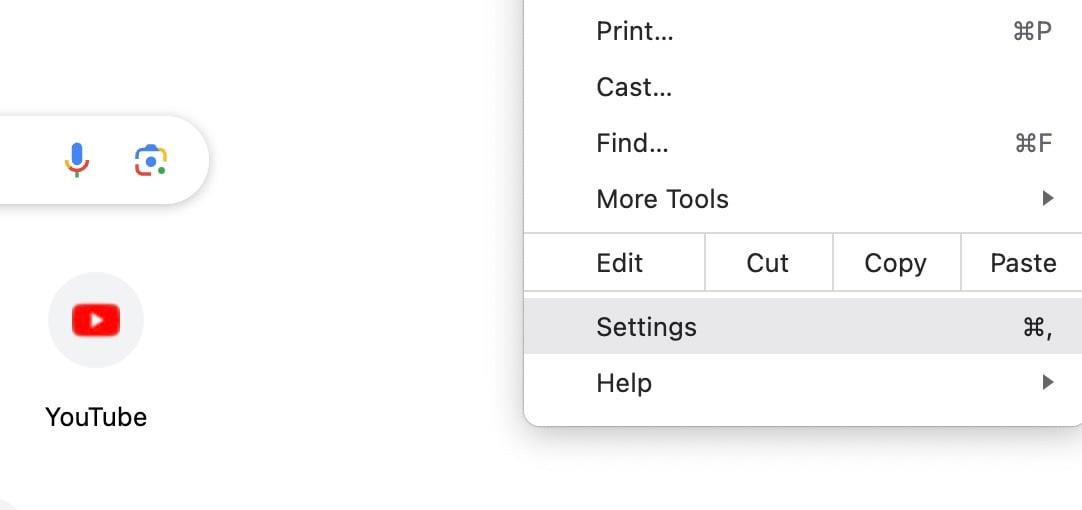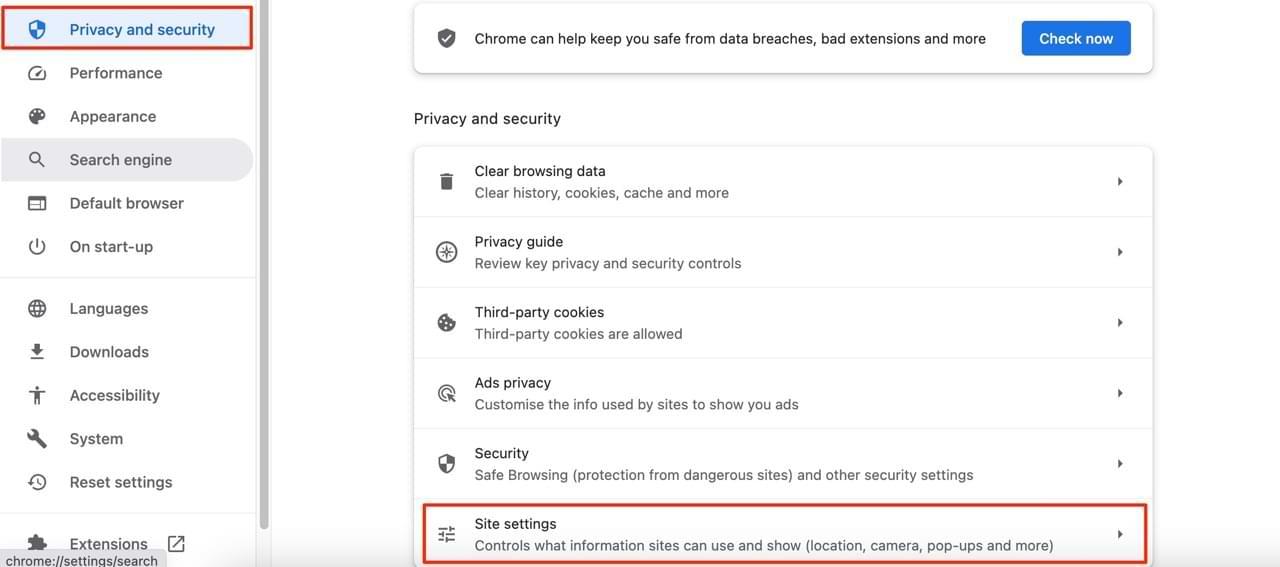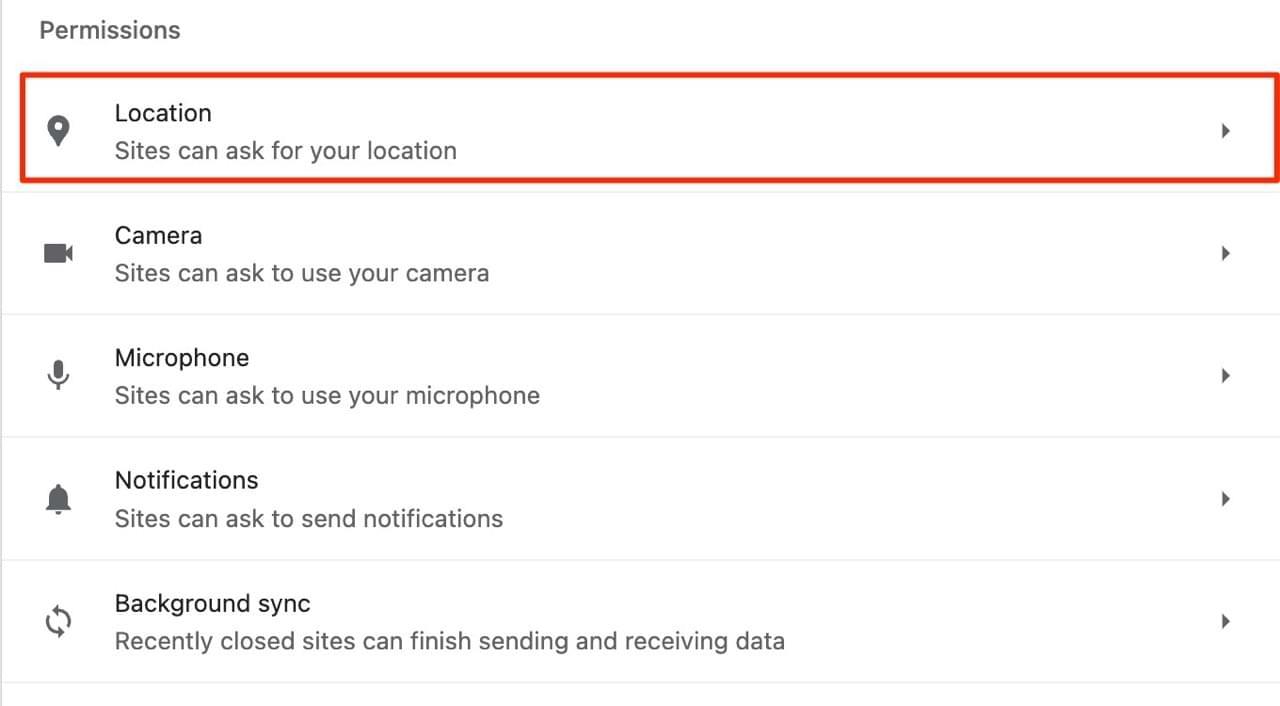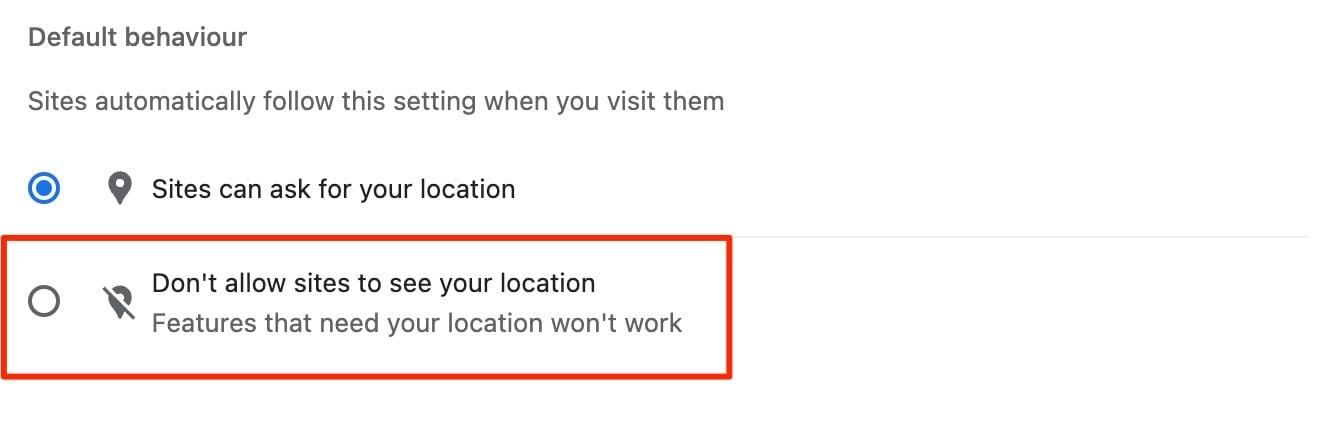Az egyik legbosszantóbb dolog a Google Chrome-mal kapcsolatban az, hogy a webhelyek ismételten felszólítják az Ön tartózkodási helyét. Szerencsére könnyen megoldhatja a problémát.
Kapcsolódó olvasmányok:
Az alábbiakban felsoroljuk azokat a lépéseket, amelyeket követnie kell, hogy megakadályozza a Google Chrome helymeghatározási kérését eszközén.
Hogyan lehet letiltani a helymeghatározást a Google Chrome-ban
Kövesse ezeket az utasításokat, hogy megakadályozza, hogy a Google Chrome rákérdezzen az Ön tartózkodási helyére.
- Nyissa meg a Chrome-ot, és válassza a Menü
 > „ Beállítások ” lehetőséget.
> „ Beállítások ” lehetőséget.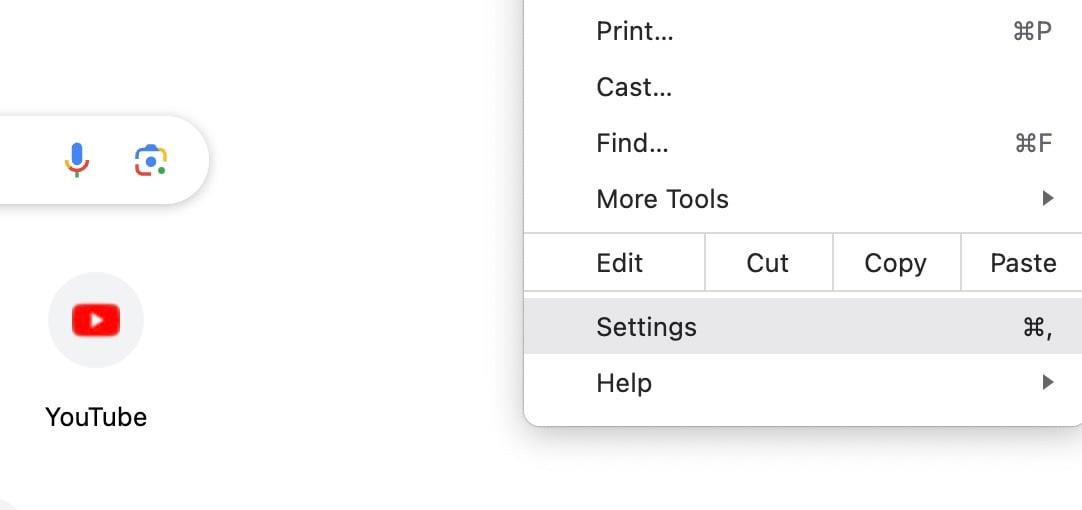
- Amikor megnyílik a Beállítások szakasz, kattintson az Adatvédelem és biztonság elemre . Ezután válassza a Webhelybeállítások lehetőséget a következő lehetőségek listájából.
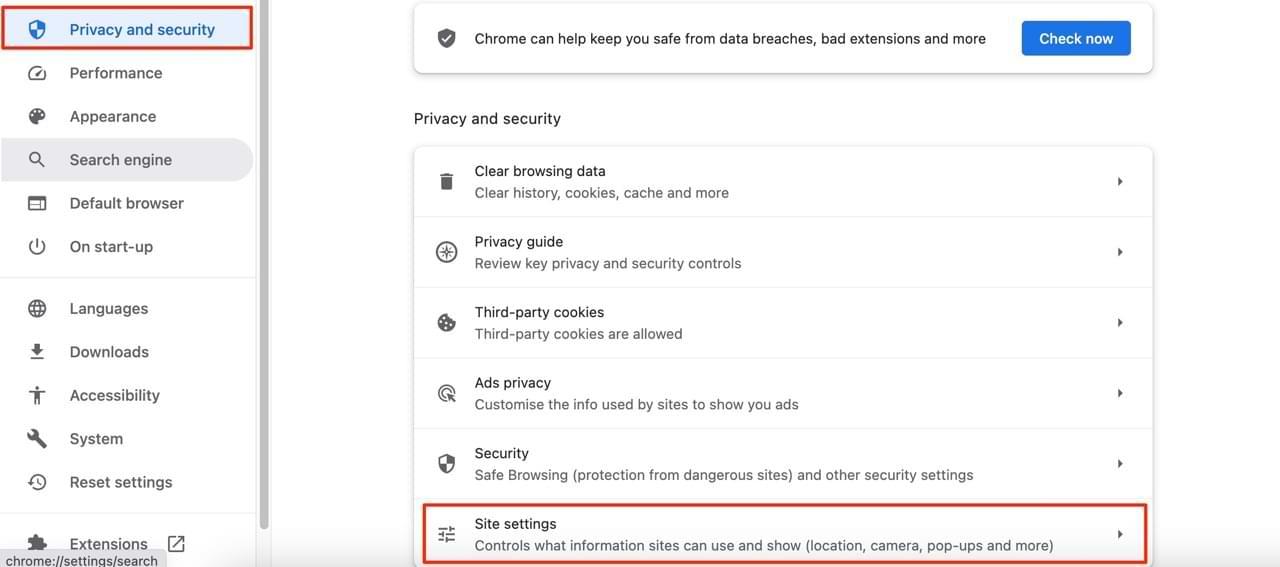
- Kattintson a Hely elemre , amelyet az Engedélyek részben talál .
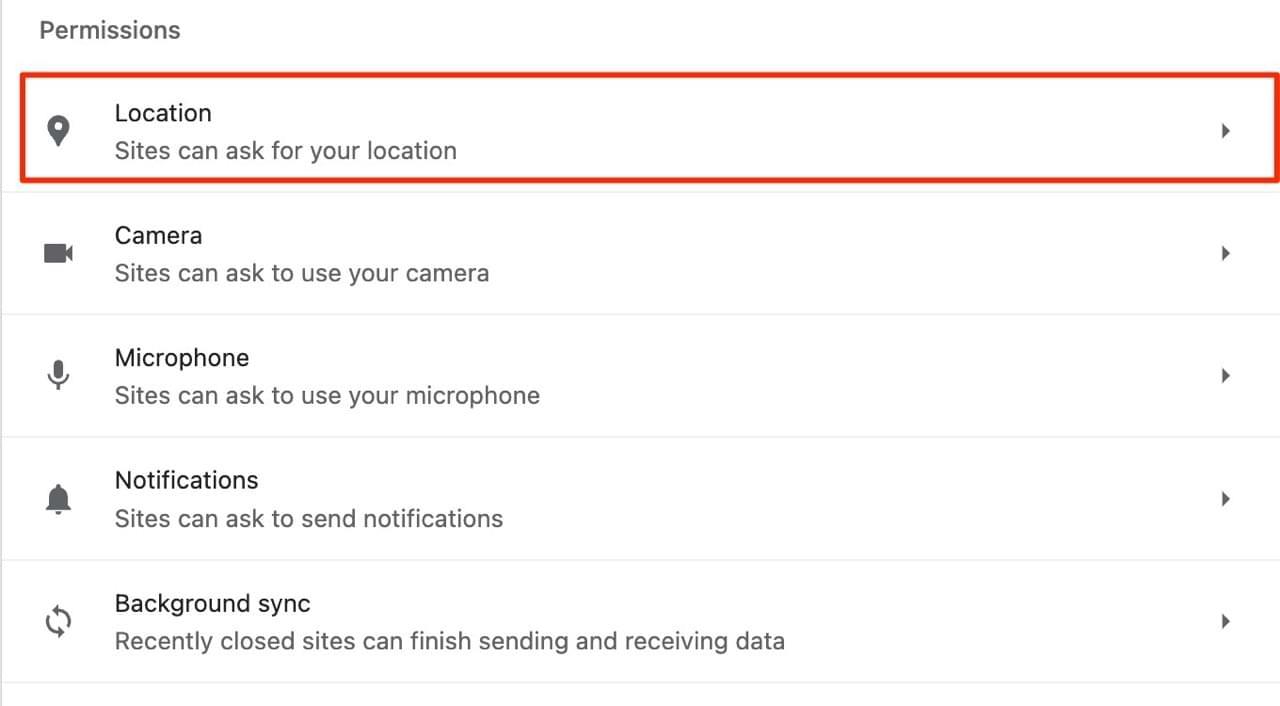
- Válassza a Ne engedje meg, hogy webhelyek lássák tartózkodási helyét .
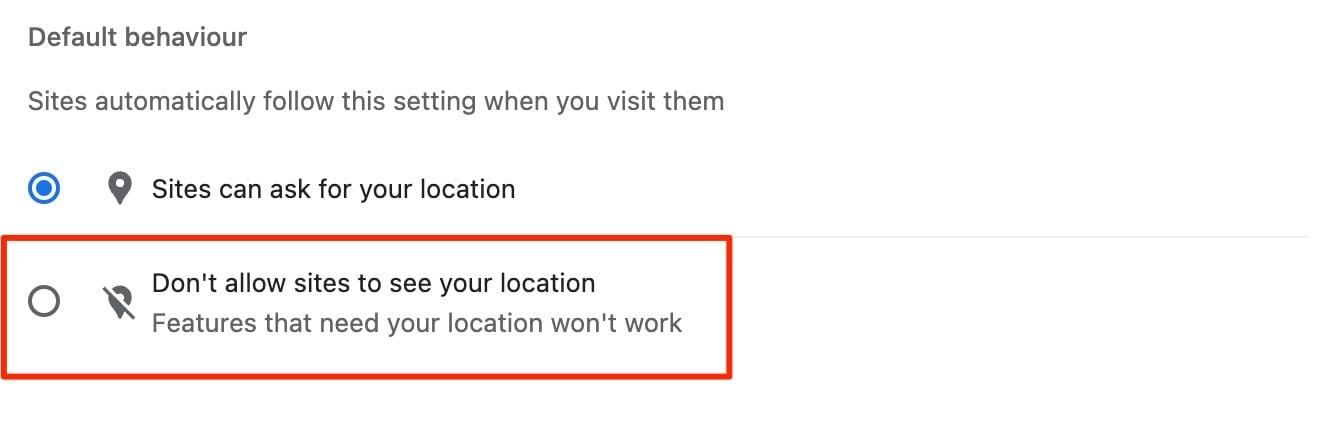
Az „ Engedélyezés ” részben felsorolt webhelyek alapértelmezés szerint továbbra is hozzáférhetnek tartózkodási helyéhez. Válassza ki a kuka ikont azon webhelyek mellett, amelyeknél meg szeretné akadályozni, hogy hozzáférjenek helyadataihoz.
Ha szeretné, továbbra is könnyedén engedélyezheti a webhelyek számára, hogy hozzáférjenek tartózkodási helyéhez. Csak válassza ki a GPS ikont a címsor jobb oldalán, majd válassza a „ Kezelés ” lehetőséget a webhely hozzáadásához az „ Engedélyezés ” listához.
A helymeghatározás kikapcsolása a Google Chrome-ban nem tarthat túl sokáig
Bosszantó lehet, ha a webhelyek folyamatosan arra kérik, hogy ossza meg tartózkodási helyét a Google Chrome-ban, de a jó hír az, hogy nem kell túl sokat tennie a probléma megoldásához. Mindössze annyit kell tennie, hogy át kell néznie néhány beállítást a böngészőjében, és kikapcsolnia a funkciót.
Most, hogy elolvasta ezt az útmutatót, sokkal könnyebben blokkolhatja, hogy más webhelyek lekérdezzék az Ön tartózkodási helyét. És ha szüksége van rá, bármikor visszatérhet ehhez az útmutatóhoz, amikor csak akarja.

 > „ Beállítások ” lehetőséget.
> „ Beállítások ” lehetőséget.