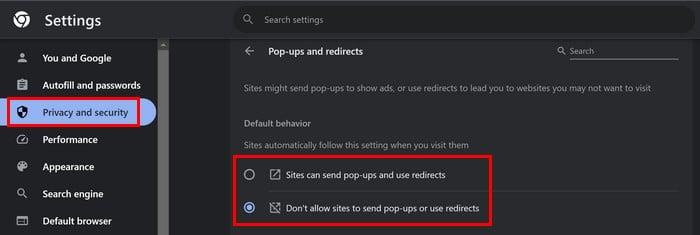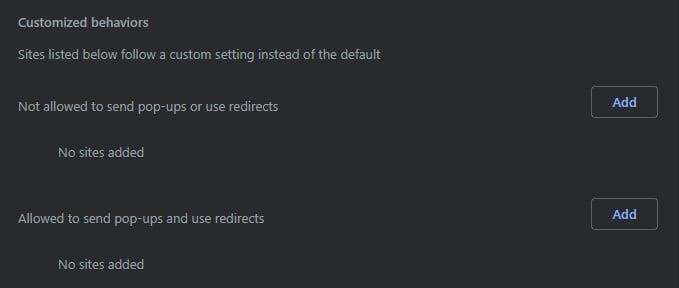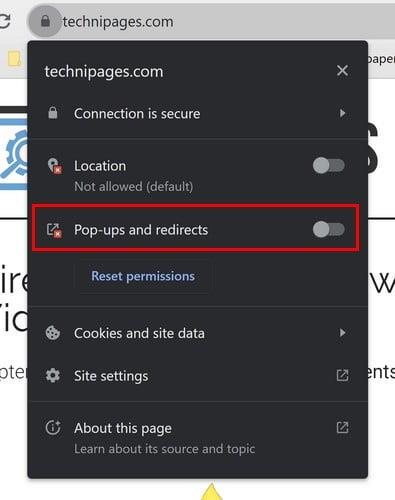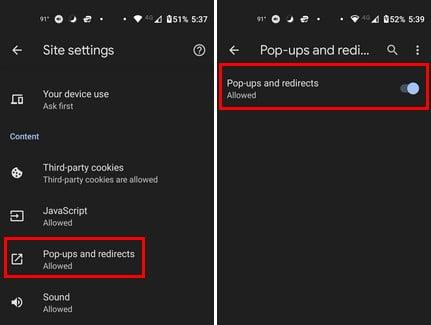Az előugró ablakok bosszantóak lehetnek, és akadályozhatják a böngészést. Más felhasználók azonban nem bánhatják jelenlétüket. Mi az a pop-up? Az előugró ablak egy kis ablak vagy szalaghirdetés, amelyet a webhelyen lát. Az olvasók használhatják például hírlevélre való feliratkozáshoz vagy az oldallal való kapcsolatfelvételhez. Olvasson tovább, hogy megtudja, hogyan engedélyezheti/letilthatja az előugró ablakok blokkolását a Google Chrome-ban két különböző módszerrel. Webhelyeket is hozzáadhat, hogy a választása ne legyen hatással rájuk.
Az előugró ablakok blokkolásának engedélyezése/letiltása a Chrome-ban
A Chrome előugró ablakok blokkolását kétféleképpen kapcsolhatja be/ki. Beléphet a böngésző beállításaiba, és végrehajthatja a módosításokat egy webhely felkeresése közben. Az előugró ablakok blokkolásának beállításához a böngésző beállításaiban kattintson a jobb felső sarokban lévő pontokra , és lépjen a Beállítások elemre .
Kattintson az Adatvédelem és biztonság elemre a bal oldalon, majd a Webhelybeállítások elemre . Válassza az Előugró ablakok és átirányítások lehetőséget, és az alábbi lehetőségek közül választhat:
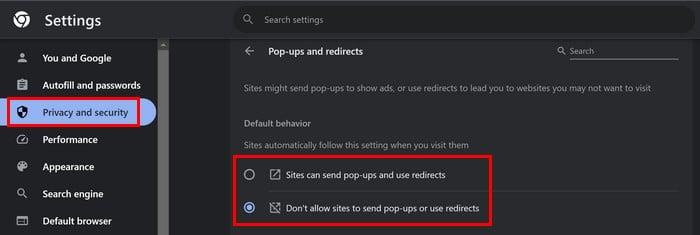
- A webhelyek előugró ablakokat küldhetnek, és átirányításokat használhatnak
- Ne engedje, hogy a webhelyek előugró ablakokat küldjenek, vagy átirányításokat használjanak
Kiválaszthatja, hogy melyik lehetőséget szeretné alkalmazni, attól függően, hogy mit szeretne tenni. Az előugró ablakok blokkolását egy adott webhelyen is kezelheti. Kattintson a lakat ikonra , és lépjen a Webhelybeállítások menüpontra . Válasszon előugró ablakokat és átirányításokat, majd válasszon egy lehetőséget a legördülő listából. Olyan lehetőségek közül választhat, mint a Blokkolás vagy az engedélyezés. A módosítások alkalmazásához nem kell újraindítania a böngészőt. A módosításokat a böngésző bezárása és újbóli megnyitása nélkül hajthatja végre.
Kivételeket is hozzáadhat a kiválasztott lehetőségekhez. A Testreszabott viselkedés szakaszhoz hozzáadott webhelyek az alapértelmezett helyett más beállítást követnek. Tehát, ha engedélyezi a webhelyek számára előugró ablakok küldését és átirányítások használatát, de van egy webhely, ahol mindig túl sok van, akkor kivételként hozzáadhatja azt a webhelyet, így nem engedélyezheti az előugró ablakok küldését és az átirányítások használatát.
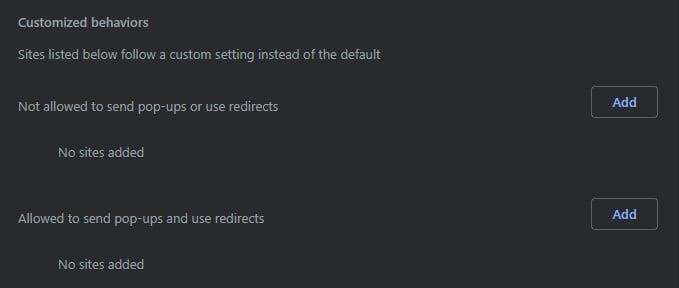
Ezt csak akkor kell megtennie, ha nem látja az előugró ablakokat és az átirányításokat, amikor a címsor lakat ikonjára kattint. Az Engedély visszaállítása lehetőségre kattintva visszaáll a Nem engedélyezett ( alapértelmezett ) értékre.
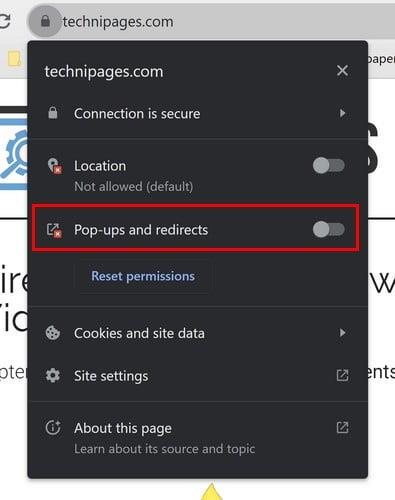
Az előugró ablakok blokkolásának engedélyezése/letiltása a Chrome for Android rendszeren
Az előugró ablakok blokkolásának be- és kikapcsolása az Android rendszeren futó Chrome Chrome-ban gyors és egyszerű. Nyissa meg a Chrome alkalmazást, és koppintson a jobb felső sarokban lévő pontokra. Nyissa meg a Beállítások és a Webhelybeállítások menüpontot . Koppintson az Előugró ablakok és átirányítások elemre , és kapcsolja be vagy ki a lehetőséget a tetején. Ennyiről van szó.
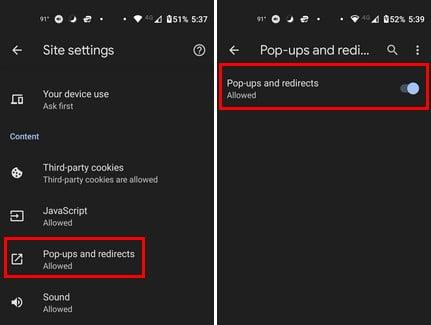
További irodalom
Más böngészőkben, például a Firefoxban is kikapcsolhatja az előugró ablakok blokkolását . Ön Safri felhasználó? Ha igen, a következőképpen kapcsolhatja be vagy ki az előugró ablakokat a Safari böngészőben . Ha más témákat kell keresnie, ne feledje, használhatja a jobb felső sarokban található keresősávot.
Következtetés
A pop-up blokkolók egyeseknek hasznosak lehetnek, másoknak pedig bosszantóak. Jó, hogy a Chrome lehetőséget ad a be- és kikapcsolásra. Léphet a böngésző beállításaiba, vagy közvetlenül a webhelyen hajthatja végre a módosításokat. Ezeket a módosításokat az előugró ablakok blokkolására vonatkozóan elvégezheti, akár a Chrome-ot használja számítógépén, akár Android-eszközén. Több eszközön is végrehajtja a módosításokat? Ossza meg gondolatait az alábbi megjegyzésekben, és ne felejtse el megosztani a cikket másokkal a közösségi médiában.