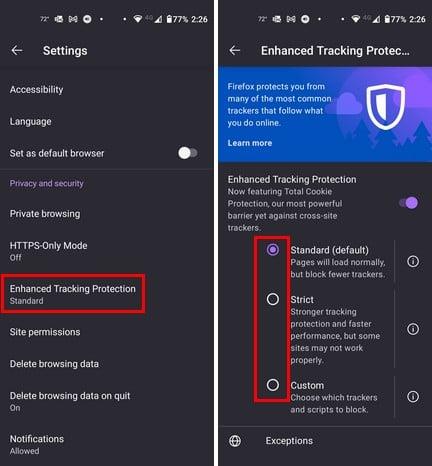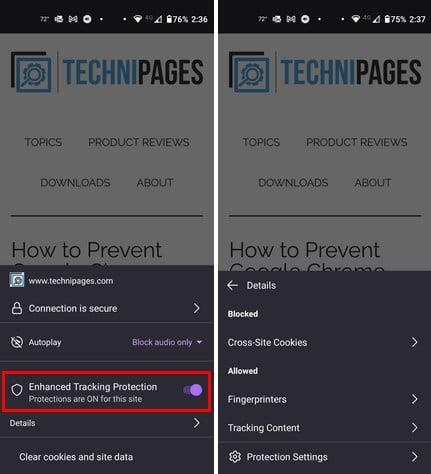Előfordult már, hogy vásárolt valamit az Amazon-on, és azután mindenhol látta az adott cikk hirdetéseit, ahol az interneten jár? Csak egy látogatásra van szükség ahhoz, hogy a webhelyek tudják, mit szeretsz. Ezt egy webes nyomkövető segítségével tudják megtenni. A webkövető egy szkript a webhelyek számára, hogy adatokat gyűjtsön az Ön preferenciáiról. A Firefoxnak van egy nyomkövetési védelem nevű hasznos funkciója a biztonság megőrzése érdekében. A böngészőben van, és arra vár, hogy engedélyezze. Válthat a különböző adatvédelmi beállítások között. Olvasson tovább, hogy megtudja, hogyan kapcsolhatja be Android-eszközén.
A követési védelem engedélyezése a Firefox for Android rendszeren
A funkció használatának megkezdéséhez a Firefoxban nyissa meg a Firefox alkalmazást , és érintse meg a három pontot a jobb alsó sarokban. Koppintson a Beállítások elemre , és húzza lefelé az Adatvédelem és biztonság elemet . Keresse meg és koppintson a Továbbfejlesztett követési védelem opcióra, amelynek alapértelmezés szerint normálnak kell lennie, de van más lehetősége is.
Ilyen lehetőségek közül választhat:
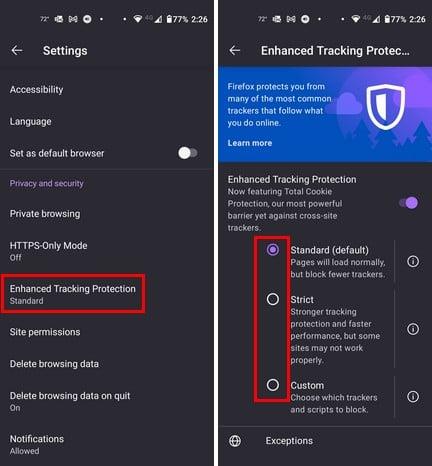
- Normál – Ezzel az opcióval biztonságban maradhat a közösségimédia-követőktől, a kripto-bányászoktól és a webhelyek közötti nyomkövetőktől. Az oldal a szokásos módon töltődik be, de kevesebb nyomkövető lesz rajtad.
- Szigorú – Legyen óvatos, amikor ezt a lehetőséget választja, mivel ez befolyásolhatja a webhely működését. De ha ezt a lehetőséget választja, akkor a követőkóddal bármit letilt.
- Egyéni : A szigorú beállításhoz hasonlóan ez is blokkolja a hirdetéseket, videókat és bármit, amelyhez követőkód tartozik. Ezzel az opcióval eldöntheti, hogy mely nyomkövetőket szeretné blokkolni, például a nyomkövető tartalmat, a cookie-kat, az ujjlenyomatokat és a kripto-bányászokat.
Győződjön meg arról, hogy az Enhanced Tracking Protection be van kapcsolva. Ha frissíteni szeretné a memóriáját az egyes opciók működésével kapcsolatban, további információkért érintse meg a jobb oldalon található i gombot.
A követés elleni védelem engedélyezése egy webhelyen keresztül
Bekapcsolta az opciót, de itt van egy módja annak, hogy ellenőrizze, hogy engedélyezve van-e. Látogasson el egy webhelyre , és érintse meg a lakat ikont . A menü megjelenésekor látnia kell az Enhanced Tracking Protection opciót. Ha nincs bekapcsolva, itt is engedélyezheti.
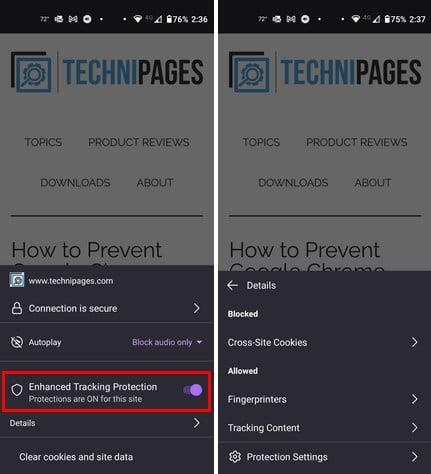
Lesz egy Részletek lehetőség is, amely megtekintheti, hogy milyen tartalom van letiltva. Ha másik lehetőségre szeretne váltani, érintse meg a Védelmi beállítások elemet, és válassza ki az új lehetőséget. Így egyszerű egy extra védelmi réteget adni a böngészéshez.
További irodalom
Ha más biztonsági intézkedéseket szeretne bevezetni a Firefoxon, a következőképpen növelheti a böngésző adatvédelmét és biztonságát . Egy másik módja annak, hogy biztonságban maradjon a Firefoxban, ha beállít egy elsődleges jelszót . Íme a lépések az egyik létrehozásához. Ha másik témára kell keresnie, ne feledje, hogy mindig használhatja a jobb felső sarokban található keresősávot.
Következtetés
Ha egy böngésző olyan funkciókat kínál, amelyek segítik a biztonságot böngészés közben, mindig jó ötlet ezeket használni. Lehet, hogy nem rendelkeznek az összes kívánt lehetőséggel, de jobb, mintha nem adnának hozzá semmilyen biztonsági réteget. Ha nem elégedett egy változtatással, bármikor visszatérhet, és annyiszor módosíthatja, ahányszor csak akarja. Milyen biztonsági funkciót választott? Tudassa velem az alábbi megjegyzésekben, és ne felejtse el megosztani a cikket másokkal a közösségi médiában.