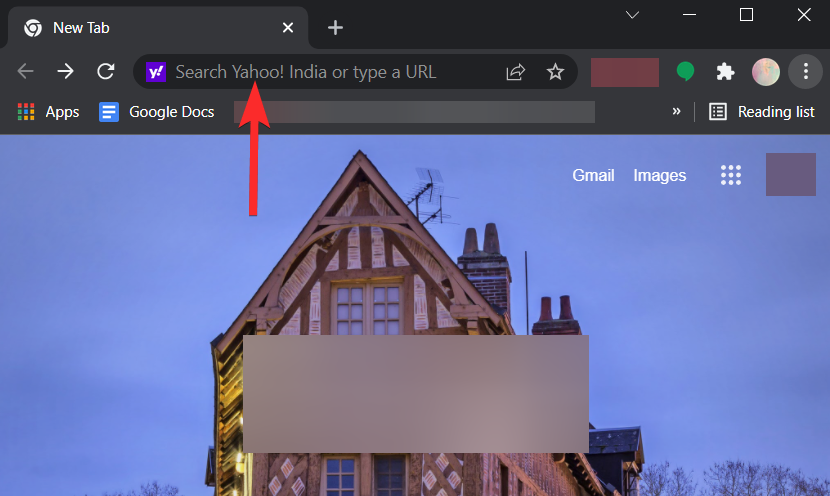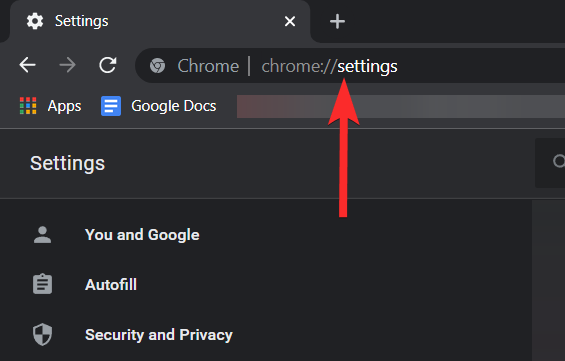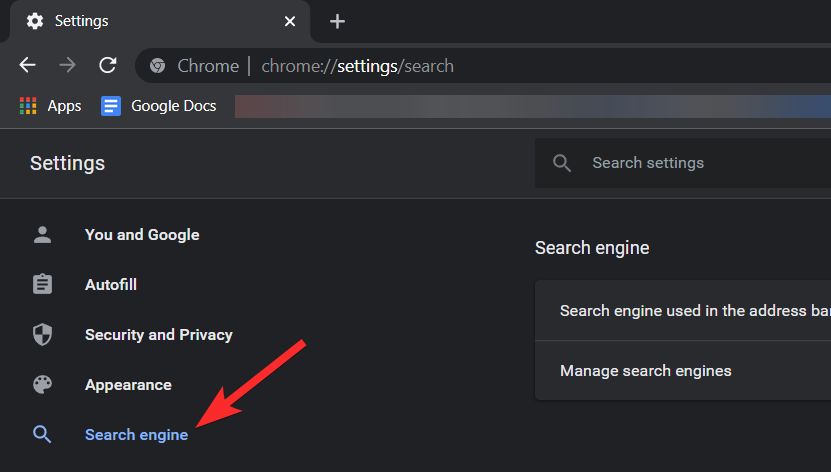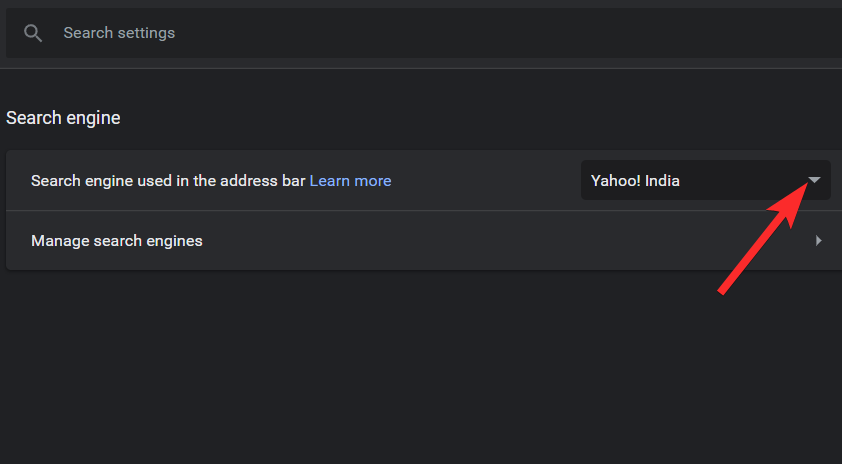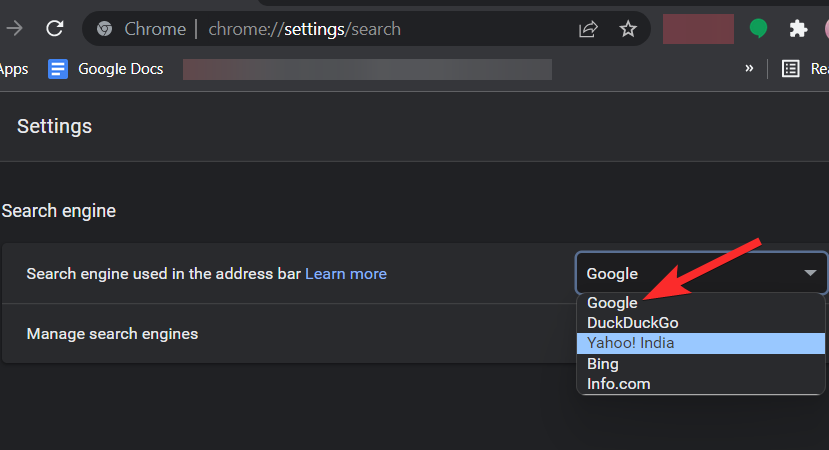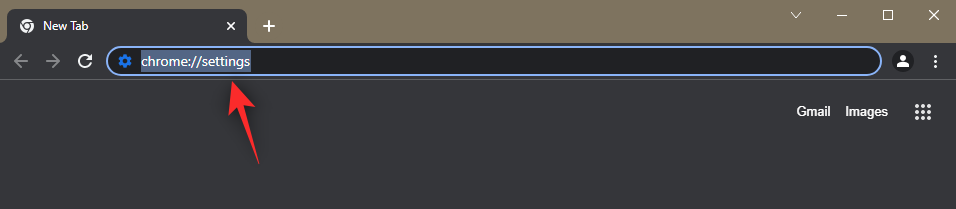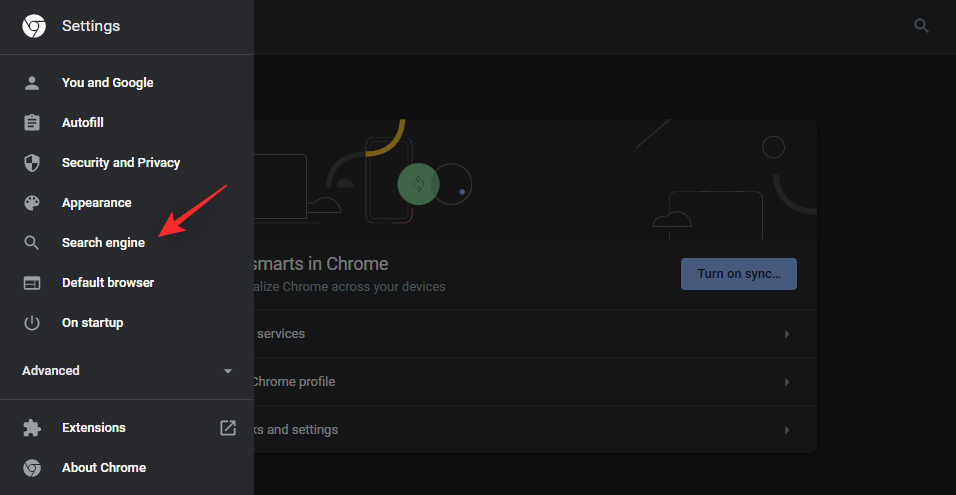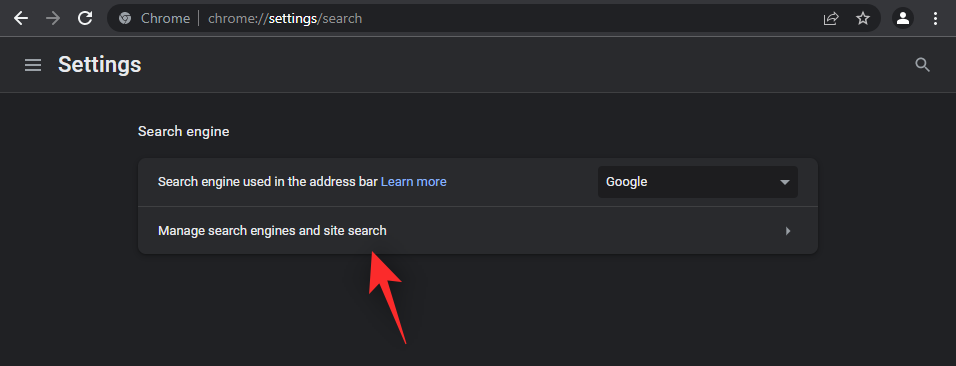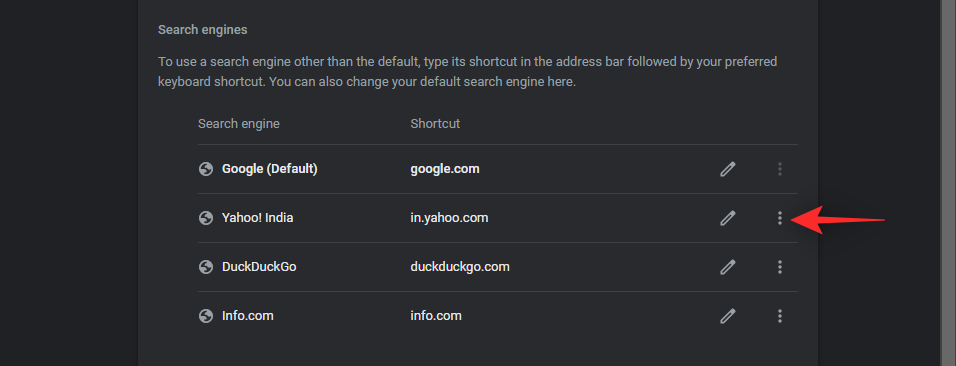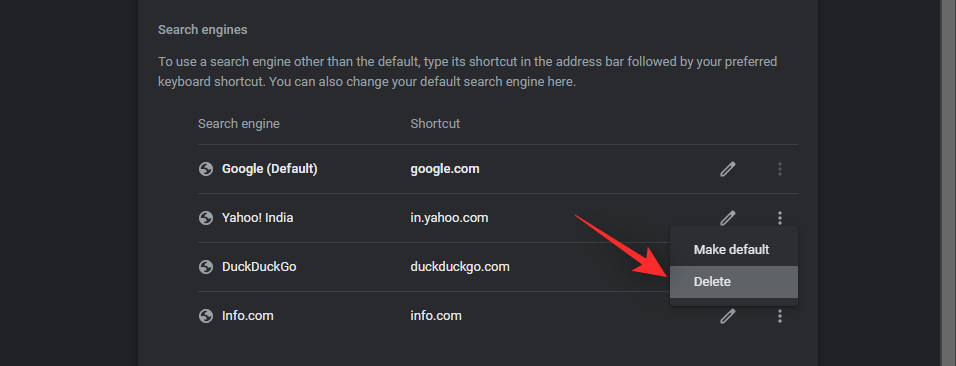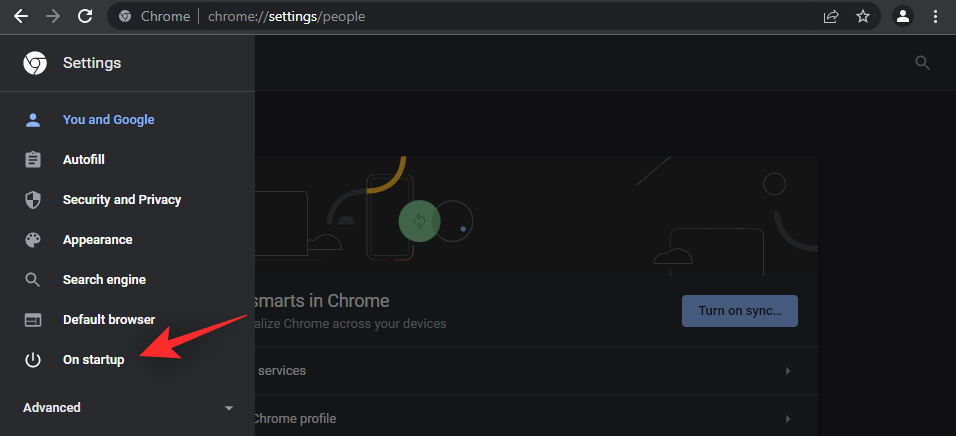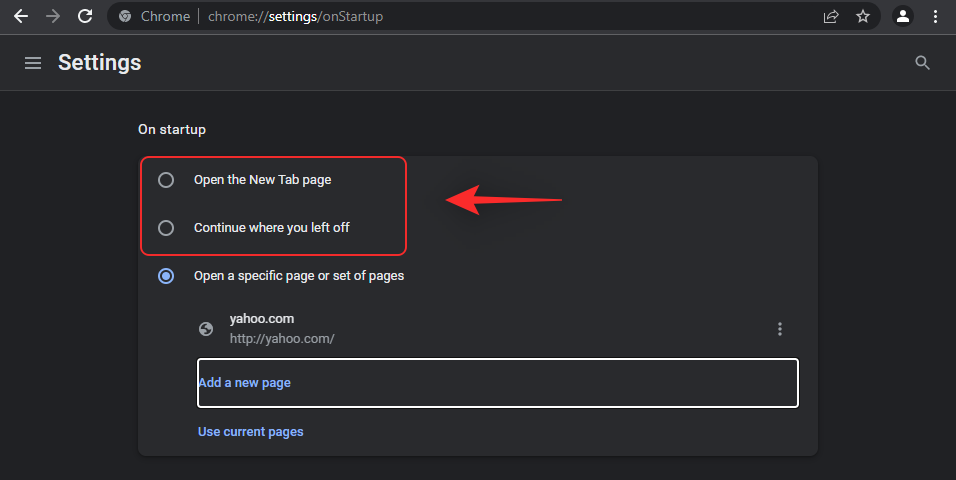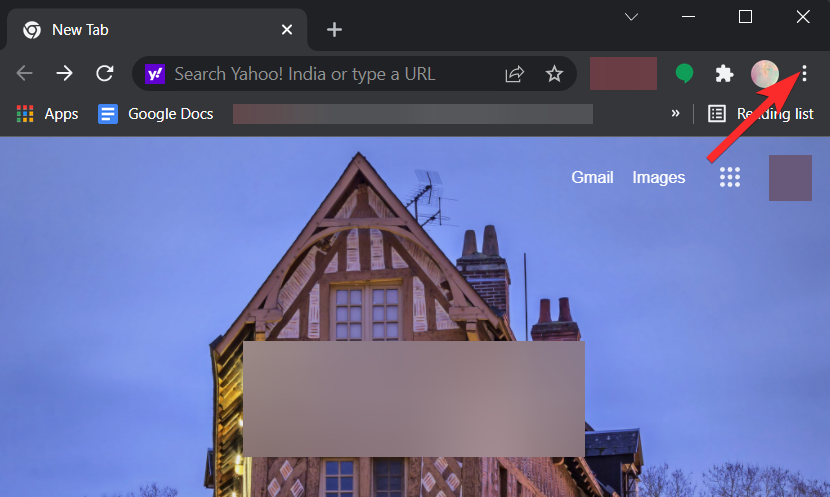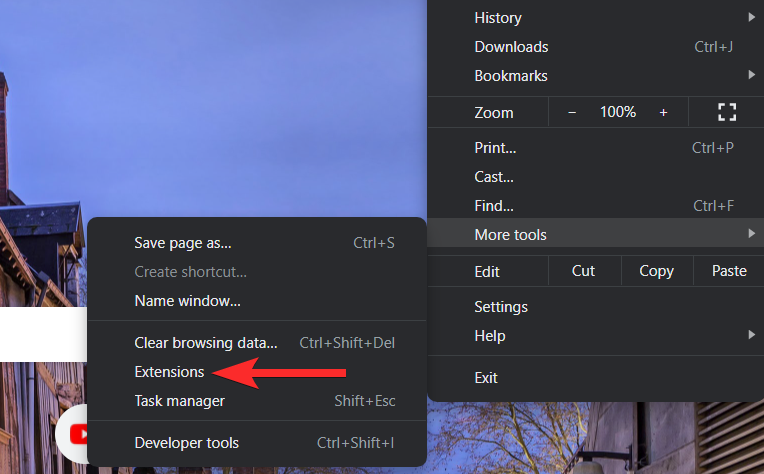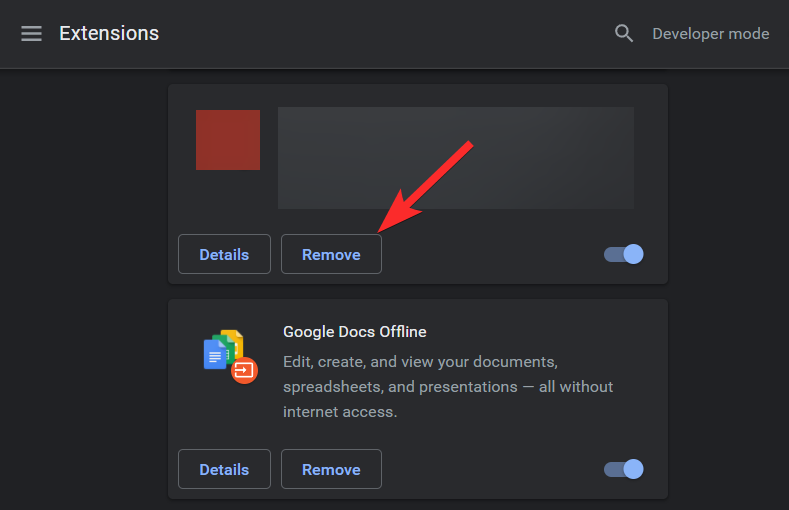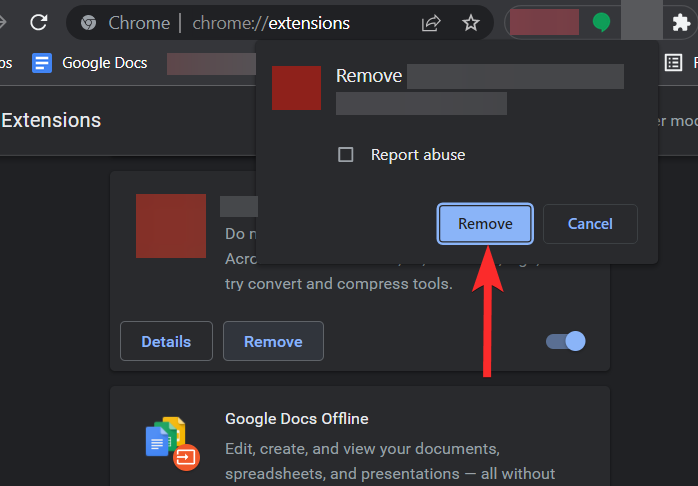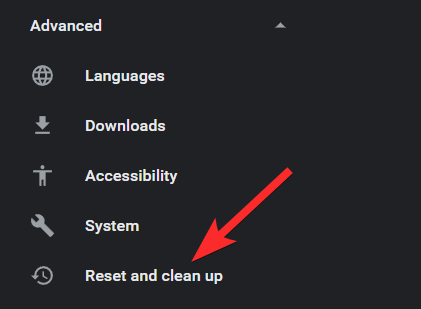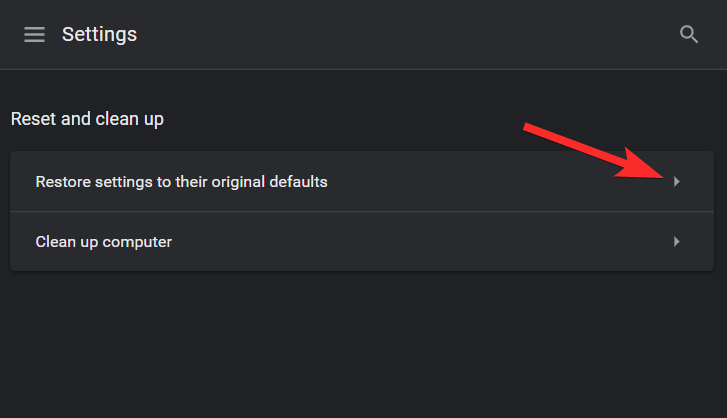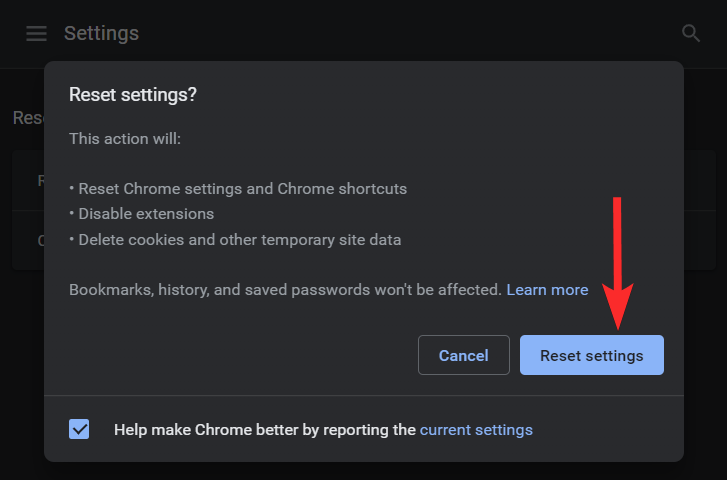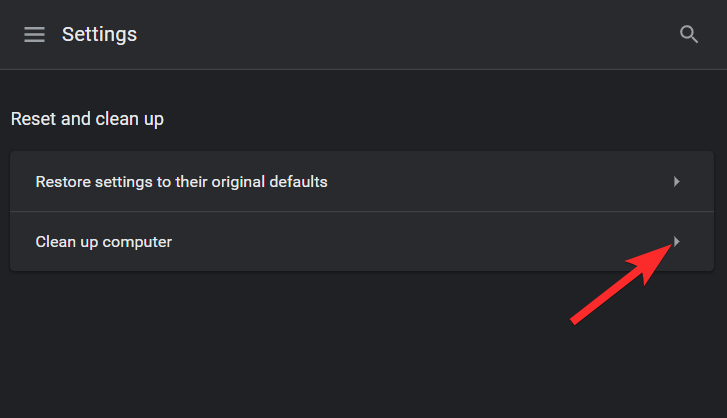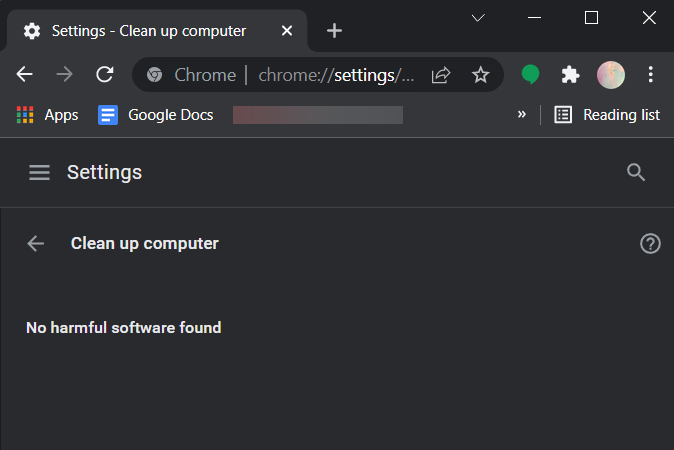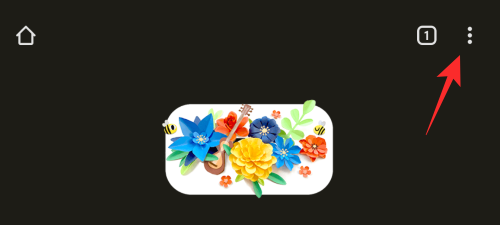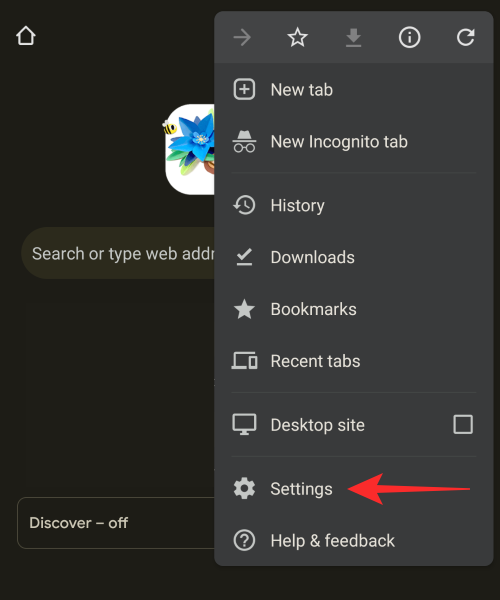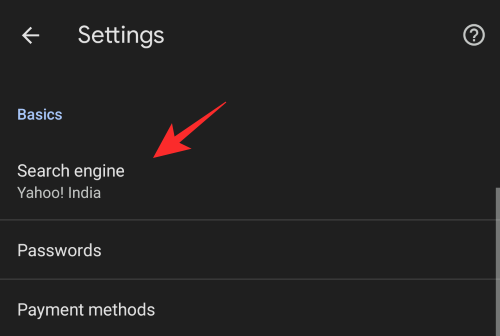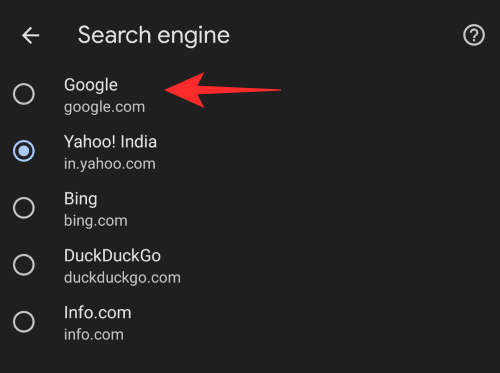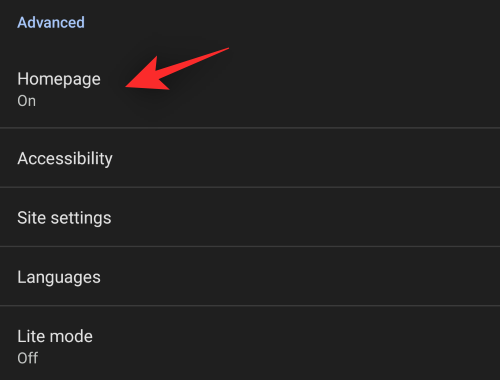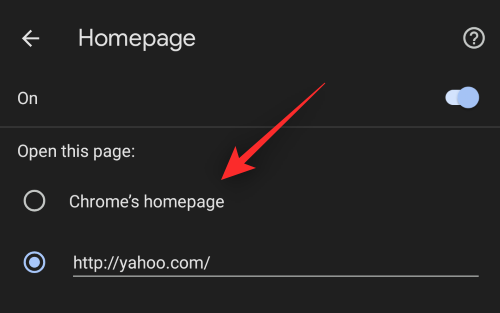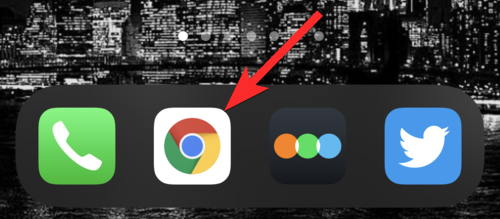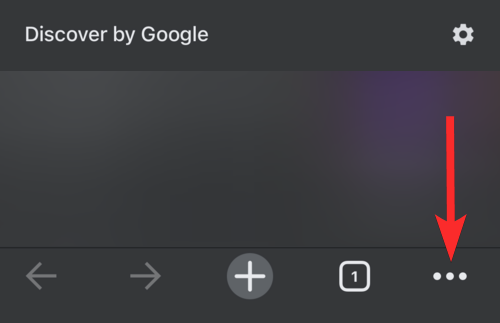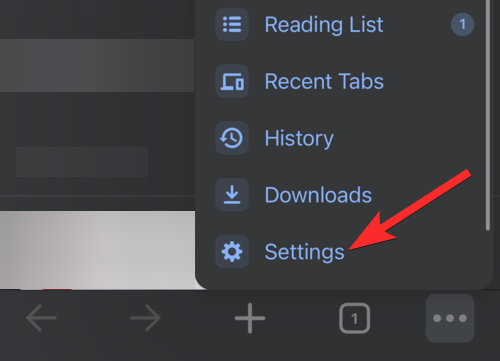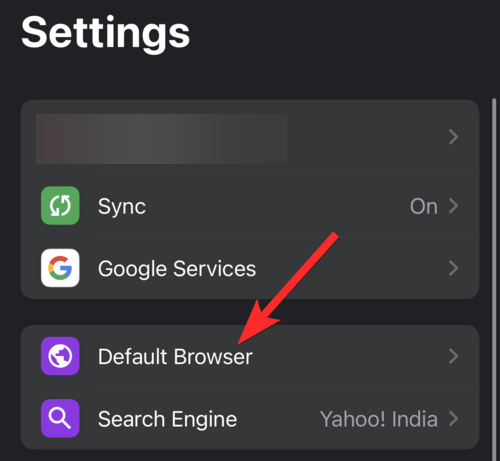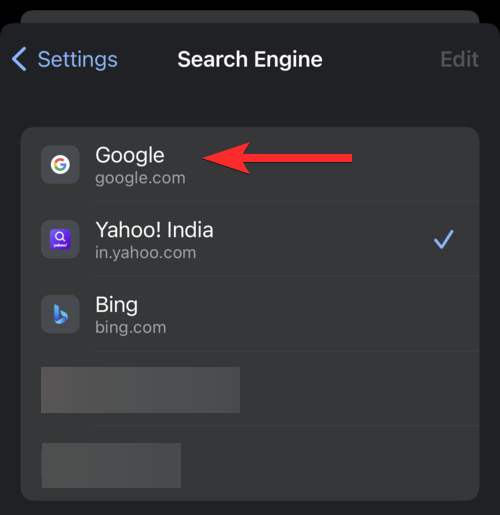A keresőmotorok az internet modern korának mozgatórugói. Lehetővé teszik a különböző oldalak böngészését, információk keresését, és akár hirdetést is hirdethet a vállalkozása szempontjából releváns közönségek számára. De mi van akkor, ha egy keresőmotor túlságosan reklámozó?
Pontosan ez a helyzet a Yahoo Search esetében, és ha Ön sem tudott megszabadulni tőle a Chrome-ban, akkor itt van minden, amit tudnia kell róla.
Hogyan módosíthatja az alapértelmezett keresőmotort a Chrome-ban PC-n
A következőképpen módosíthatja az alapértelmezett keresőmotort.
Nyissa meg a „Chrome” alkalmazást a számítógépén. Ha megnézi a keresősávot, azonnal tudni fogja, hogy a Yahoo Search az alapértelmezett keresőmotorja.
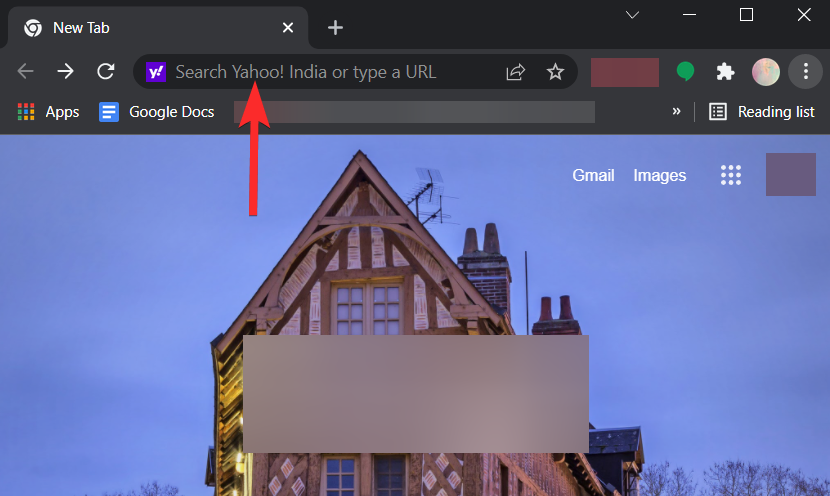
Írjon chrome://settingsbe a böngészőablak tetején található keresősávba, és nyomja meg az „Enter” billentyűt a billentyűzeten.
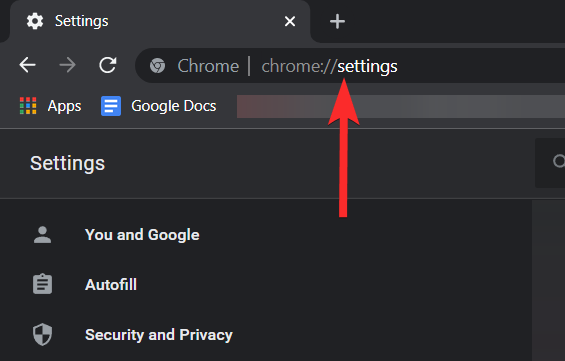
Kattintson a „Keresőmotor” elemre. Ez a lehetőség a böngészőablak bal oldalán fog megjelenni.
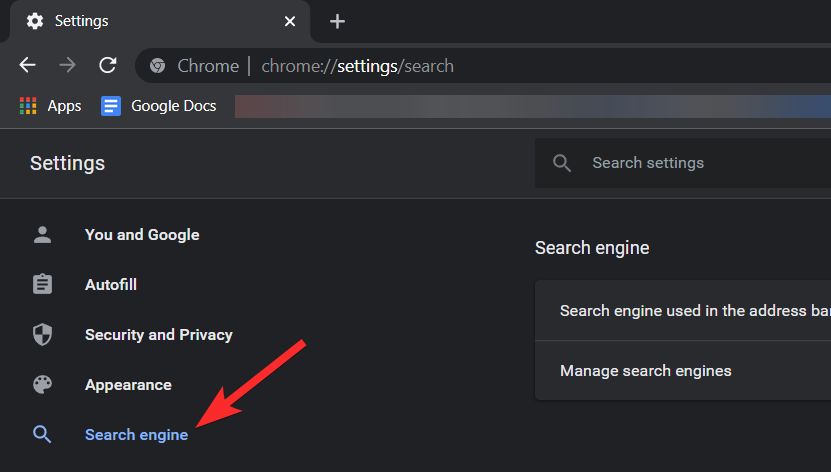
Kattintson a "Címsávban használt keresőmotor" opció melletti legördülő nyílra.
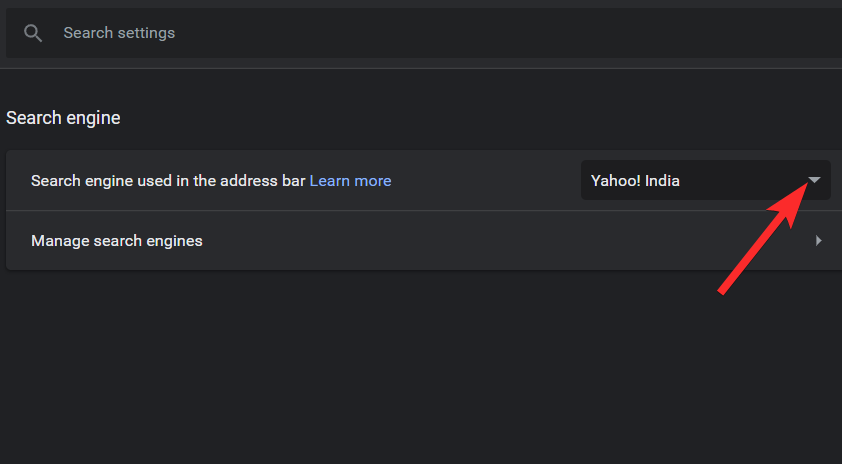
Válassza ki azt a keresőmotort, amelyet alapértelmezett keresőként szeretne beállítani, és kattintson rá.
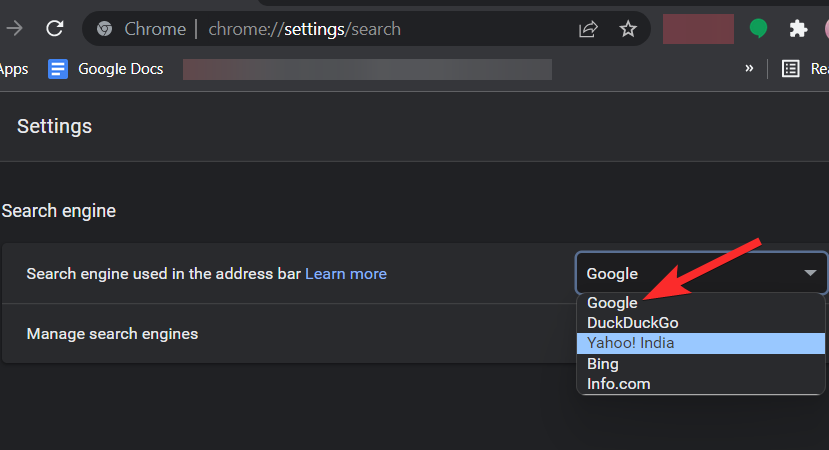
Ez az. A Yahoo többé nem lesz az alapértelmezett kereső.
Kapcsolódó: A Google Chrome beállítása alapértelmezett böngészőként a Windows 11 rendszeren
El tudja távolítani a Yahoo-t a keresőmotorok listájáról?
Igen, mostantól könnyedén eltávolíthatja az alapértelmezett keresőmotorokat a Chrome-ból. A Chromium-alapú böngészők a közelmúltban korlátozták az alapértelmezett keresőmotorok eltávolítását a böngészőkben, de heves kritika érte őket a felhasználók részéről.
Ez oda vezetett, hogy a Chrome visszaállította az alapértelmezett keresőmotorok eltávolítására szolgáló funkciókat, de úgy tűnik, a Microsoft ragaszkodott a fegyveréhez, mivel továbbra sem tudja eltávolítani a keresőmotorokat az Edge-ből.
A Yahoo, a Google, a Duck Duck Go és a Bing az ilyen böngészők alapértelmezett keresőmotorjai, amelyeket nem lehet véglegesen eltávolítani. Szükség esetén azonban letilthatja őket, és módosíthatja az alapértelmezett beállítást.
Hogyan lehet eltávolítani a Yahoo-t a keresőmotorok listájáról
Nyissa meg a Chrome-ot, és keresse fel a következő címet.
chrome://settings
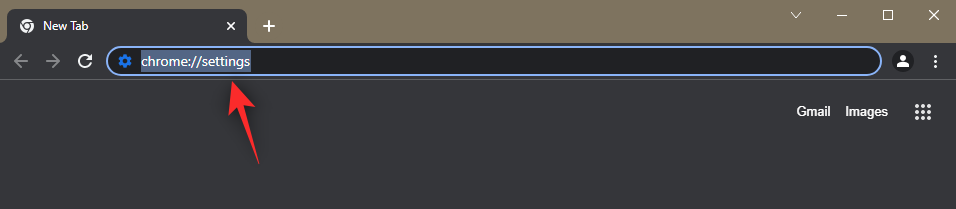
Kattintson a "Kereső" elemre a bal oldalon.
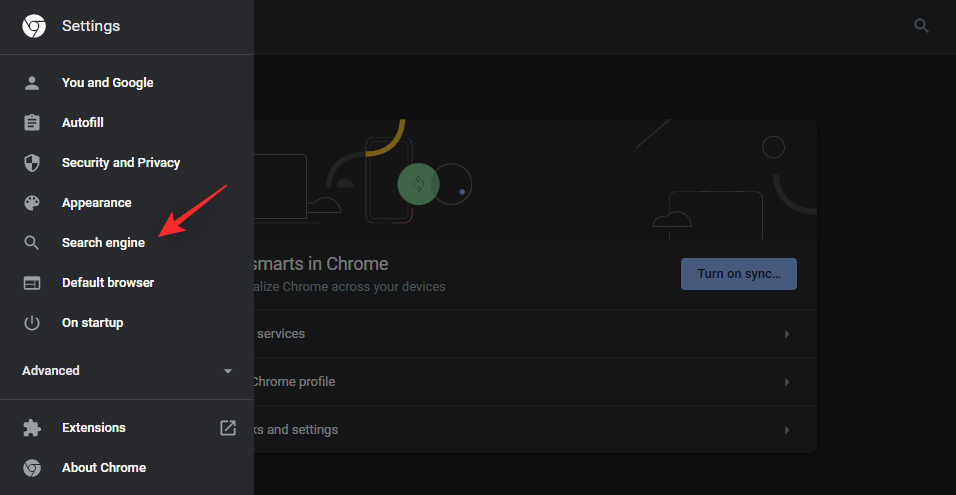
Kattintson a "Keresőmotorok és webhelykeresés kezelése" lehetőségre.
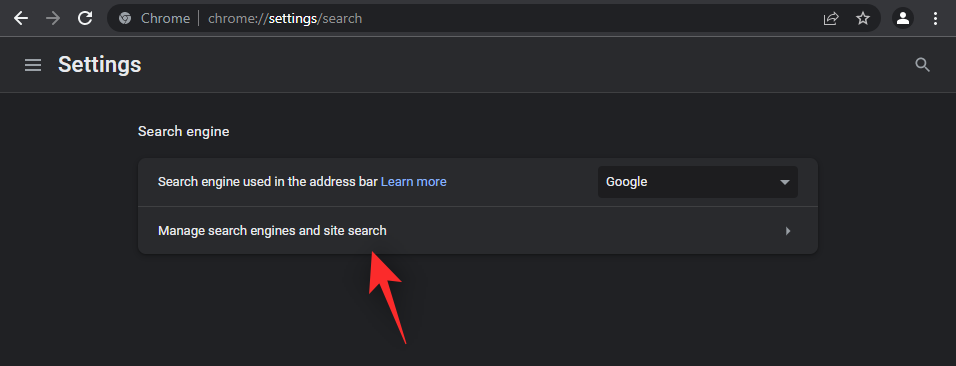
Most görgessen le, és kattintson az eltávolítani kívánt keresőmotor melletti „3 pont” menüikonra.
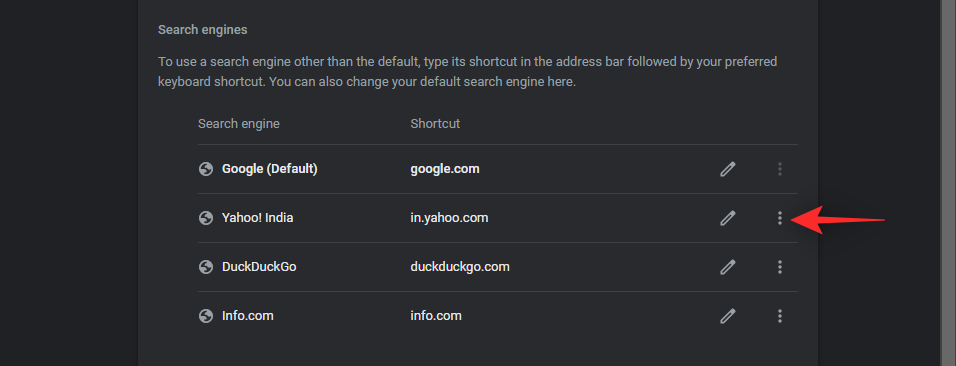
Kattintson, és válassza a „Törlés” lehetőséget.
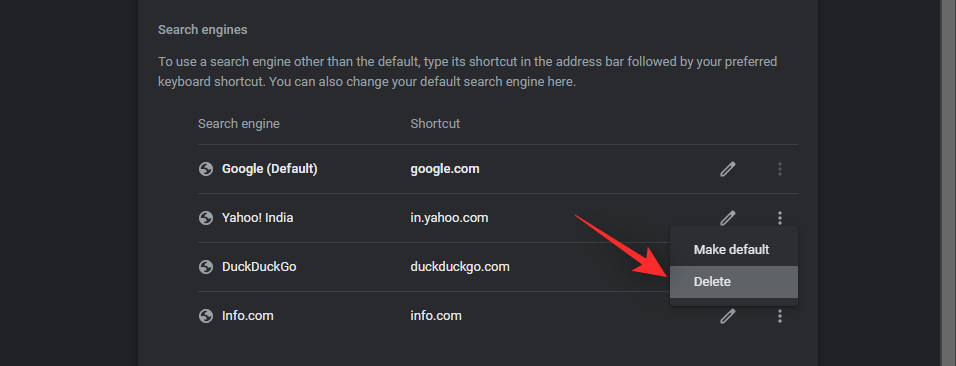
A kiválasztott keresőmotor most eltávolításra kerül a Chrome-ból.
Nem tudja megváltoztatni a Yahoo-t alapértelmezett keresőmotorként? Hogyan lehet javítani
Ha az alapértelmezett keresőmotor folyamatosan visszaállítja magát a Yahoo-ra, akkor valószínűleg rosszindulatú bővítményt telepített, vagy a Yahoo-t állította be új lapként, valamint keresőmezőként. A következőképpen ellenőrizheti, hogy ugyanaz van-e az eszközén, és hogyan módosíthatja a beállításokat saját ízlése szerint.
01. módszer: Ellenőrizze a beállításokat
Egyes rosszindulatú bővítmények úgy módosítják a böngésző beállításait, hogy az összes új lap egy bizonyos weboldalra, jelen esetben a Yahoo Search-ra irányítson át. Ugyanezt bejelölheti és visszaállíthatja, ha le szeretné állítani a Yahoo Search használatát a böngészőben.
Ezenkívül a króm alapú böngészők, például az Edge és a Chrome lehetővé teszik, hogy előre meghatározzon különböző keresőmotorokat, amelyek a címsávban és a keresőmezőben fognak megjelenni. Az Edge esetében egyelőre csak az alapértelmezett keresőt engedélyezheti a keresőmezőben. Az is lehet, hogy a keresőmező és a címsor a Yahoo Search használatára van beállítva. Az alábbi lépésekkel ellenőrizheti és visszaállíthatja ugyanazt.
Nyissa meg a Chrome-ot, írja be a következőket a címsorba, majd nyomja meg az Enter billentyűt a billentyűzeten.
chrome://settings
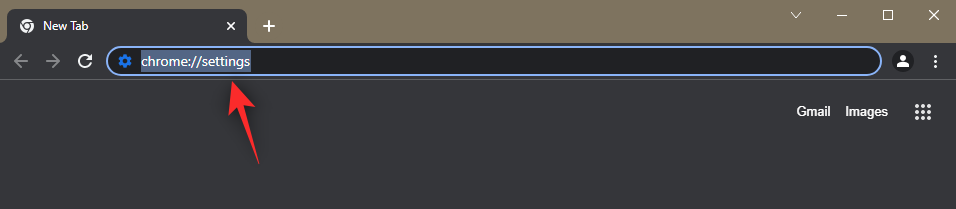
Kattintson az „Indításkor” elemre a bal oldalon.
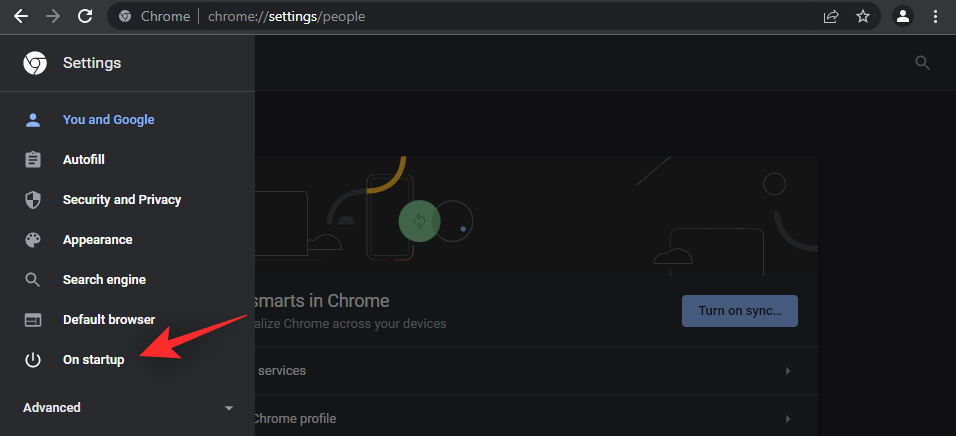
Ha a jobb oldalon az "Egy adott oldal vagy oldalkészlet megnyitása" van kiválasztva, akkor valószínűleg ez az oka annak, hogy a rendszer minden alkalommal átirányítja a Yahoo-keresésre, amikor új lapoldalt nyit meg. Kattintson és válassza a "Folytatás onnan, ahol abbahagyta" vagy az "Új lap megnyitása" lehetőséget.
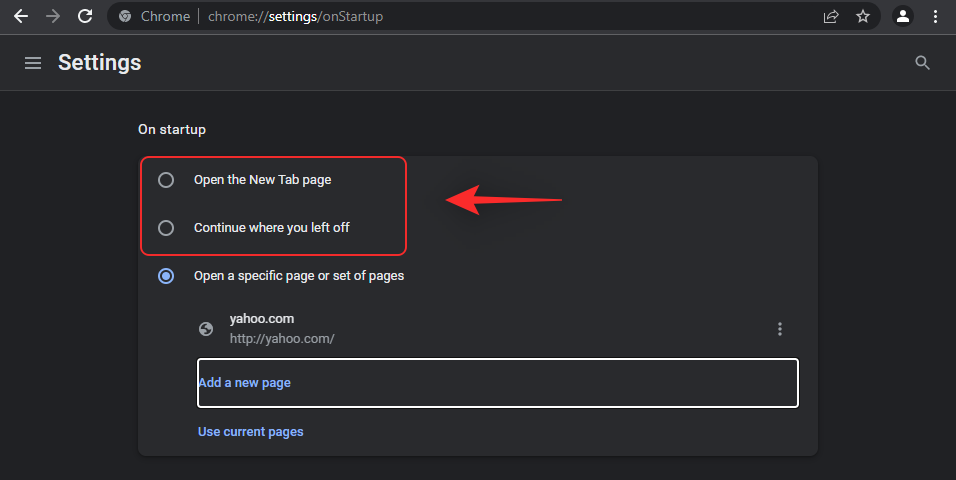
Ezenkívül azt javasoljuk, hogy távolítsa el a Yahoo-t alapértelmezett keresőmotorként a felül található útmutató segítségével.
02. módszer: A bővítmények letiltása
Most azt javasoljuk, hogy nézze meg még egyszer a bővítményeket, és távolítsa el azokat, amelyek esetleg nem ellenőriztek, és amelyek megkérdőjelezhető fejlesztőktől származnak. A Chrome egy közelmúltbeli kihasználását kihasználó rosszindulatú bővítményekről ismert, hogy az alapértelmezett keresőmotort Yahoo-keresésként állítják be. Az alábbi lépésekkel távolítsa el a rosszindulatú bővítményeket a Chrome-ból a számítógépén.
Kattintson a „3 pont” menüikonra a böngésző képernyőjének jobb felső sarkában.
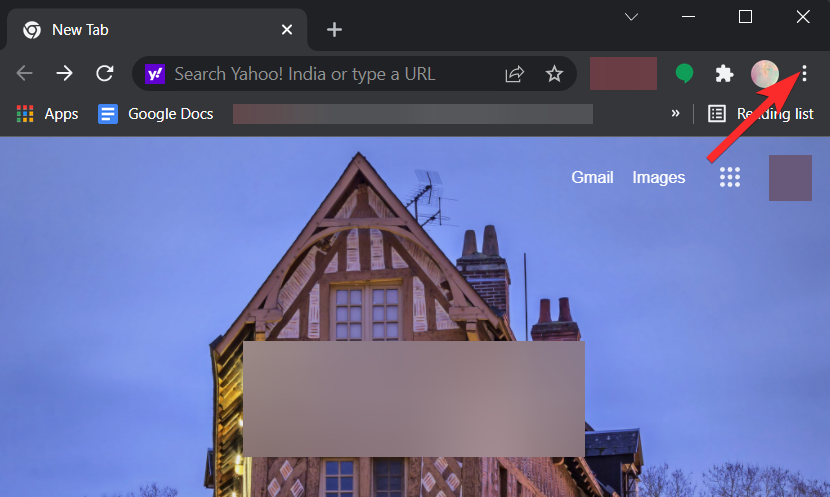
Vigye az egérmutatót a "További eszközök" elemre, és kattintson a "Bővítmények" elemre.
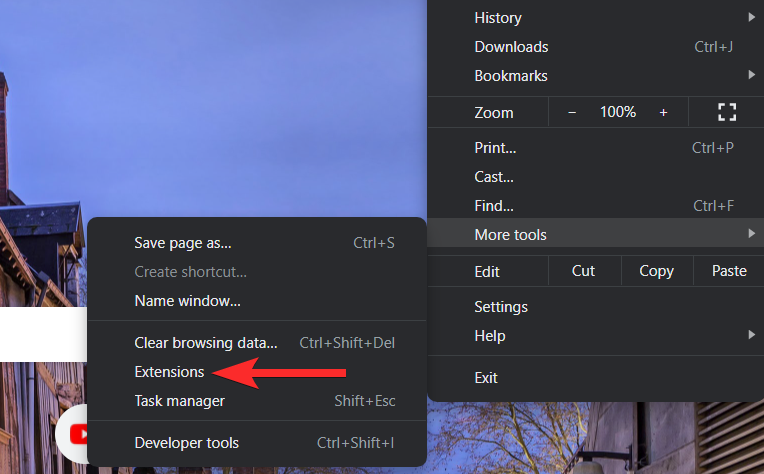
Keresse meg a gyanús bővítményt, és kattintson az „Eltávolítás” gombra.
Megjegyzés: Valószínűleg az egyik nemrégiben telepített bővítmény rosszindulatú. A régebbi bővítmények és a híres fejlesztők által készített bővítmények valószínűleg nem rosszindulatúak.
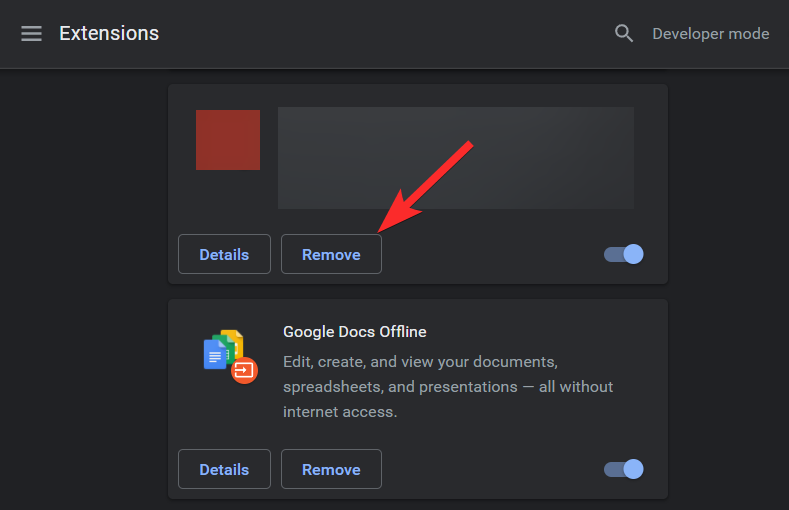
Megjelenik egy felugró ablak, amely arra kéri, hogy erősítse meg az eltávolítást. Kattintson az „Eltávolítás” gombra.
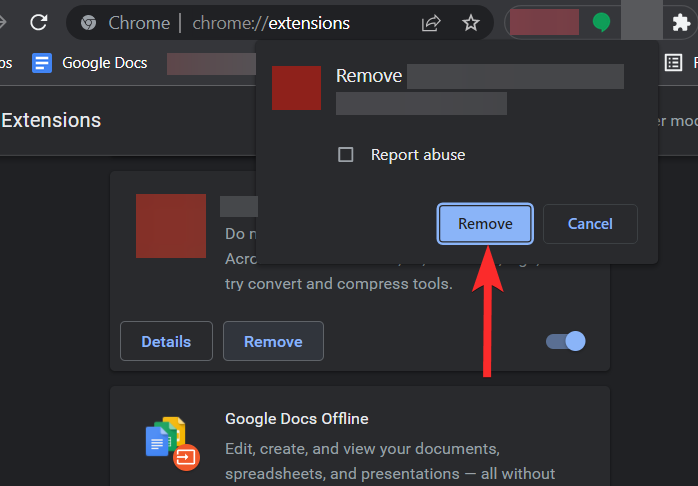
A Yahoo automatikusan átvált az alapértelmezett keresőre? Hogyan lehet javítani
Ha továbbra is a Yahoo keresés az alapértelmezett keresőmotor a keresőmezőben vagy a címsávban, akkor itt van néhány javítás, amellyel megpróbálhatja megoldani a hibát a Chrome-ban.
01. módszer: Állítsa vissza a Chrome alapértelmezett beállításait
Ha minden más nem sikerül, a Chrome alaphelyzetbe állítása a megfelelő út. Ezzel az összes személyre szabott böngészőbeállítást alapértelmezettre állítja, letiltja az összes bővítményt, valamint törli a cookie-kat és az ideiglenes webhelyadatokat. Ha elégedett ezzel, nézzük meg, hogyan állíthatja vissza Chrome webböngészőjét.
Nyissa meg a „Chrome” alkalmazást a számítógépén.
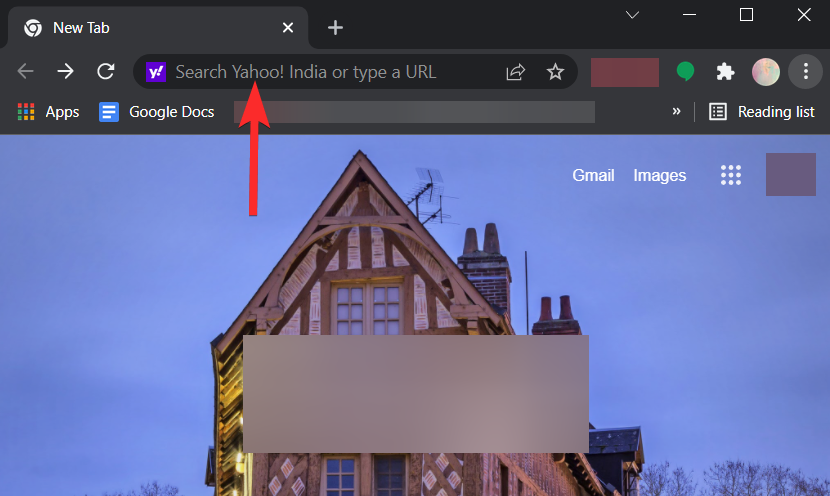
Írjon chrome://settingsbe a böngészőablak tetején található keresősávba, és nyomja meg az „Enter” billentyűt a billentyűzeten.
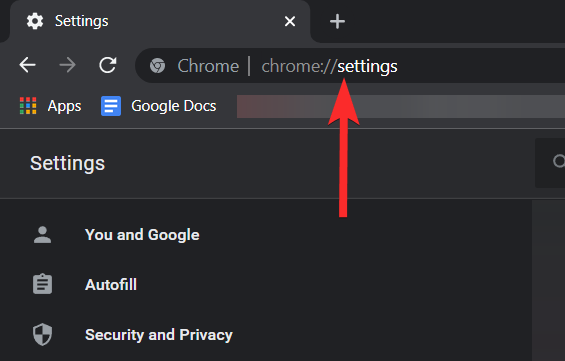
Kattintson a "Speciális" lehetőség melletti kis legördülő nyíl gombra. Ez a lehetőség a böngészőablak bal oldalán fog megjelenni.

Kattintson a „Visszaállítás és tisztítás” gombra.
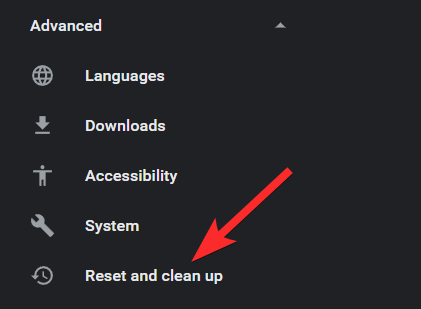
Kattintson a "Beállítások visszaállítása az eredeti alapértékekre" elemre.
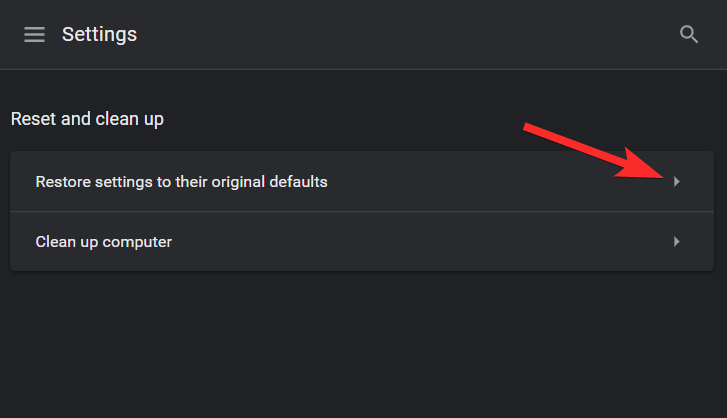
Kattintson a "Beállítások visszaállítása" gombra.
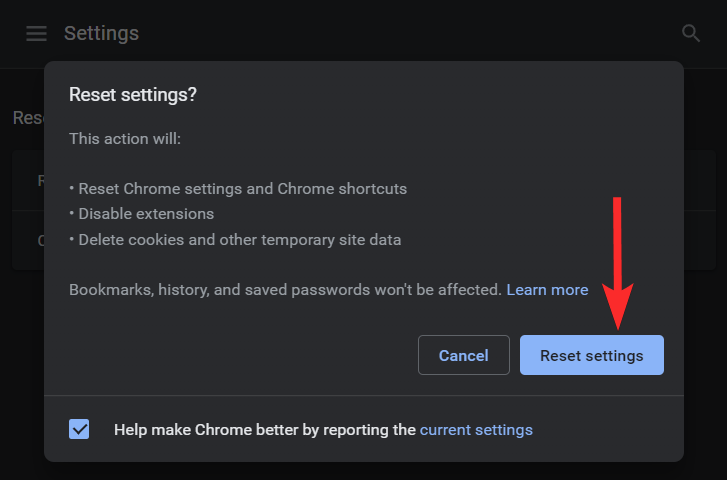
02. módszer: Állítsa vissza és tisztítsa meg a Chrome-ot
A Google Chrome tisztító funkcióval rendelkezik, amely hibaelhárításra használható. Bár nem olyan hatékony, mint a dedikált tisztítóeszközök, tanácsos legalább egyszer használni ezt a funkciót a hibaelhárítási folyamat során. Tehát minden további nélkül nézzük meg, hogyan használhatja a Chrome beépített tisztítóeszközét.
Nyissa meg a Chrome-ot számítógépén.
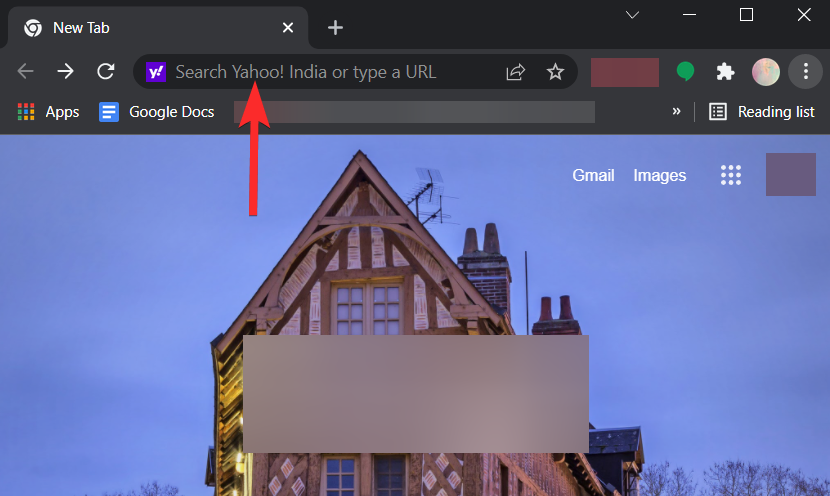
Írja be chrome://settingsa böngészőablak tetején található keresősávba, és nyomja meg az „Enter” billentyűt a billentyűzeten.
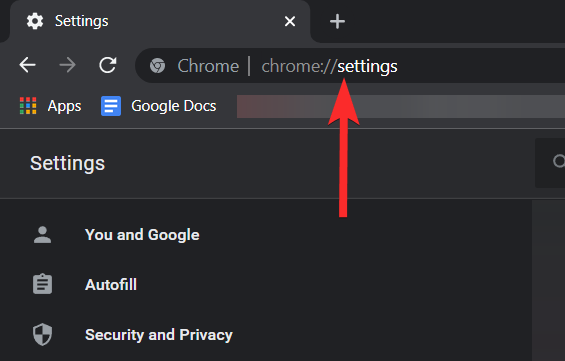
Kattintson a "Speciális" lehetőség melletti kis legördülő nyíl gombra. Ez a lehetőség a böngészőablak bal oldalán fog megjelenni.

Kattintson a „Visszaállítás és tisztítás” gombra.
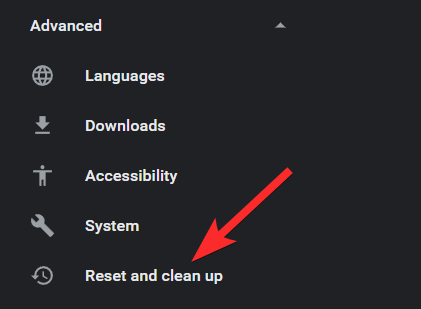
Kattintson a "Számítógép tisztítása" gombra.
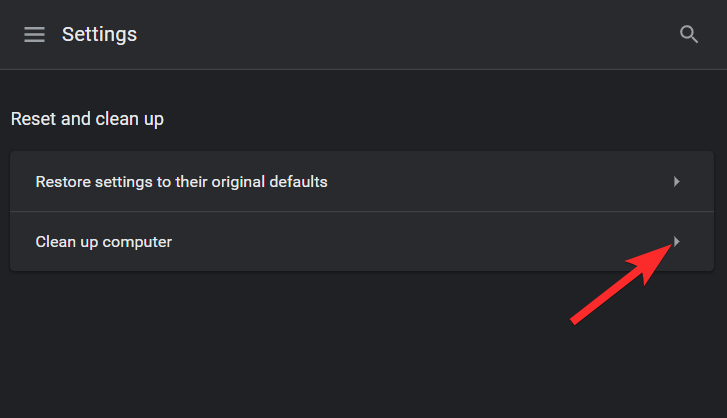
Várja meg, amíg a Chrome befejezi az ellenőrzést, és mindenképpen kövesse nyomon a kapott eredményeket.
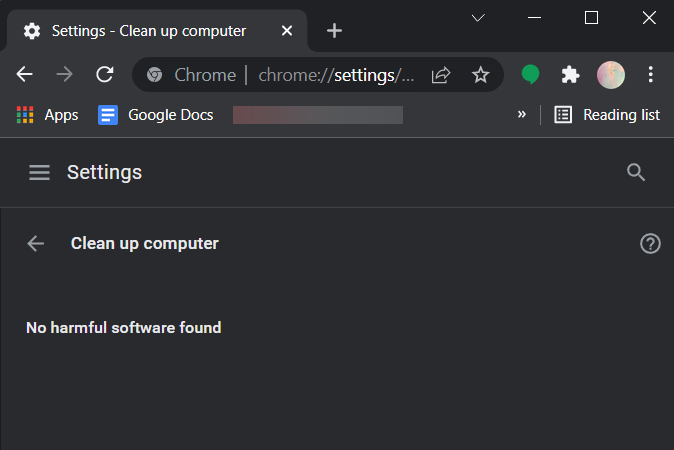
Kapcsolódó: Hogyan lehet hivatkozást létrehozni a kiemelt szövegre a Chrome-ban
Az alapértelmezett kereső megváltoztatása Androidon
Így módosíthatja az alapértelmezett keresőmotort mobileszközén. Ha a Yahoo keresést alapértelmezés szerint a mobileszközén is használja, akkor ez segíthet a probléma megoldásában. Valószínűleg a rosszindulatú beállításokat a mobilböngészőjére is alkalmazták a Google Chrome szinkronizálási funkciója miatt. Kezdjük el.
Nyissa meg a Google Chrome-ot Android-eszközén, és koppintson a képernyő jobb felső sarkában található „3 pont” menüikonra.
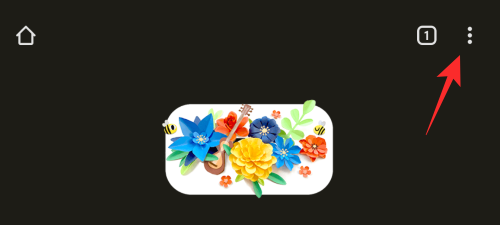
Válassza a "Beállítások" lehetőséget.
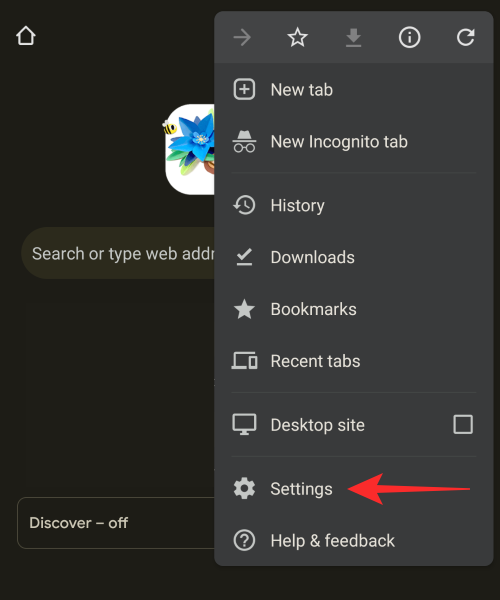
Most érintse meg a „Keresőmotor” elemet.
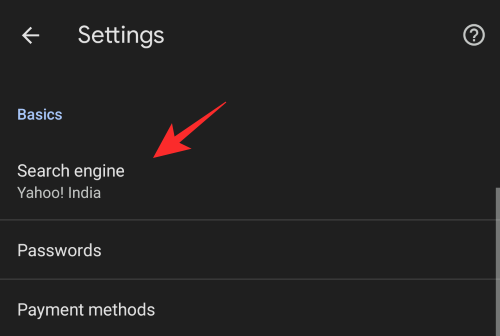
Válassza ki a használni kívánt keresőmotort a Yahoo Search helyett.
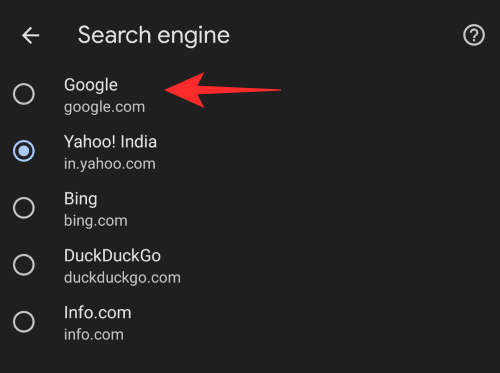
Miután kiválasztotta, lépjen vissza, és érintse meg a „Homepage” elemet.
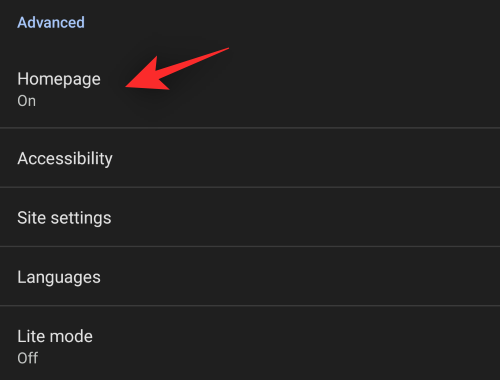
Ha a Yahoo keresés be van állítva kezdőlapként, akkor javasoljuk, hogy változtassa meg ugyanezt.
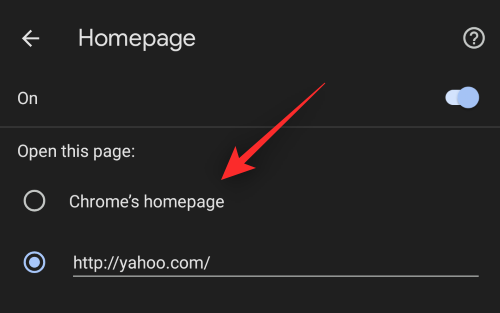
Ha elkészült, indítsa újra a Chrome-ot eszközén, és a Yahoo keresés többé nem lesz az alapértelmezett keresőmotor a Chrome-ban.
Az alapértelmezett kereső módosítása iPhone és iPad készüléken
Nyissa meg a „Google Chrome”-ot a telefonján.
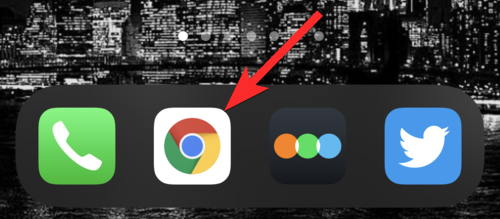
Koppintson a hárompontos ikonra a képernyő bal alsó sarkában.
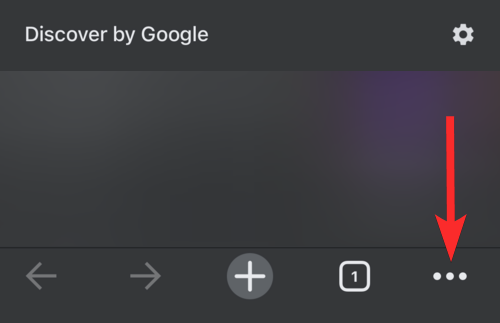
Érintse meg a „Beállítások” lehetőséget.
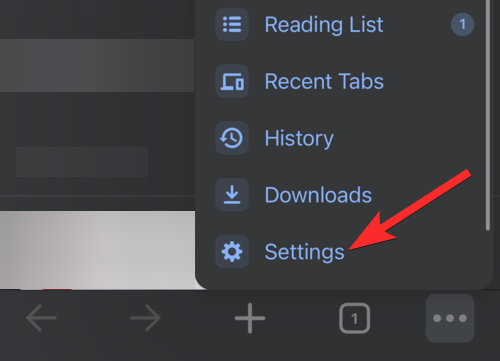
Érintse meg az „Alapértelmezett böngésző” elemet.
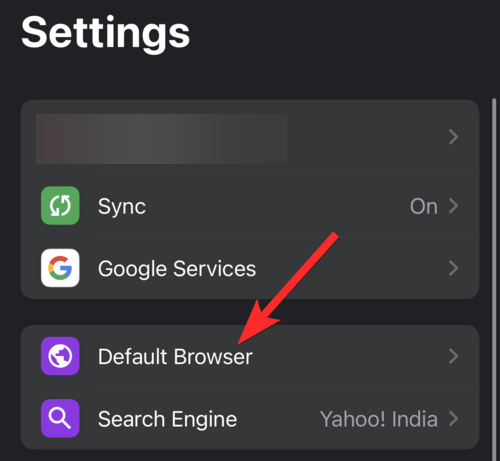
Érintse meg azt a keresőmotort, amelyet alapértelmezett keresőmotorként szeretne beállítani.
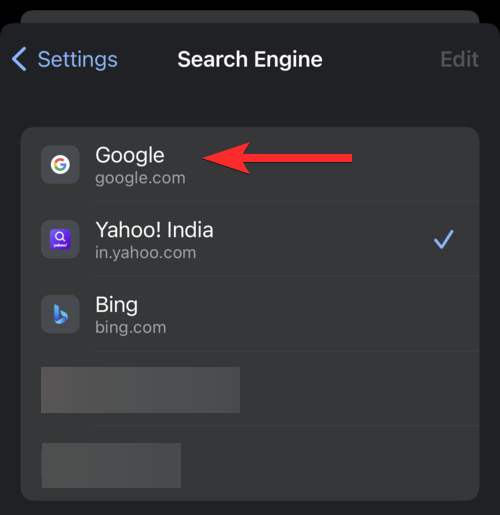
Ez az. Az alapértelmezett böngésző most már átváltott a Yahoo-ról.

Reméljük, hogy a fenti útmutató segítségével könnyedén eltávolította a Yahoo keresést a Chrome-ból. Ha további kérdései vannak, nyugodtan tegye fel őket az alábbi megjegyzésekben.
ÖSSZEFÜGGŐ