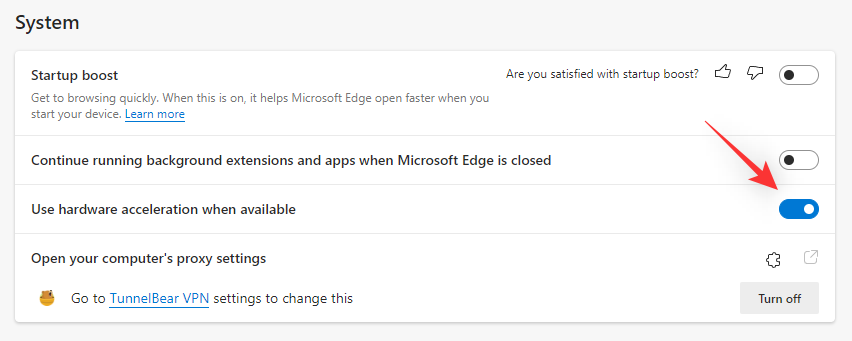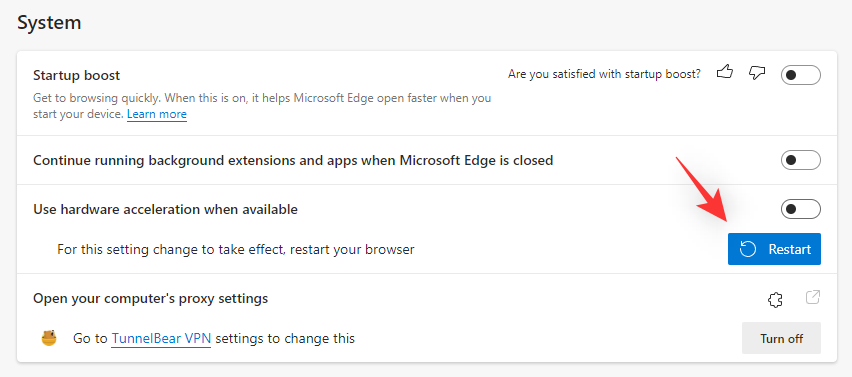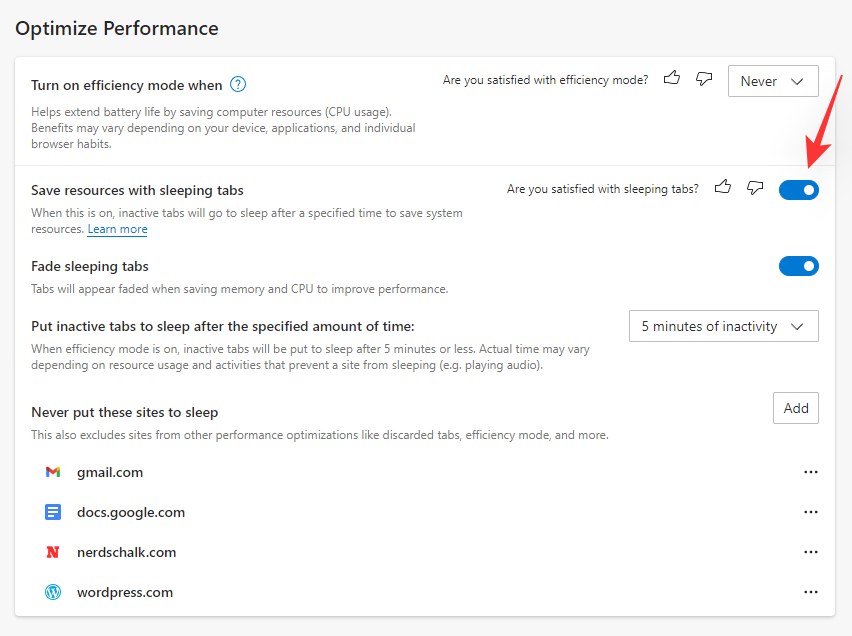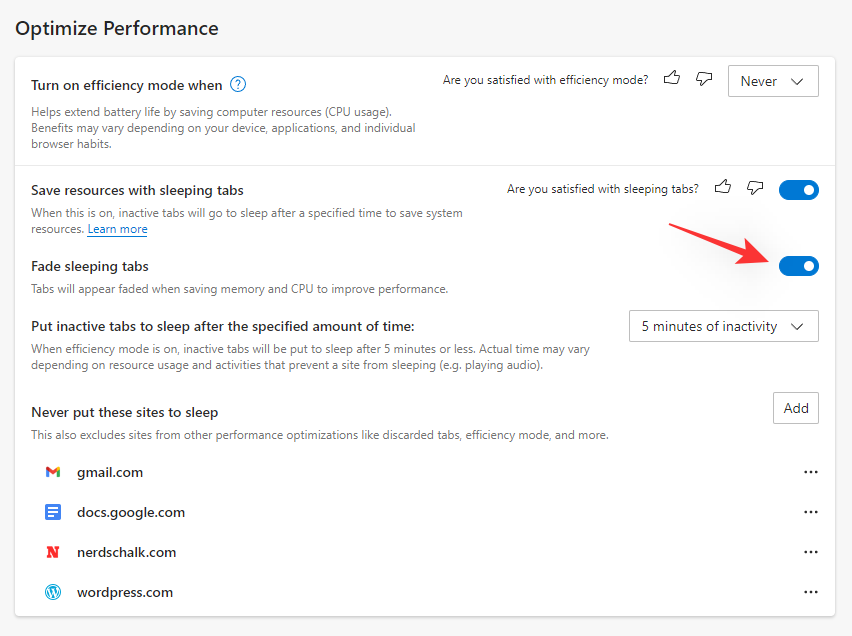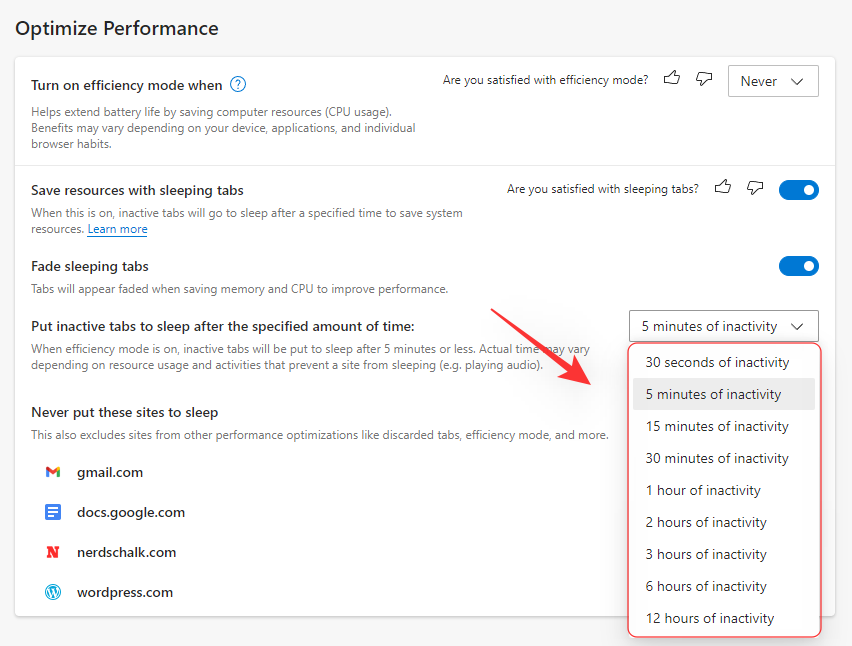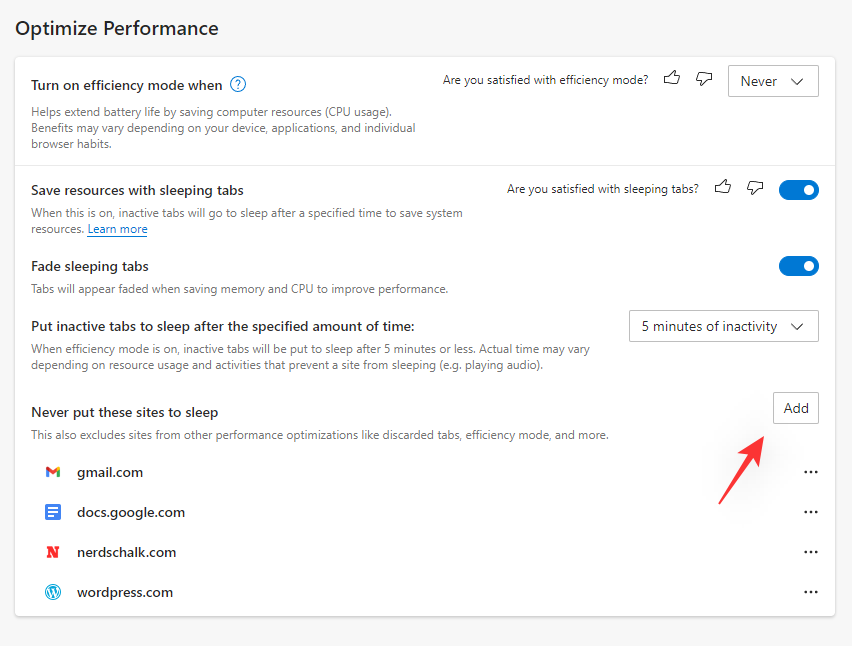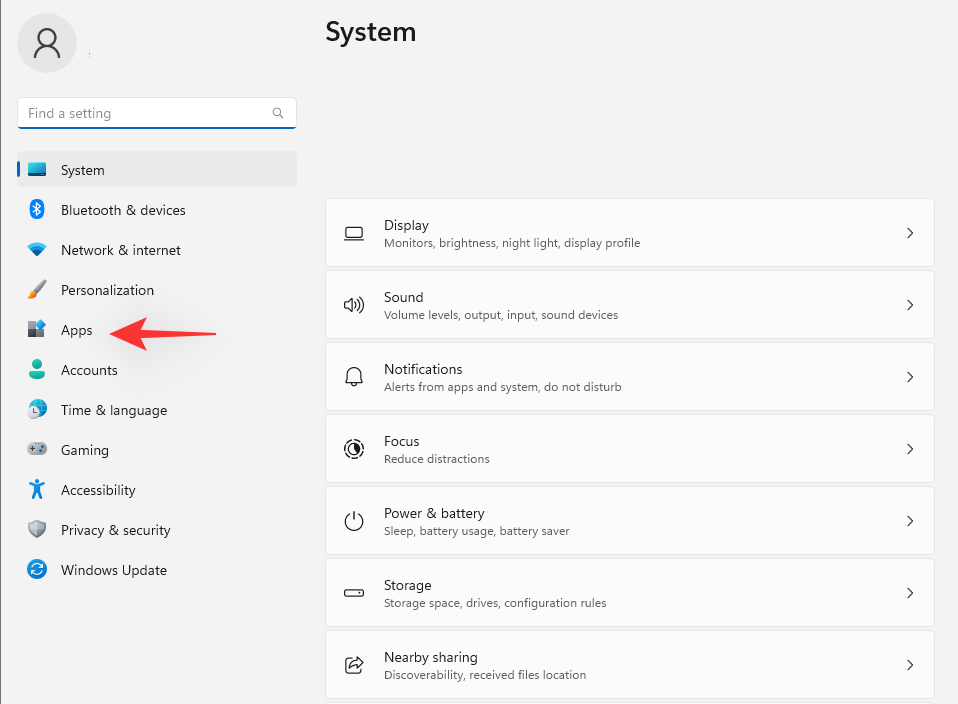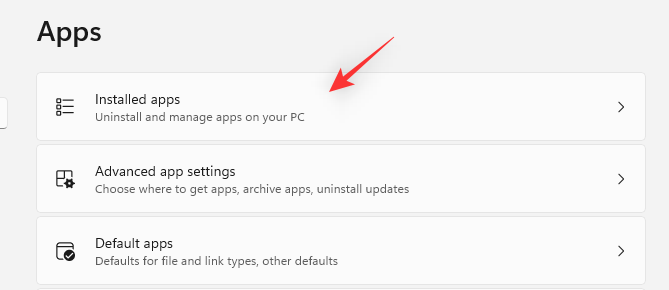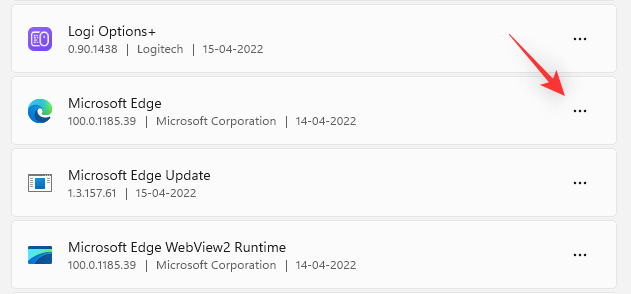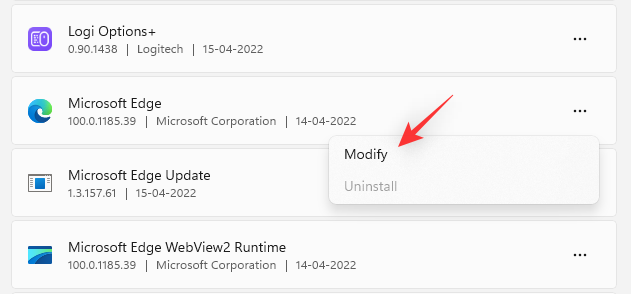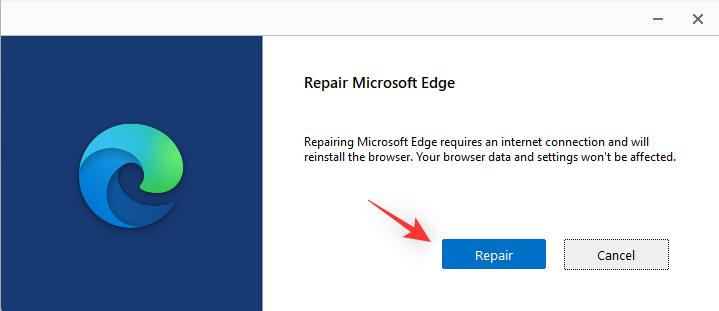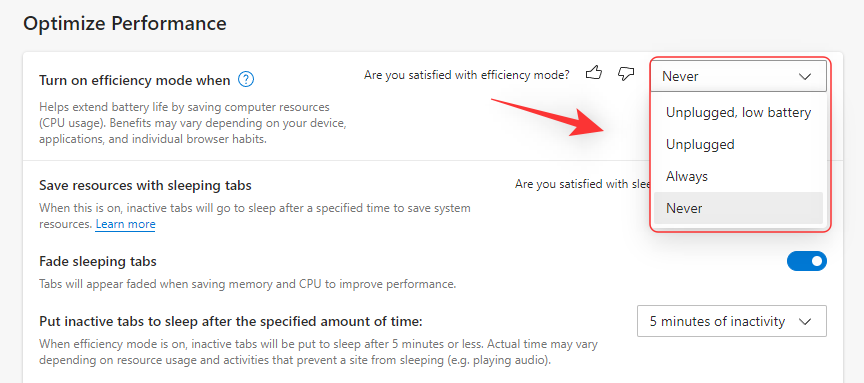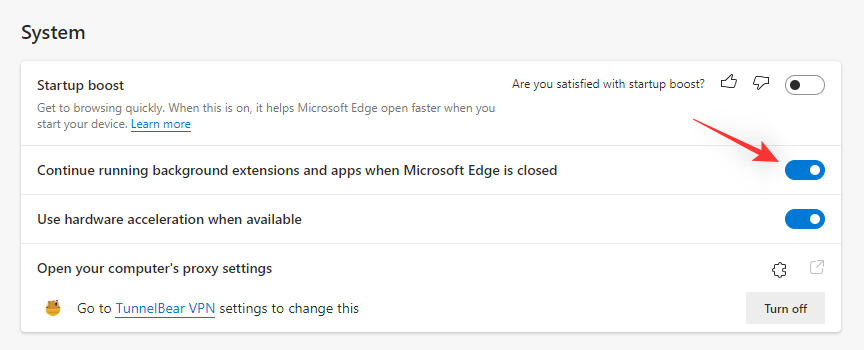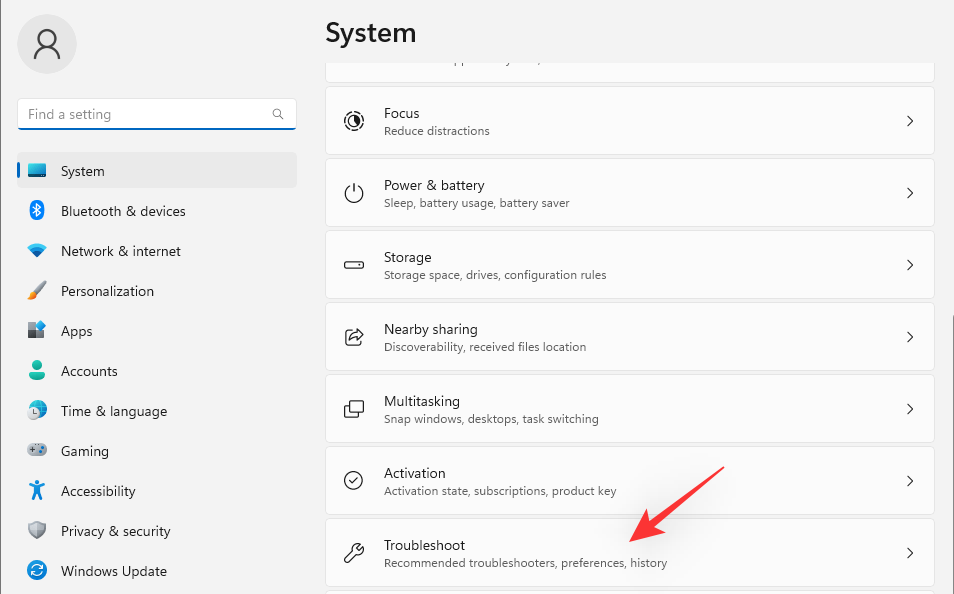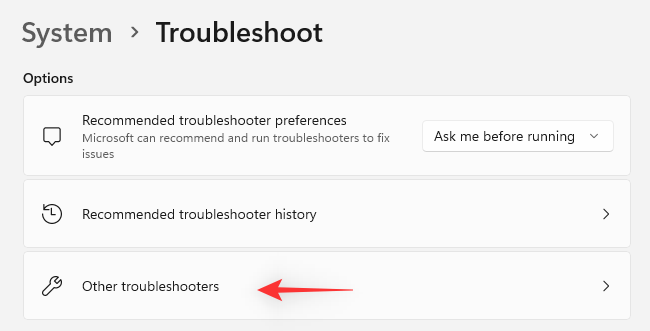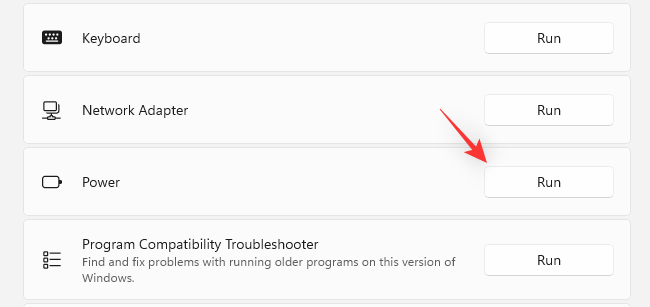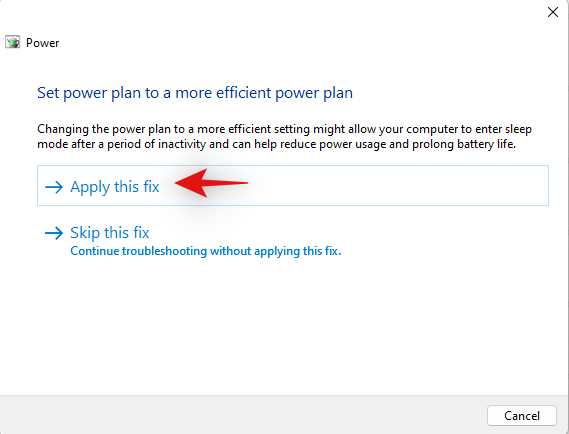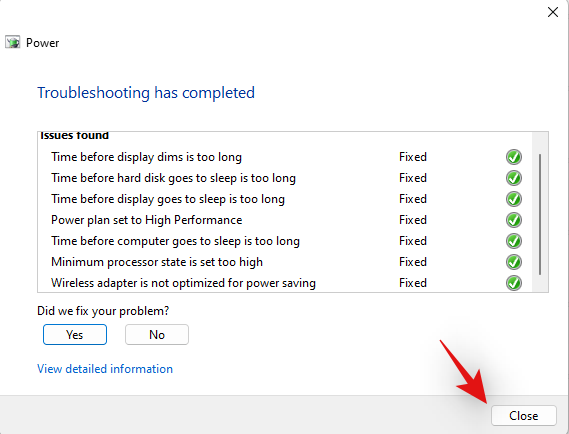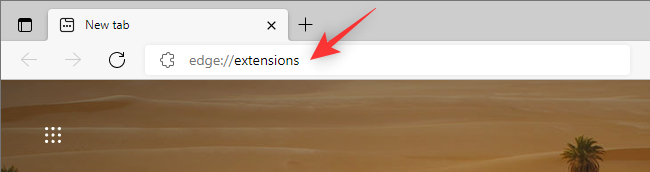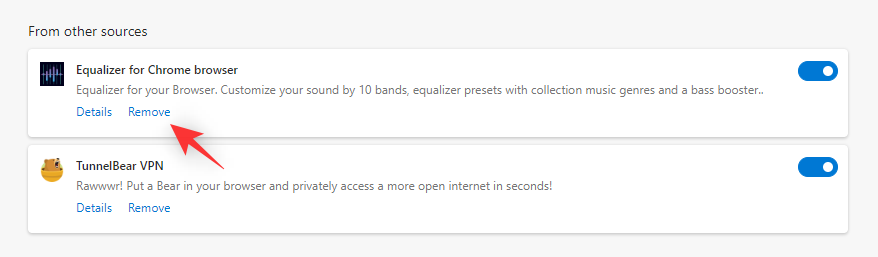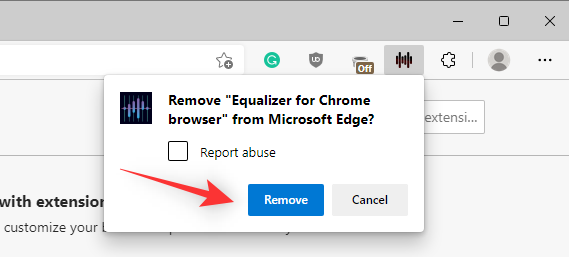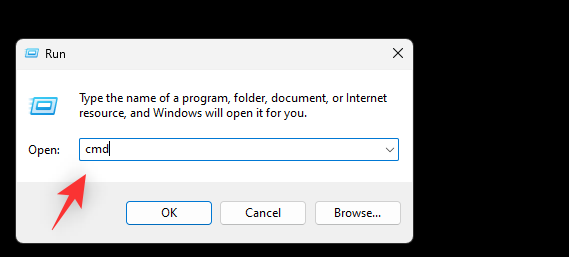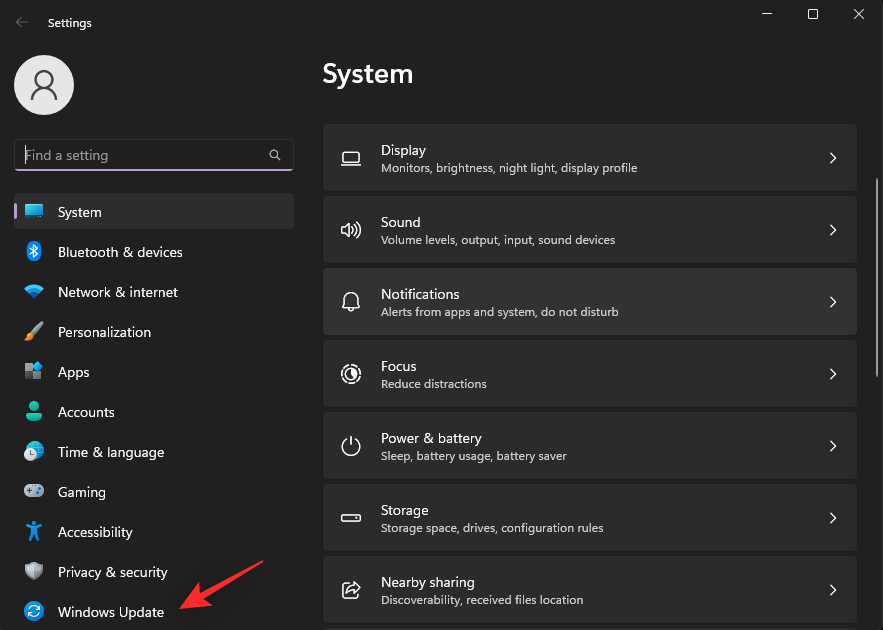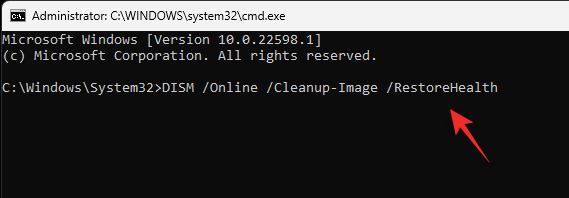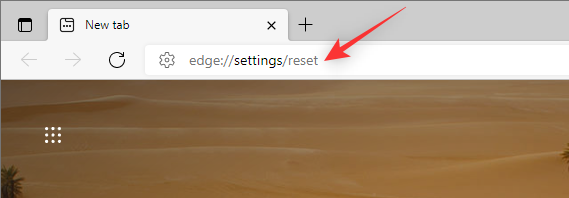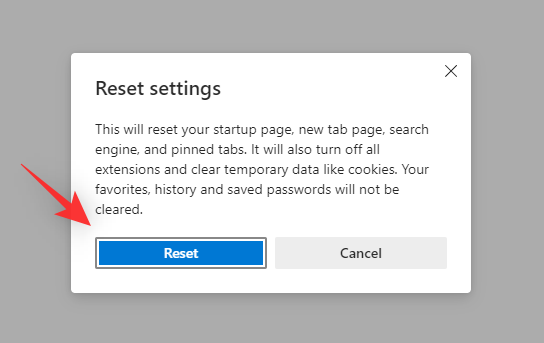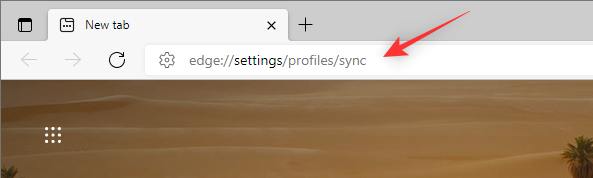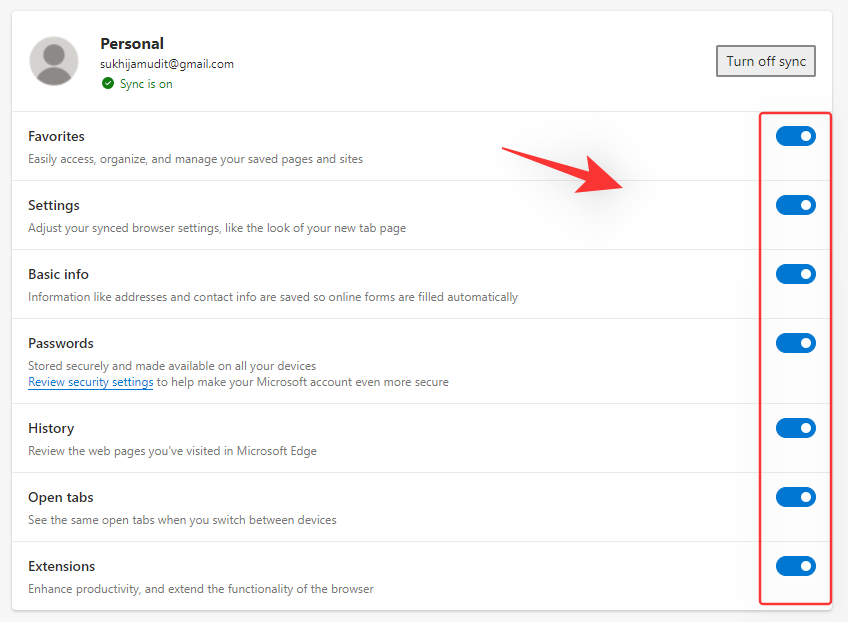A Microsoft Edge népszerűsége a Windows 11 megjelenése óta lassan növekszik. A legutóbbi jelentések szerint az Edge jelenleg a második legszélesebb körben használt asztali böngésző a világon, és ha a dolgok úgy alakulnak, ahogy a Microsoft eltervezte, hamarosan elérheti a piacot. tetejére.
A Windows 11 kiadásával a Microsoft megkezdte az Edge frissítőkliensének összekapcsolását az operációs rendszerrel, hogy a böngésző szükség esetén automatikusan frissíthessen a legújabb verzióra. Sajnos ez azt is jelenti, hogy a legújabb, hibákat tartalmazó verziók súlyosan érinthetik a rendszert.
A Microsoft Edge legújabb verziója sok laptop akkumulátorának túlzott lemerülését okozza, és ha ugyanabban a csónakban van, akkor itt van minden, amit tudnia kell róla.
Miért okoz túlzott lemerülést az Edge?
Az akkumulátor lemerülését okozó Microsoft Edge nem új probléma. Ez a probléma a króm alapú böngészőkkel a Google Chrome kezdete óta jelent problémát. A Microsoft Edge magas akkumulátorhasználata főként a túlzott RAM-használat miatt merül fel.
Ennek oka lehet egy rosszul működő lap, az alkalmazás hibája vagy az elavult illesztőprogramok. Ezenkívül az elavult Microsoft-szolgáltatások, valamint a Microsoft Edge elavult verziói is ismertek, hogy bizonyos eszközökön túlzott akkumulátorlemerülést okoznak.
Ezen kívül a hardverütemezés és az Edge új akkumulátorkímélő funkciói bizonyos rendszereken az akkumulátor lemerülését is okozhatják. Ez elsősorban annak tudható be, hogy egyes rendszerek elavult illesztőprogramokat használnak a hő-, energia- és RAM-kezeléshez, amelyekre az Edge nincs optimalizálva.
Ezeket a problémákat és még sok mást kijavíthat az alább felsorolt javítások segítségével. Ez segíteni fog a Microsoft Edge miatti akkumulátorlemerülés egyszerű megoldásában az eszközökön.
12 módszer a Microsoft Edge akkumulátor túlzott lemerülésének javítására
Számos javítás létezik, amellyel csökkentheti a Microsoft Edge túlzott akkumulátorhasználatát. Javasoljuk, hogy kezdje az első javítással, és haladjon végig a listán, amíg meg nem oldja a problémát. Ha a javítások egyike sem működik az Ön számára, próbálkozzon másik böngészővel, amíg meg nem jelenik a Microsoft Edge frissítése, amely javíthatja a rendszer akkumulátorának túlzott lemerülését. Így kezdheti el.
1. módszer: Hardveres gyorsítás váltása
A hardveres gyorsítás a Microsoft Edge olyan funkciója, amely lehetővé teszi, hogy a böngésző a CPU helyett a rendszer GPU-ját használja grafikus feladatok végrehajtásához. Ez magában foglalja a képek, szövegek, videók és egyebek megjelenítését. Ez ideális esetben segít az erőforrások felszabadításában, de ha hordozható rendszert használ, az túlzott akkumulátorlemerülést okozhat a GPU nagyobb energiafogyasztása miatt. Ugyanezt kikapcsolhatja, ami arra kényszeríti a böngészőt, hogy a CPU-ját használja grafikus feladatokhoz.
Ha bekapcsolta a hardveres gyorsítást, javasoljuk, hogy próbálja meg kikapcsolni és fordítva. Úgy tűnik, hogy ennek az opciónak a váltása segít az Edge-nek számos rendszeren jobban teljesíteni. Úgy tűnik, hogy ez a probléma az Edge állandó háttérhibája miatt merül fel, amely arra kényszeríti a böngészőt, hogy figyelmen kívül hagyja az aktuális akkumulátor-tervet és a hardveres gyorsítási beállításokat. Így kapcsolhatja be a hardveres gyorsítást a Microsoft Edge-ben.
Nyissa meg az Edge-et, írja be a következőket a címsorba, majd nyomja meg a gombot Enter.
edge://settings/system

Ekkor automatikusan a Rendszer és teljesítmény oldalra kerül az Edge beállításainál. Kattintson a Hardveres gyorsítás használata kapcsolóra, ha elérhető.
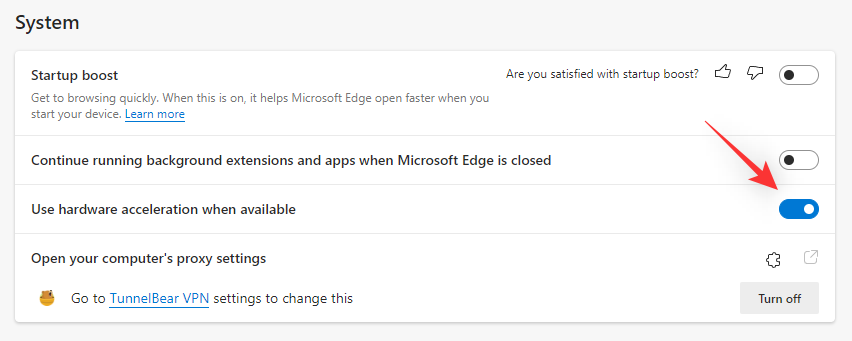
Ekkor a rendszer felszólítja az Edge újraindítására. Javasoljuk, hogy ezt a lehető leghamarabb tegye meg, még akkor is, ha nem kap erre felszólítást.
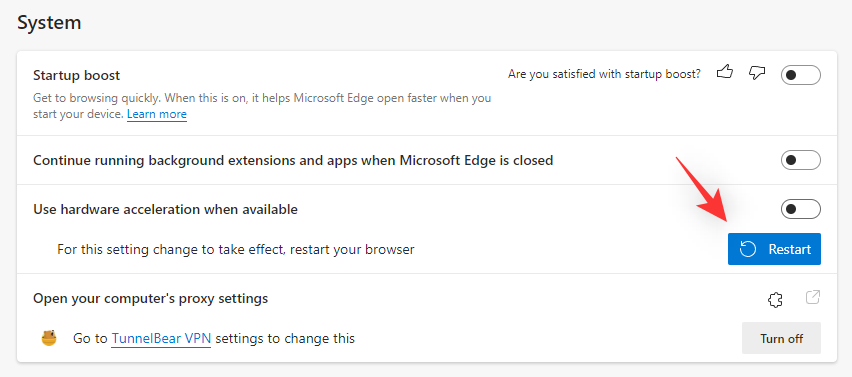
Mostantól ellenőrizheti az akkumulátor lemerülését, miközben az Edge-t harmadik féltől származó alkalmazással használja. Ha az energiafogyasztás visszatért a normál szintre, akkor valószínűleg a hardveres gyorsítás okozta a problémát.
2. módszer: Engedélyezze az alvó füleket
Ön olyan ember, aki sok lapot böngész egyszerre? A Microsoft Edge minden lapja CPU és RAM erőforrásokat fogyaszt. Az oldal tartalmától és szolgáltatásától függően az erőforrás-fogyasztás lényegesen magasabb lehet, ami túlzott energiafogyasztáshoz vezethet a számítógépen.
Javasoljuk, hogy próbálja meg engedélyezni az Alvó lapok funkciót a Microsoft Edge-ben. Ez a funkció automatikusan felszabadítja az erőforrásokat azáltal, hogy a nem használt lapokat alvó állapotba helyezi, és csak akkor tölti be, amikor szükség van rájuk. Ez viszont segít megelőzni a túlzott erőforrás- és energiafogyasztást a számítógépen. Az alábbi lépések segítségével engedélyezheti az alvó lapokat az Edge számára.
Nyissa meg az Edge-et, és keresse fel a következő webcímet egy új lapon.
edge://settings/system

Most görgessen le a Teljesítmény optimalizálása szakaszhoz, és kapcsolja be az Erőforrások mentése alvó lapokkal kapcsolót .
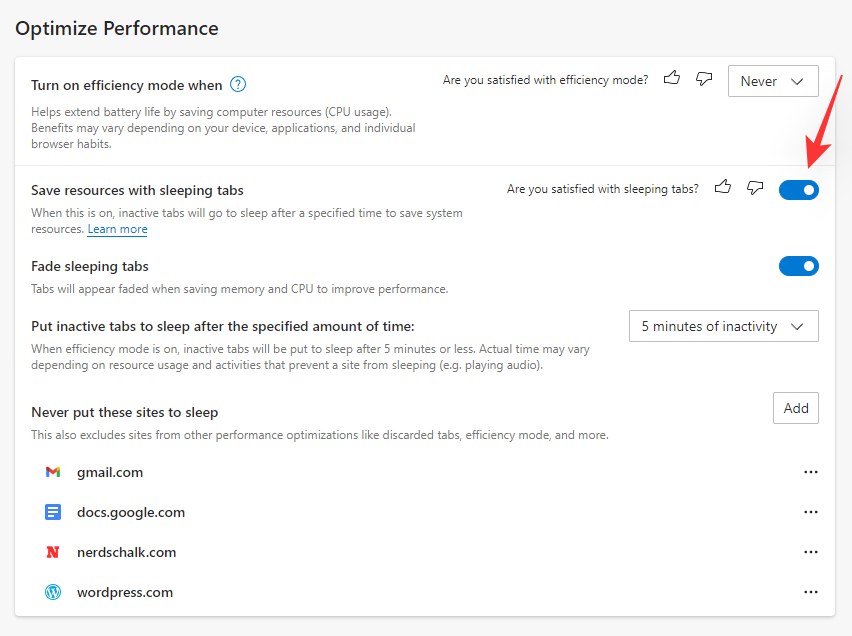
Kapcsolja be az Eltűnés az alvó lapok kapcsolóját.
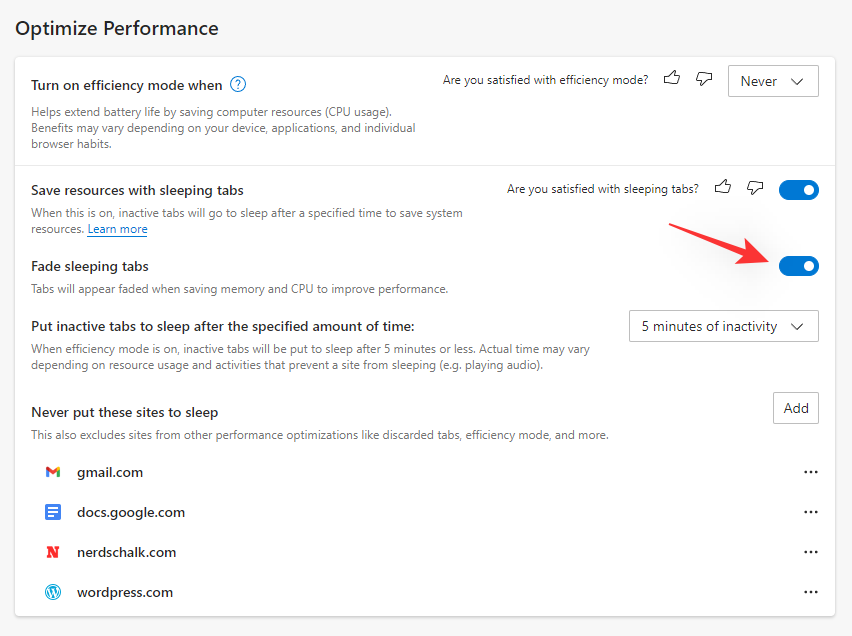
Most kattintson az Inaktív lapok alvó állapotba helyezése a megadott idő elteltével melletti legördülő menüre : és válassza ki az alvási lapok kívánt időpontját.
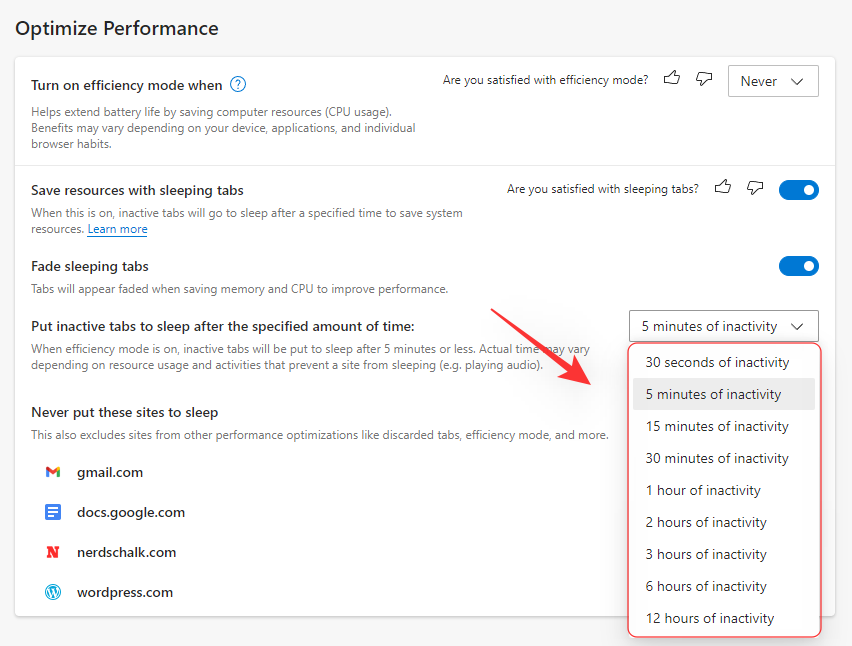
Az Edge-ben megnyitott lapok számától függetlenül is engedélyezőlistára helyezhet bizonyos weboldalakat, amelyeket nem szeretne elaludni. Kattintson a Hozzáadás lehetőségre a Soha ne aludja el ezeket a webhelyeket mellett , és hozzáadhatja a kívánt webhelyeket az engedélyezőlistához.
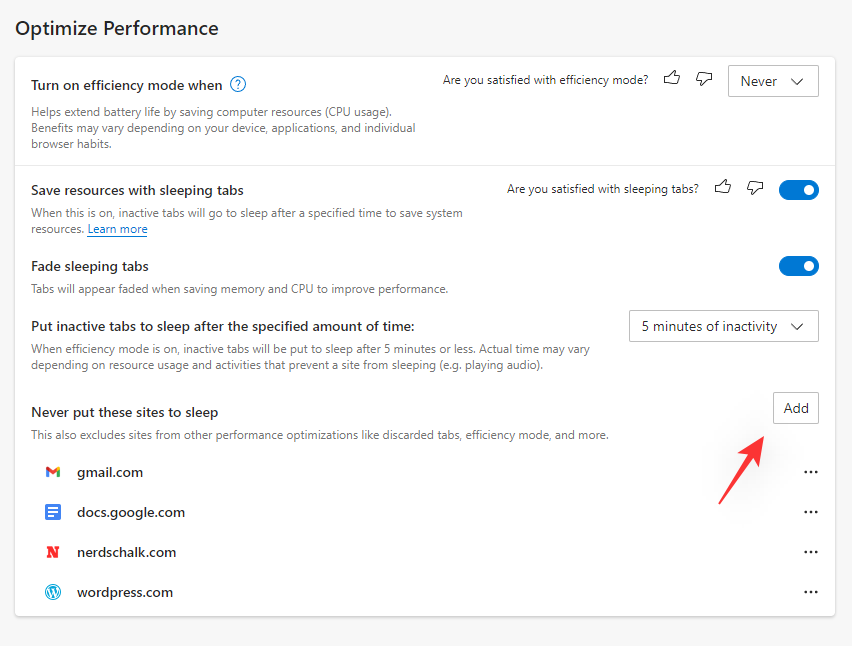
Ha végzett, javasoljuk, hogy indítsa újra az Edge-et. Az Edge által okozott akkumulátorlemerülést most csökkenteni kell a rendszeren, ha az alvó lapokat letiltották.
3. módszer: A Microsoft Edge javítása
Használhatja a beépített Microsoft Edge beállítást is az alkalmazás javítására. Ez kijavítja az alkalmazás engedélyeit, és pótolja a Microsoft Edge sérült vagy hiányzó fájljait. Ha a háttérben fennálló engedélyütközések vagy a hiányzó fájlok túlzott mértékű lemerülést okoztak a rendszerben, akkor a Javítás lehetőség segít kijavítani ugyanezt. Kövesse az alábbi lépéseket, hogy segítsen a folyamatban.
Nyomja Windows + imeg a billentyűzetet, és kattintson az Alkalmazások elemre.
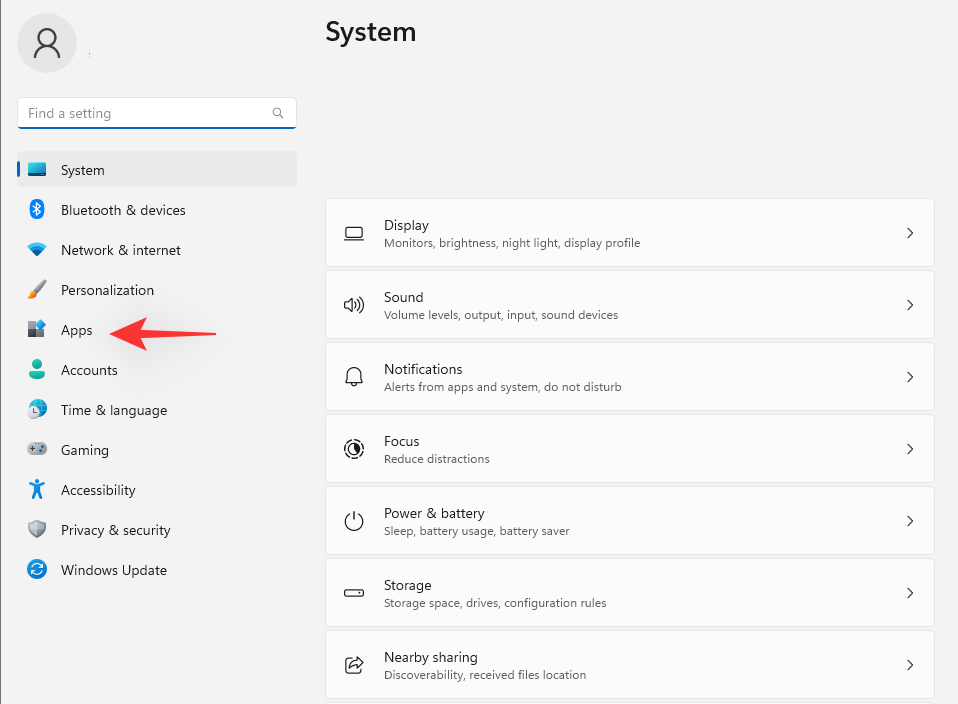
Válassza a Telepített alkalmazások lehetőséget .
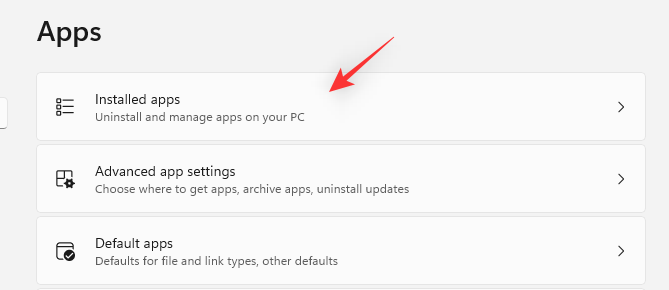
Görgessen a listában a Microsoft Edge megkereséséhez, és kattintson a mellette lévő hárompontos menüikonra.
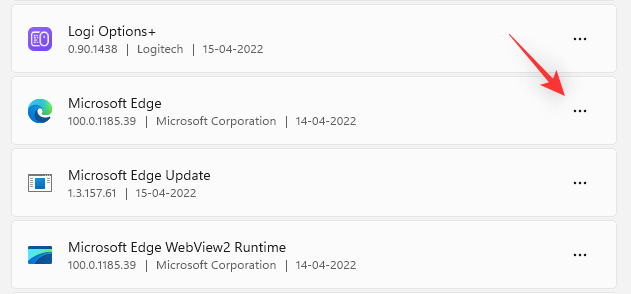
Válassza a Módosítás lehetőséget.
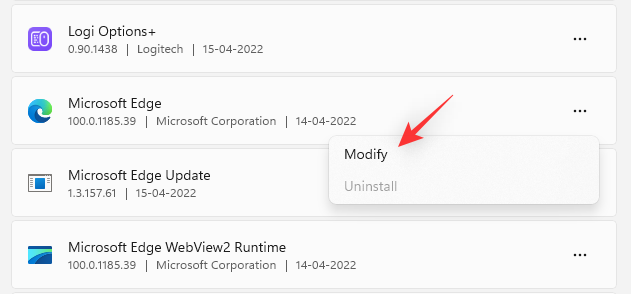
Kattintson a Javítás elemre.
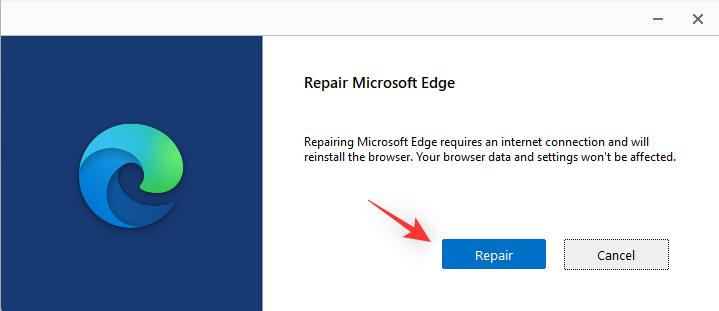
Várja meg, amíg a folyamat befejeződik, majd indítsa újra a rendszert.
Most elindíthatja az Edge-et, és figyelemmel kísérheti az energiafogyasztását. Ha minden normálisnak tűnik, akkor valószínűleg hibásan telepítette a Microsoft Edge-t a rendszerére, amelyet most meg kellett volna javítani.
4. módszer: Kapcsolja be a Hatékonyság módot
A Hatékonyság mód automatikusan kezeli a Microsoft Edge energiafogyasztását az aktuális munkafolyamat, az energiagazdálkodási terv és az akkumulátor állapota alapján. Ezenkívül automatikusan kezeli az alvó lapokat, és csökkentheti a Microsoft Edge által a rendszeren használt energiát. Kövesse az alábbi lépéseket a Hatékonyság mód bekapcsolásához a Microsoft Edge-ben.
Nyissa meg az Edge-et, és keresse fel a következő webcímet.
edge://settings/system

Görgessen le a jobb oldalon a Teljesítmény optimalizálása részhez, és kattintson a Hatékonysági mód bekapcsolása, amikor lehetőség melletti legördülő menüre .
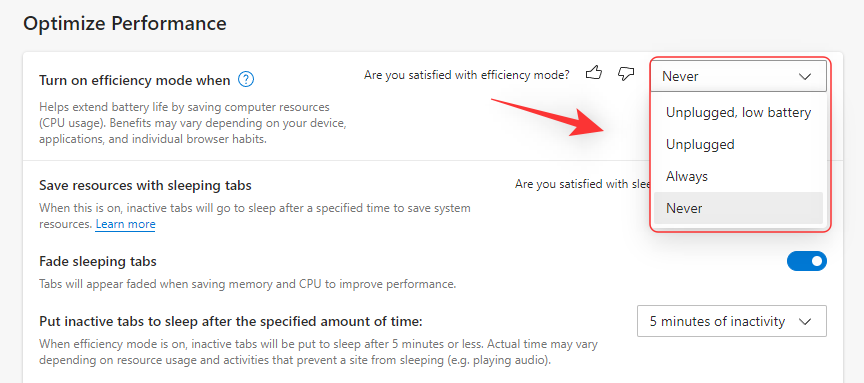
A preferenciái alapján válassza ki az alábbi lehetőségek egyikét.
- Kihúzott, alacsony akkumulátor: a Microsoft Edge bekapcsolja a hatékonysági módot, ha az eszközt leválasztják a falról, és lemerül az akkumulátor.
- Kihúzva: A Microsoft Edge hatékonysági módban fog futni, amikor az eszközt leválasztják a falról.
- Mindig: A Microsoft Edge mindig Hatékonyság módban fog futni.
5. módszer: A háttértevékenység letiltása
Azt gondolhatja, hogy ha bezárja a Microsoft Edge-t, akkor az leáll a rendszeren, de sajnos ez nem így van. Az Edge a háttérben fut a rendszeren, ellenőrzi a frissítéseket, és bizonyos esetekben még a bővítményeket is lehetővé teszi a háttérben.
Ez túlzott erőforrás-felhasználást okozhat, ami az eszköz nagyobb energiafogyasztásához vezet. Letilthatja az Edge háttértevékenységét, hogy csökkentse ezt, és kímélje az eszköz akkumulátorát. Kövesse az alábbi lépéseket, hogy segítsen a folyamatban.
Nyissa meg az Edge-t a számítógépén, és keresse fel a következő címet.
edge://settings/system

Most tiltsa le a kapcsolót A háttérbővítmények és alkalmazások futtatásának folytatása, ha a Microsoft Edge be van zárva.
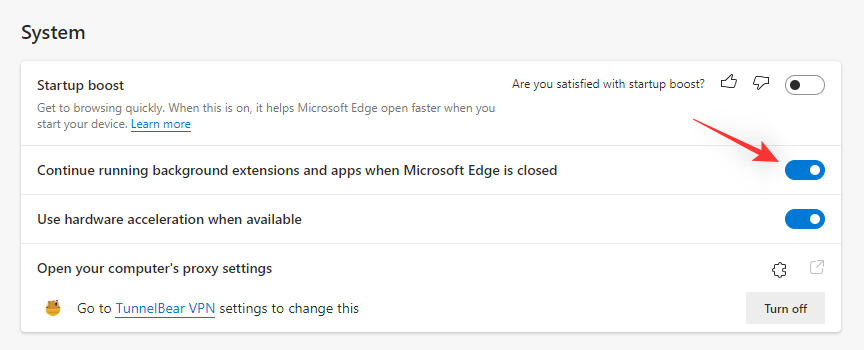
Indítsa újra az Edge-et, és a háttértevékenységet le kell tiltani a böngészőben. Ha a háttérben történő energiafogyasztás túlzott lemerülést okozott a számítógépen, akkor most meg kell javítani a rendszeren.
6. módszer: Futtassa az áramellátási hibaelhárítót
A Windows hibaelhárítói sokat fejlődtek az elmúlt néhány évben, és azt javasoljuk, hogy futtassa a Power hibaelhárítót, hogy megpróbálja megoldani a problémát. A kezdéshez kövesse az alábbi lépéseket.
Nyomja Windows + imeg a billentyűzetet, és kattintson a Hibaelhárítás elemre .
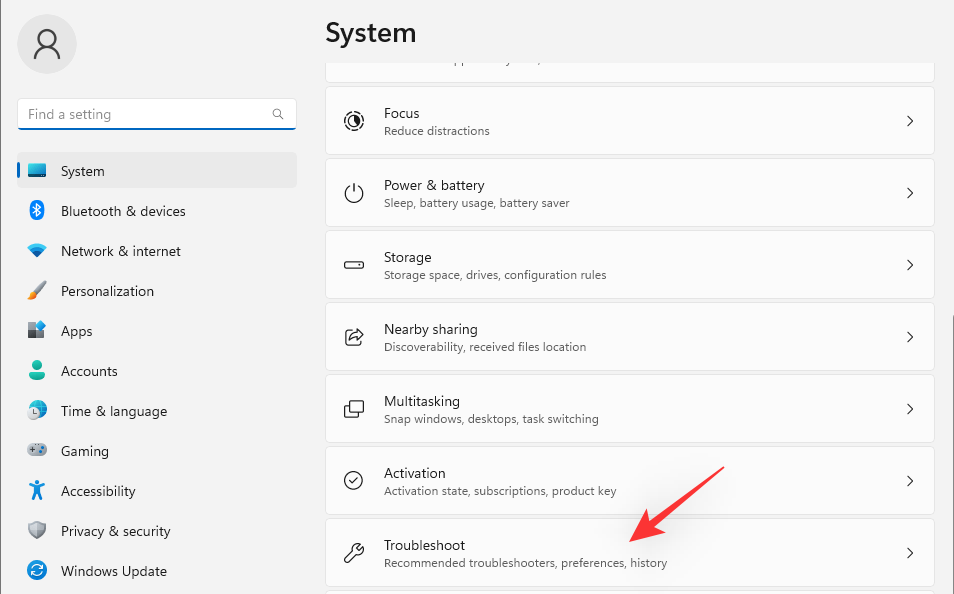
Kattintson az Egyéb hibaelhárítók elemre.
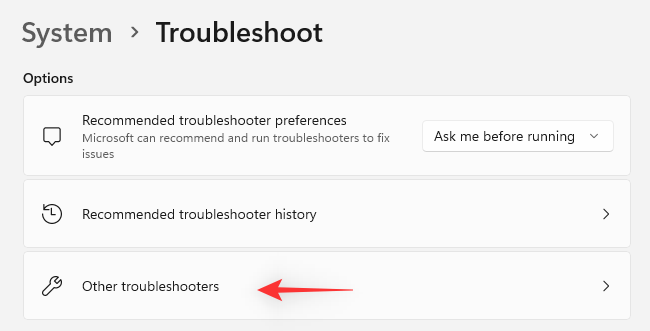
Most kattintson a Futtatás elemre a Power mellett .
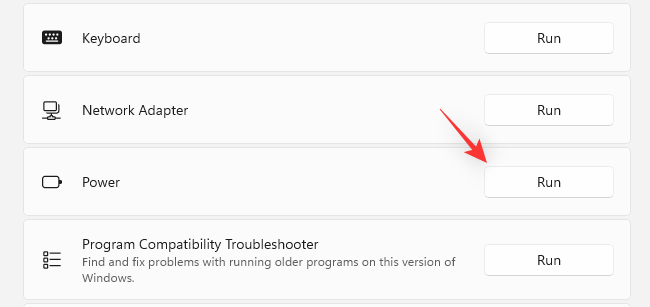
A hibaelhárító automatikusan javasolja a javítást a számítógépére, ha bármilyen problémát talál. Kattintson a Javítás alkalmazása gombra a javaslat végrehajtásához.
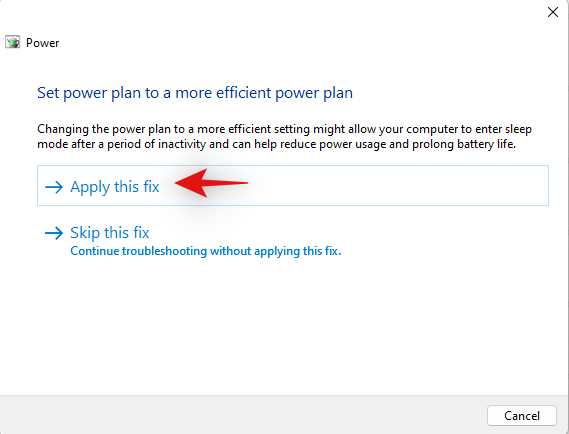
A hibaelhárító befejezése után kattintson a Bezárás gombra .
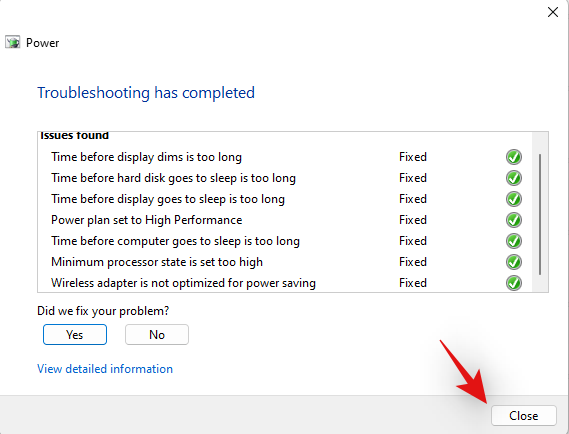
Indítsa újra a számítógépet, és a rendszer általános energiafogyasztása némileg javult. Tartsa szemmel az Edge-et, ha a rosszul konfigurált energiabeállítások túlzott lemerülést okoztak a számítógépen, akkor most meg kell javítani.
7. módszer: Ellenőrizze és távolítsa el a rosszul működő bővítményeket
A bővítmények jelentik a problémák első számú okát a Chromium böngészőkben, köztük a Microsoft Edge-ben. Ha nemrég telepített egy harmadik féltől származó bővítményt, mielőtt túlzott lemerülést tapasztalt volna, akkor valószínűleg ez a probléma.
Ugyanezt kijavíthatja, ha egyenként eltávolítja a bővítményeket, amíg meg nem találja a tettest. Ezután visszaállíthatja a többi eltávolított bővítményt, és szükség szerint elháríthatja a tettest.
Nyissa meg az Edge-et, és keresse fel a következő címet.
edge://extensions
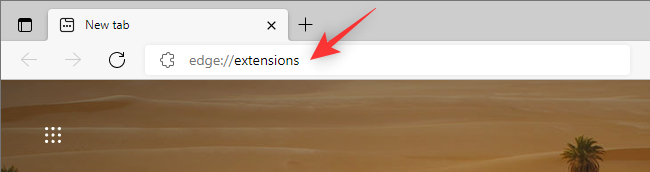
Ekkor megjelenik a Microsoft Edge-ben jelenleg telepített összes bővítmény listája. Kattintson az Eltávolítás lehetőségre azon bővítmény alatt, amelyről úgy gondolja, hogy a problémát okozza.
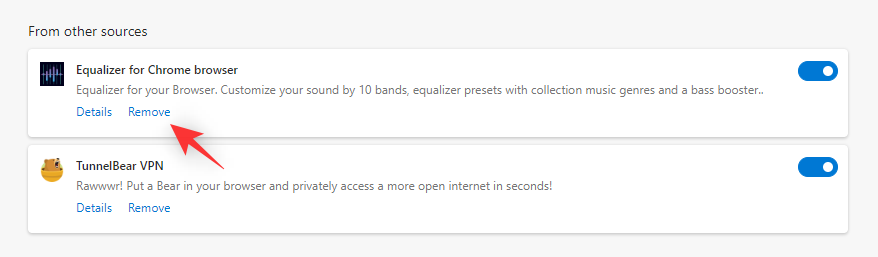
A választás megerősítéséhez kattintson ismét az Eltávolítás gombra .
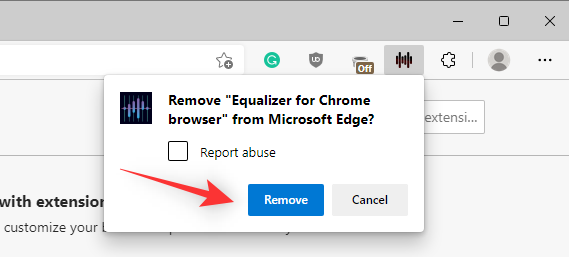
Indítsa újra az Edge-et, és ellenőrizze az energiafogyasztást egy harmadik féltől származó alkalmazás segítségével. Ha minden rendben van, akkor megtalálta a tettesét. Ha úgy tűnik, hogy az Edge továbbra is túl sok energiát használ, folytassa a bővítmények eltávolítását, amíg meg nem találja a tettest.
Ha megtalálta a rosszul működő bővítményt, javasoljuk, hogy cserélje ki egy alternatívára, vagy várja meg a bővítmény frissítését, amely kijavítja a magas energiafogyasztási hibát.
8. módszer: Javítsa meg a Windows rendszerfájlokat
Ezen a ponton, ha továbbra is túlzottan lemerül az akkumulátor az Edge miatt, akkor lehet, hogy ki kell javítanunk a rendszerfájlokat. Az Edge nem csak webböngészőként használható, hanem a keresési eredmények, widgetek és egyebek megjelenítésére szolgáló webmotorként is.
Így a sérült rendszerfájlok miatt ezek a szolgáltatások nagy erőforrásokat használnak fel, ami az akkumulátor túlzott lemerülését okozza. Az alábbi parancsok segítségével javíthatja ki a sérült rendszerfájlokat a rendszeren.
Nyomja meg a gombot Windows + R, írja be a következőket, majd nyomja meg a gombot Ctrl + Shift + Entera billentyűzeten.
cmd
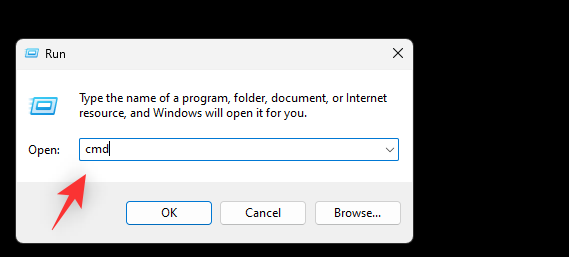
Írja be a következő parancsokat, és hajtsa végre egyenként.
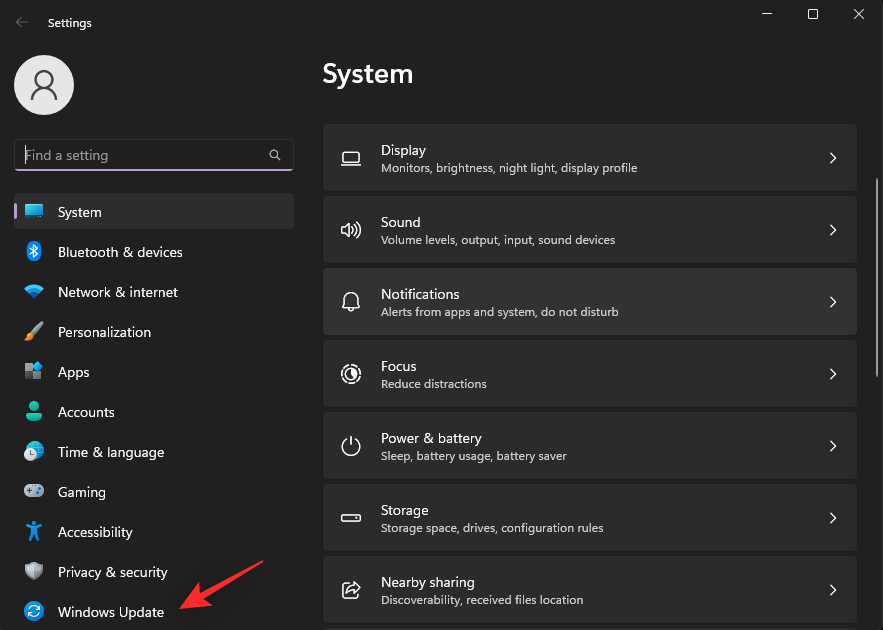
DISM /Online /Cleanup-Image /RestoreHealth
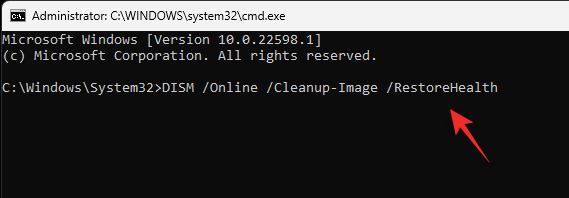
Ha elkészült, indítsa újra a rendszert. Ha a sérült rendszerfájlok okozták az akkumulátor túlzott lemerülését a rendszerben, akkor most meg kell javítani.
9. módszer: Állítsa vissza az Edge beállításait
Az Edge lehetővé teszi az alkalmazásbeállítások visszaállítását is. Ez segíthet kijavítani a rosszul konfigurált funkciókat és hibákat, amelyek túlzott akkumulátorlemerülést okozhatnak a rendszerben. Kövesse az alábbi lépéseket a Microsoft Edge visszaállításához Windows 11 rendszeren.
Nyissa meg az Edge-et, és keresse fel a következő címet.
edge://settings/reset
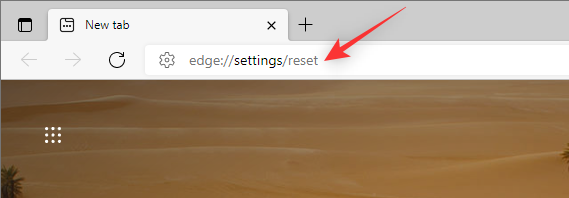
Kattintson a Beállítások visszaállítása az alapértelmezett értékekre elemre.

A választás megerősítéséhez kattintson a Visszaállítás gombra .
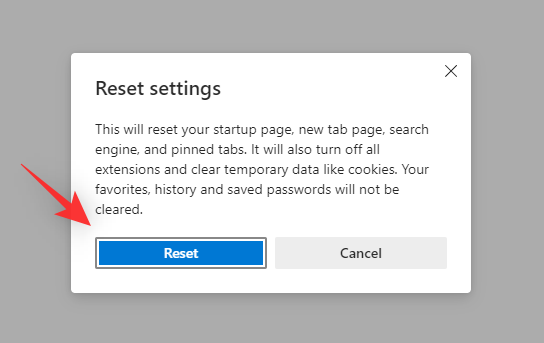
A böngésző beállításai most visszaállnak. A rendszer felszólítja az Edge újraindítására, és azt javasoljuk, hogy ezt mielőbb tegye meg. Ha a rendszer nem kéri a böngésző újraindítását, javasoljuk, hogy ezt manuálisan tegye.
Az újraindítás után konfigurálja a böngészőt, majd tartsa szemmel az energiafogyasztást. Ha a rosszul konfigurált beállítások okozták a problémát, akkor a túlzott akkumulátorlemerülést ki kellett volna javítani a számítógépen.
10. módszer: A Microsoft szinkronizálás testreszabása
A Microsoft sync lehetővé teszi az adatok szinkronizálását az összes eszközén. Ide tartoznak például a jelszavak, a mentett lapok, a könyvjelzők, a kedvencek és egyebek. Az elemek folyamatos szinkronizálása azonban nagyobb sávszélességhez és erőforrás-felhasználáshoz vezethet, ami az akkumulátor túlzott lemerüléséhez vezethet.
Javasoljuk, hogy csak a lényeges elemeket szinkronizálja a Microsoft Edge akkumulátorfogyasztásának minimalizálása érdekében. Kövesse az alábbi útmutatót a szinkronizálási elemek testreszabásához.
Nyissa meg az Edge-et, és keresse fel a következő címet.
edge://settings/profiles/sync
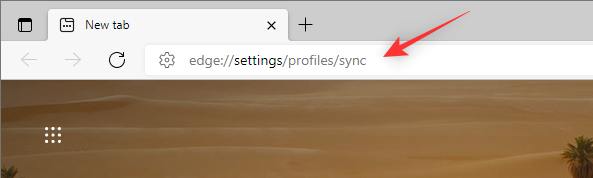
Most kapcsolja ki azon elemek kapcsolóit, amelyeket nem szeretne szinkronizálni.
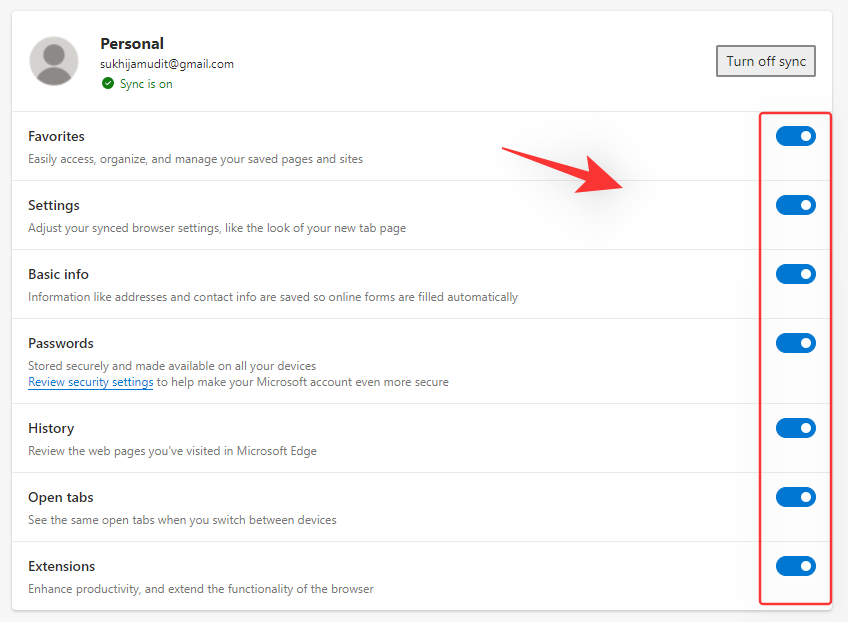
Ha végzett, indítsa újra a böngészőt, és a kiválasztott elemek többé nem lesznek szinkronizálva, így némileg csökken az Edge akkumulátorhasználata.
11. módszer: Frissítse az SSD és a tárolóvezérlő illesztőprogramjait
Ez talán ellentmondónak hangzik, de a frissített SSD- és tárolóvezérlő-illesztőprogramokról ismert, hogy kijavítják a Microsoft Edge által okozott lemerülést. Ez különösen érvényes azokra a rendszerekre, amelyek harmadik fél gyártói SSD-ket használnak, mint például a Samsung, a Crucial, a Kingston, az Intel és mások.
Javasoljuk, hogy ellenőrizze az SSD gyártójának webhelyét, hogy megtalálja-e az SSD-hez elérhető frissített illesztőprogramokat. Ezenkívül azt javasoljuk, hogy keresse fel eszköze OEM-támogatási webhelyét, hogy megkapja a frissített tárolóvezérlő-illesztőprogramokat. Miután telepítette a szükséges illesztőprogramokat, a Microsoft Edge akkumulátorfogyasztásának jelentősen csökkennie kellett volna.
12. módszer: Utolsó megoldás: Váltson másik böngészőre
Ezen a ponton a Microsoft Edge valószínűleg a rendszerkonfigurációra jellemző ideiglenes hibával néz szembe. Ilyen esetekben megvárhatja a jövőbeli frissítést, és közben teljesen átválthat másik böngészőre.
Bár ez nem ideális, előfordulhat, hogy talál valami újat, amely jobban illeszkedik a munkafolyamatához, miközben csökkenti a számítógép erőforrás- és energiafogyasztását. Javasoljuk, hogy tekintse meg a következő böngészőket, amelyekről ismert, hogy hatékonyak a Windows 11-es eszközök akkumulátorfogyasztása tekintetében.
GYIK
Íme néhány gyakran feltett kérdés a Microsoft Edge által okozott túlzott akkumulátorlemerüléssel kapcsolatban Windows 11 rendszeren.
Okozhatnak-e a hardverhibák az akkumulátor túlzott lemerülését?
Igen, a hardverhibák valóban magas akkumulátorhasználatot okozhatnak az eszközön. Ha hardverhibára gyanakszik, javasoljuk, hogy leghamarabb lépjen kapcsolatba az OEM-gyártó minősített technikusával. Ez segít megelőzni a készülék további károsodását, és tovább csökkenti a meghibásodott akkumulátorok által okozott tűzveszélyt.
Hogyan befolyásolja az akkumulátort több lap megnyitása?
Minden lap bizonyos mennyiségű RAM-ot használ a megjelenített és megjelenített tartalomtól függően. A többszöri megnyitás növeli az eszközön használt RAM mennyiségét, ami viszont növeli az akkumulátorfogyasztást.
Így az elhasznált akkumulátor mennyisége arányos a böngészőben megnyitott lapok számával. A Microsoft Edge olyan funkciói, mint például az alvó lapok, segítenek megelőzni ezt azáltal, hogy a lapokat alvó állapotba helyezik használaton kívül.
Az alacsony RAM magas akkumulátorhasználatot okoz?
Nem, az alacsony RAM nem befolyásolja az akkumulátorhasználatot.
Reméljük, hogy ez a bejegyzés segített csökkenteni a Microsoft Edge által a számítógépen fogyasztott energiát. Ha további kérdései vannak, forduljon bizalommal az alábbi megjegyzések segítségével.
ÖSSZEFÜGGŐ: