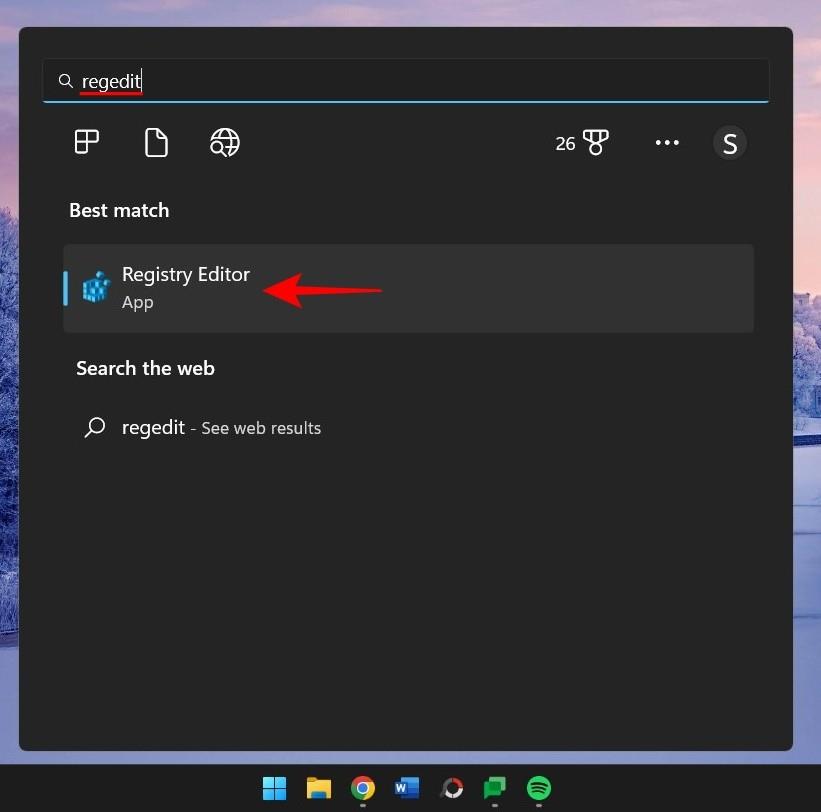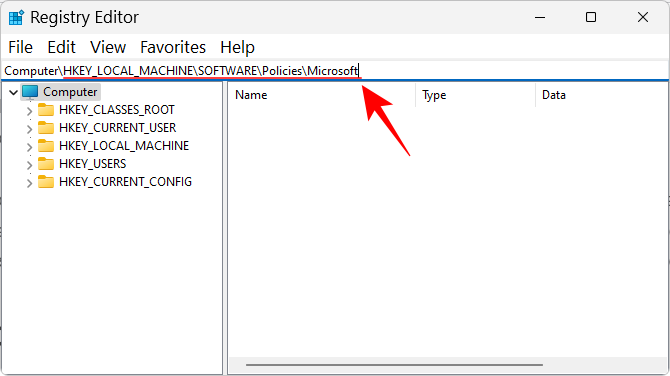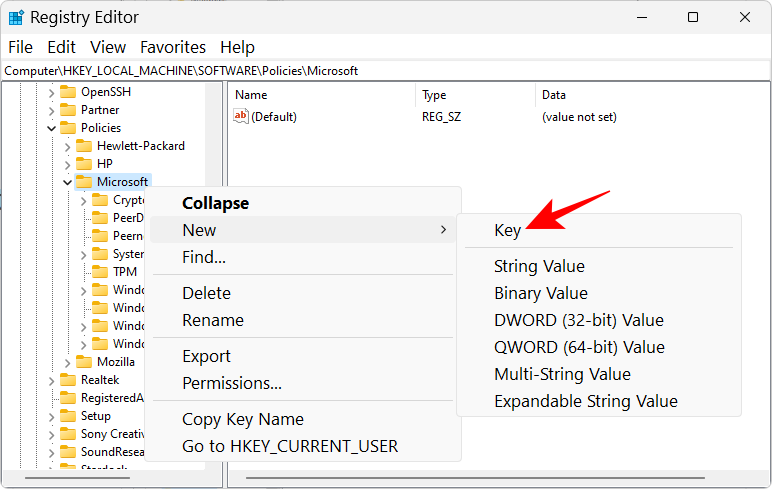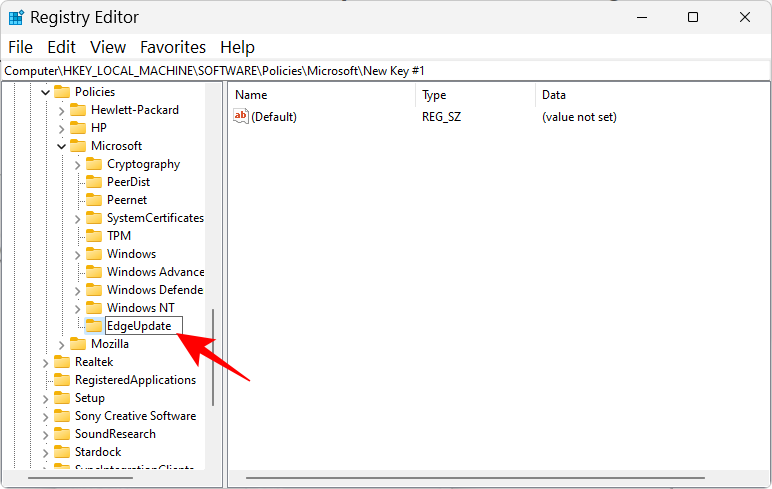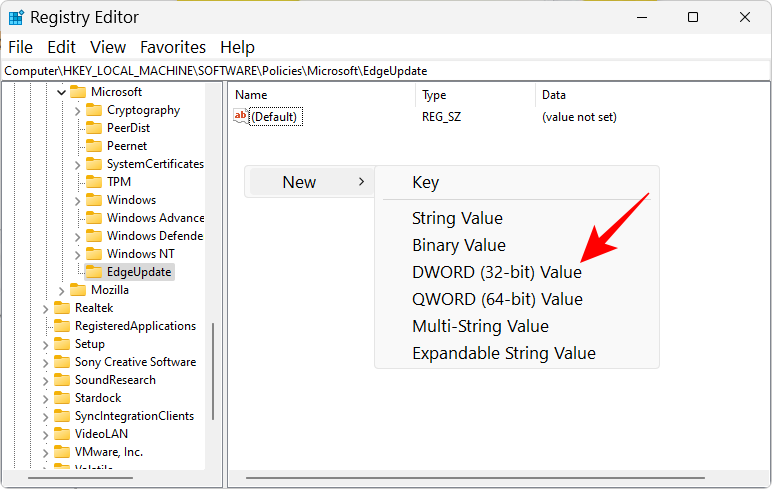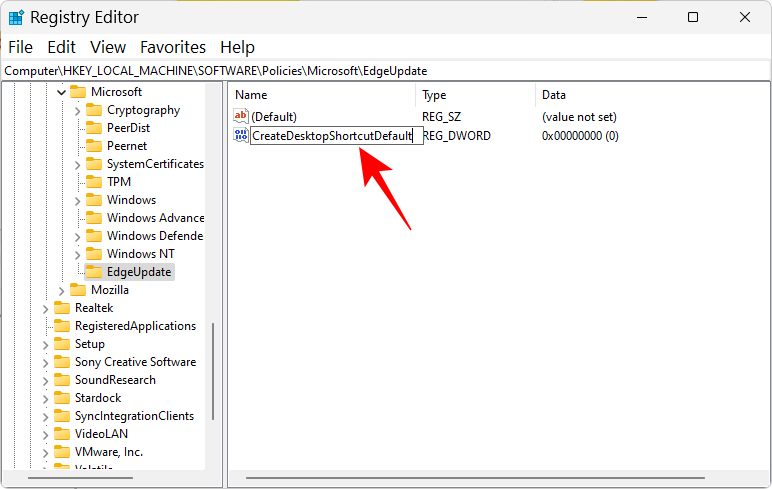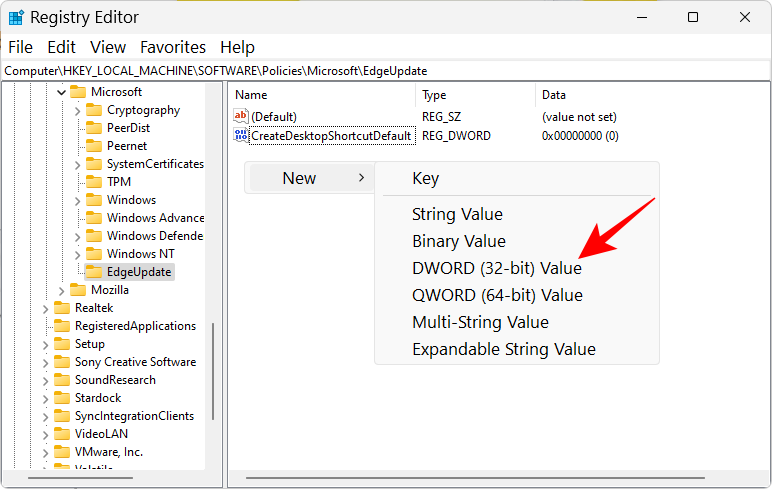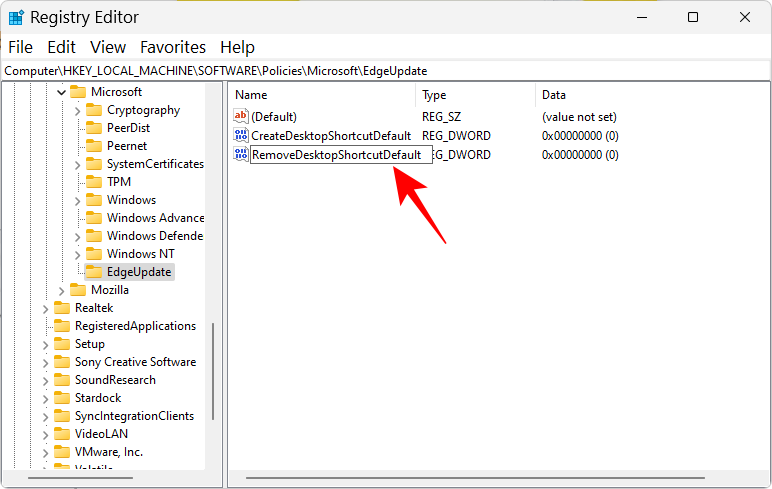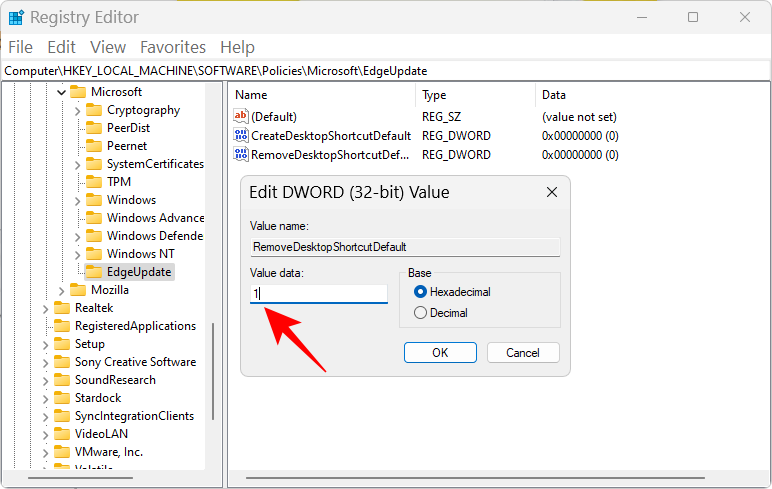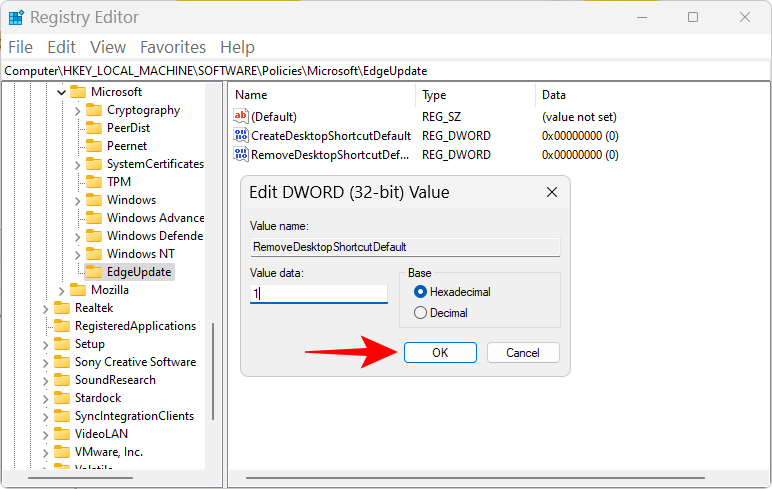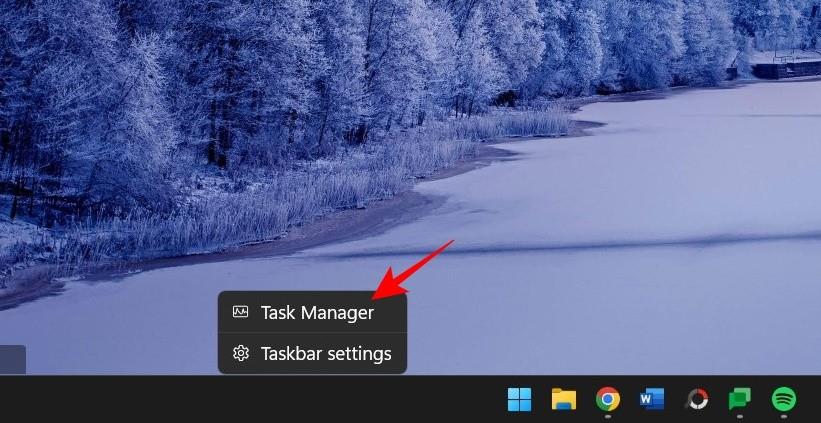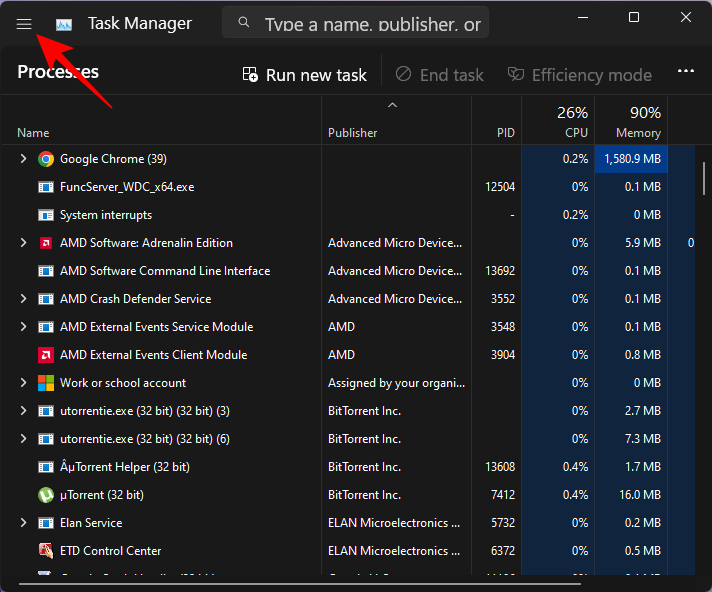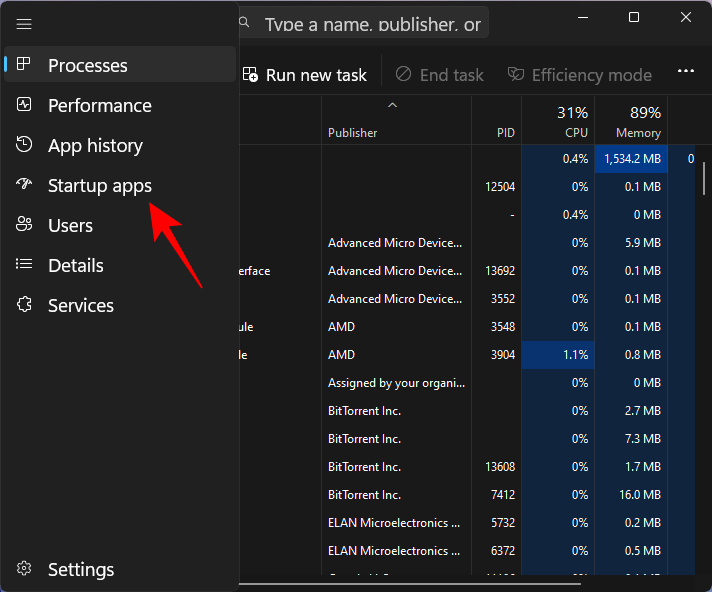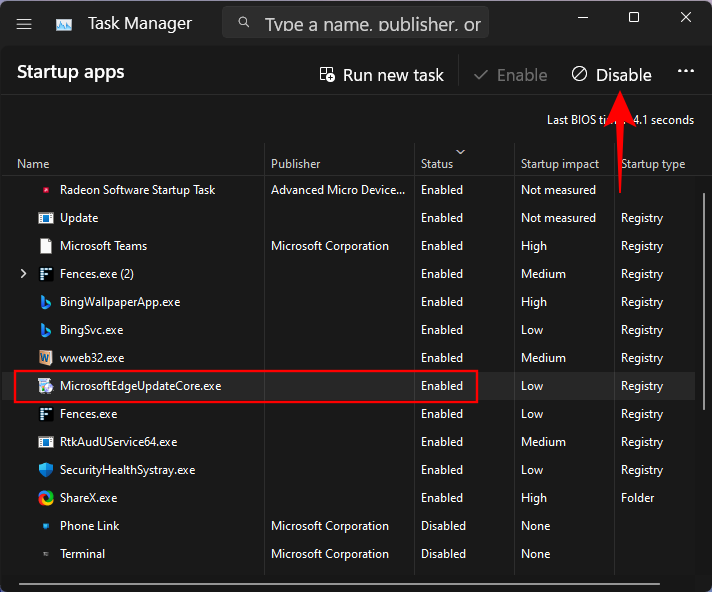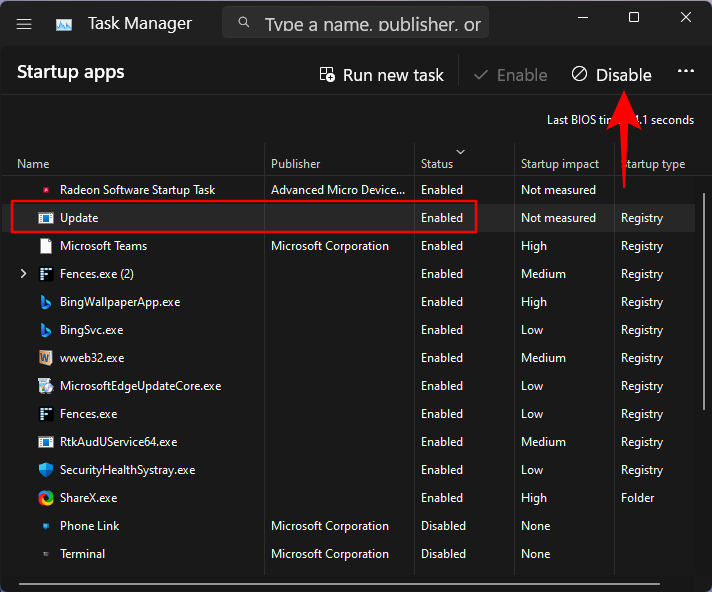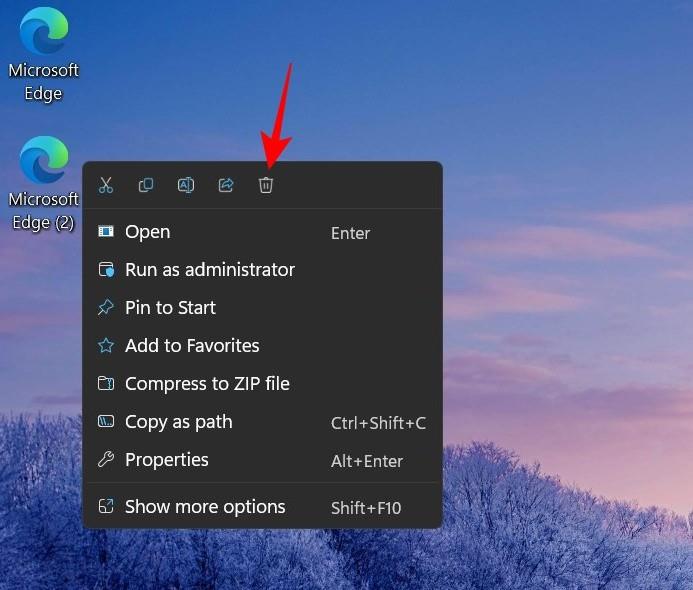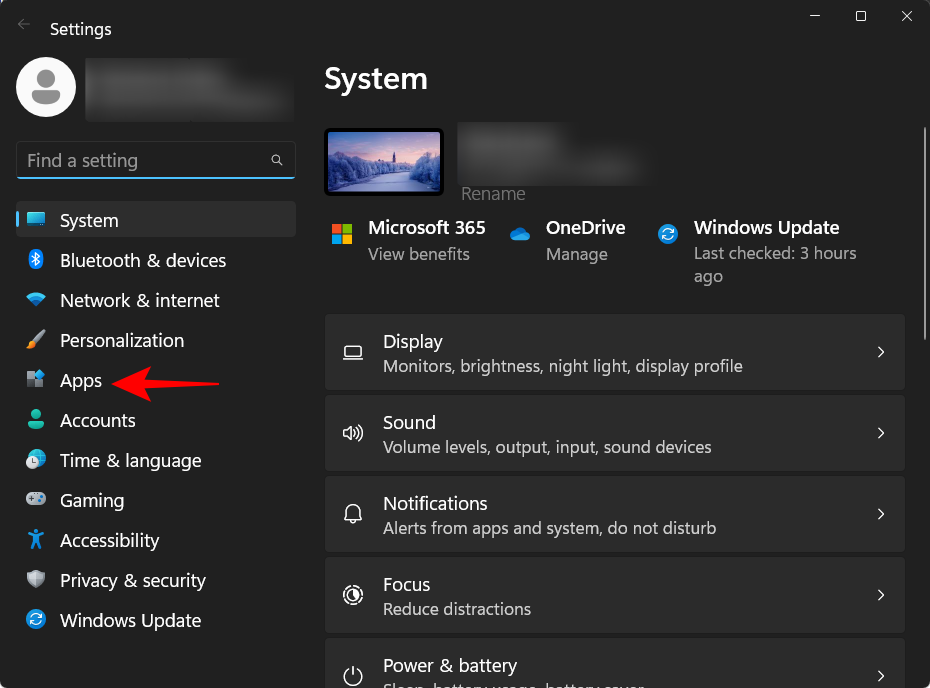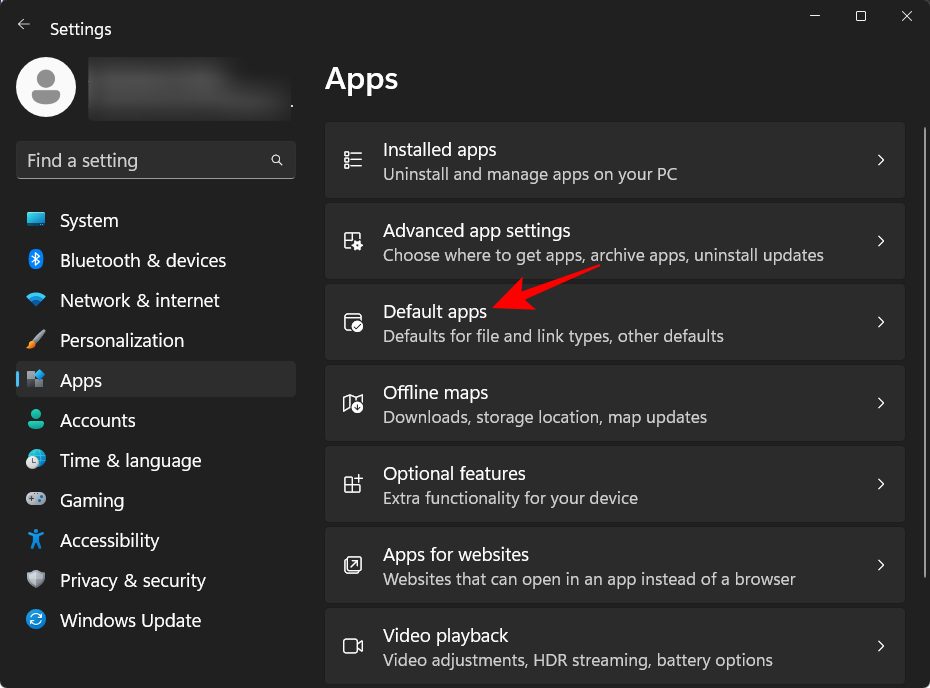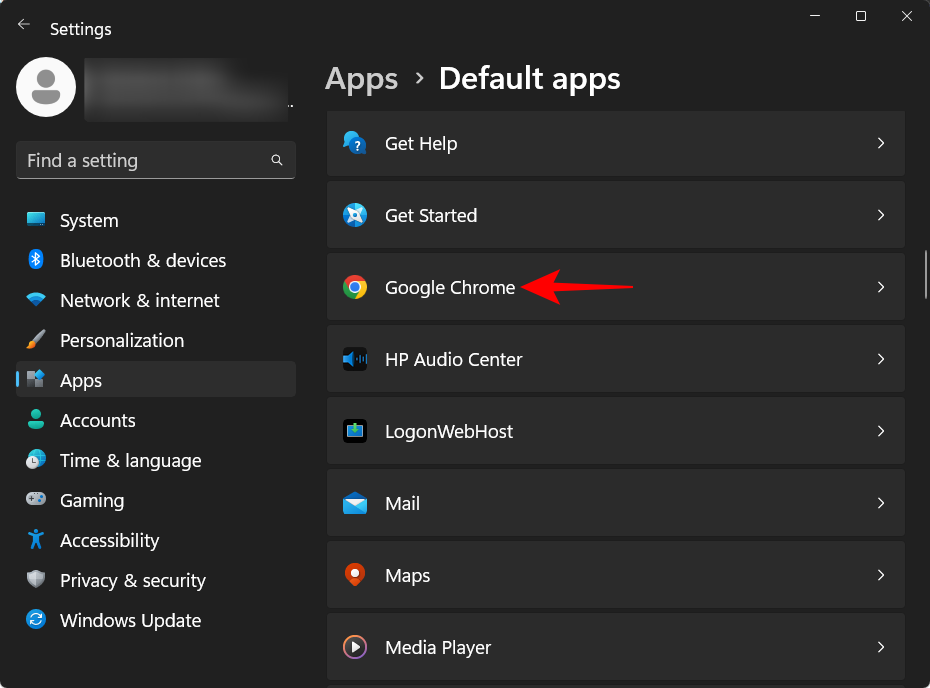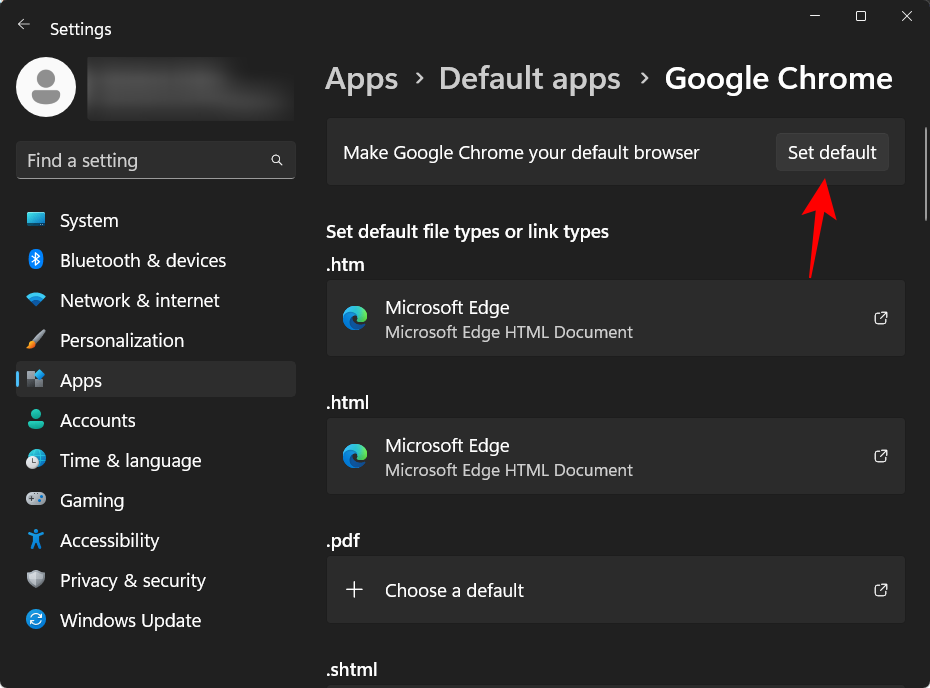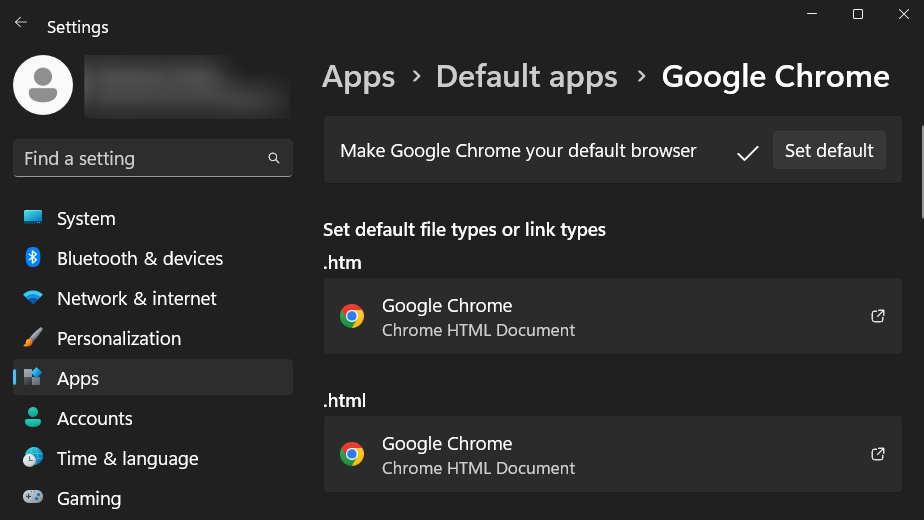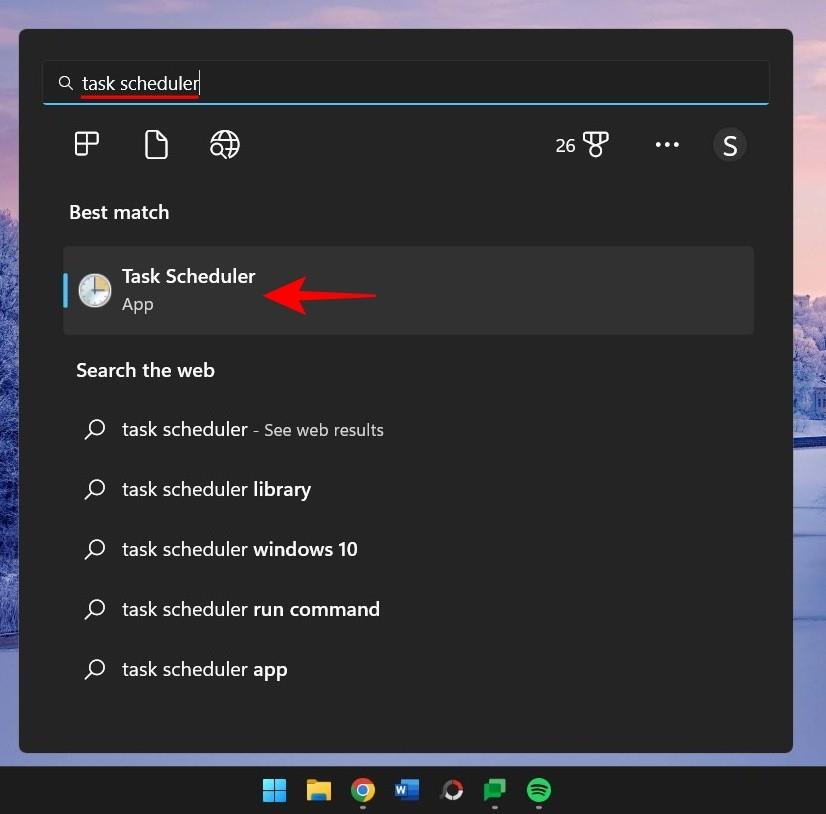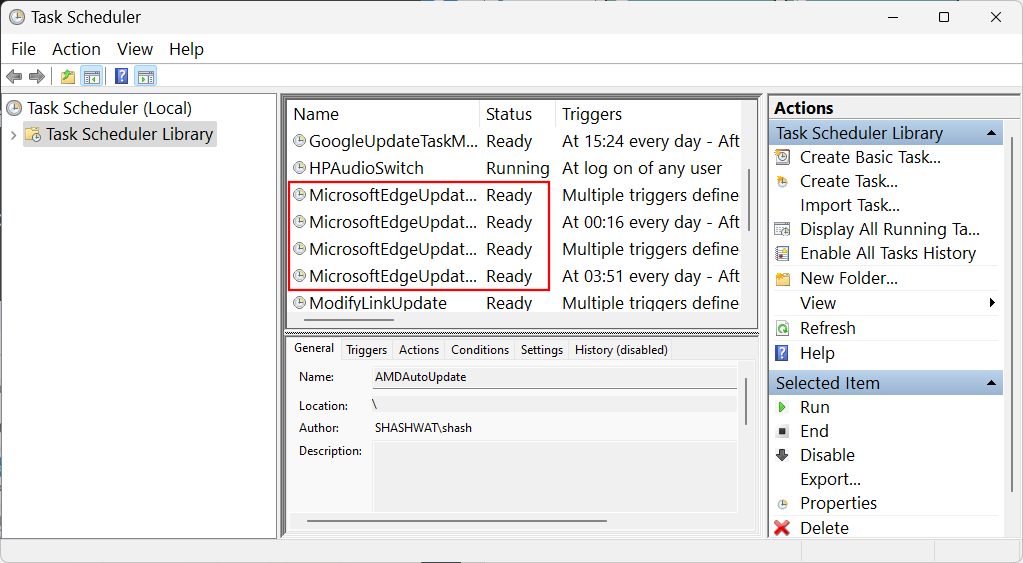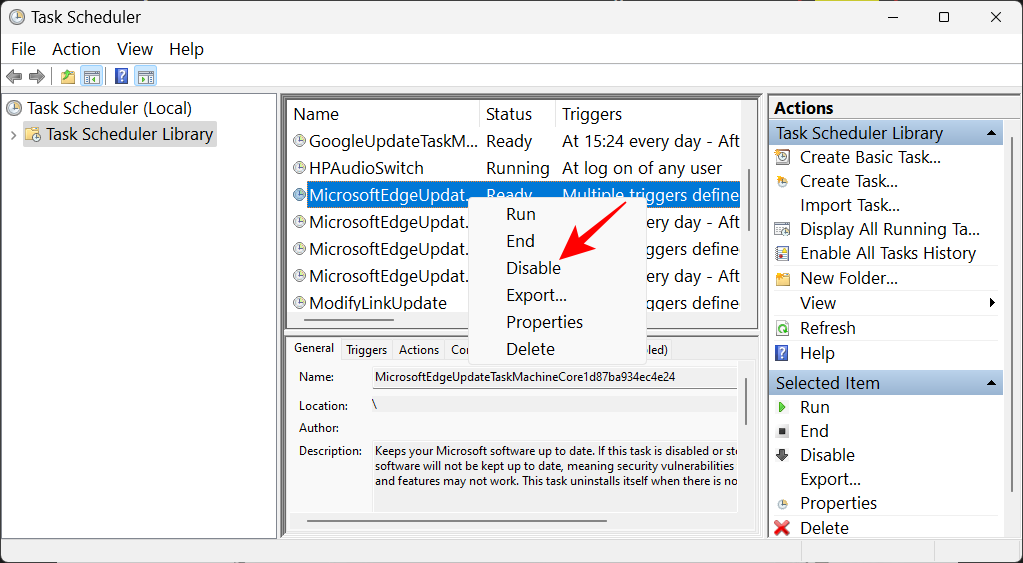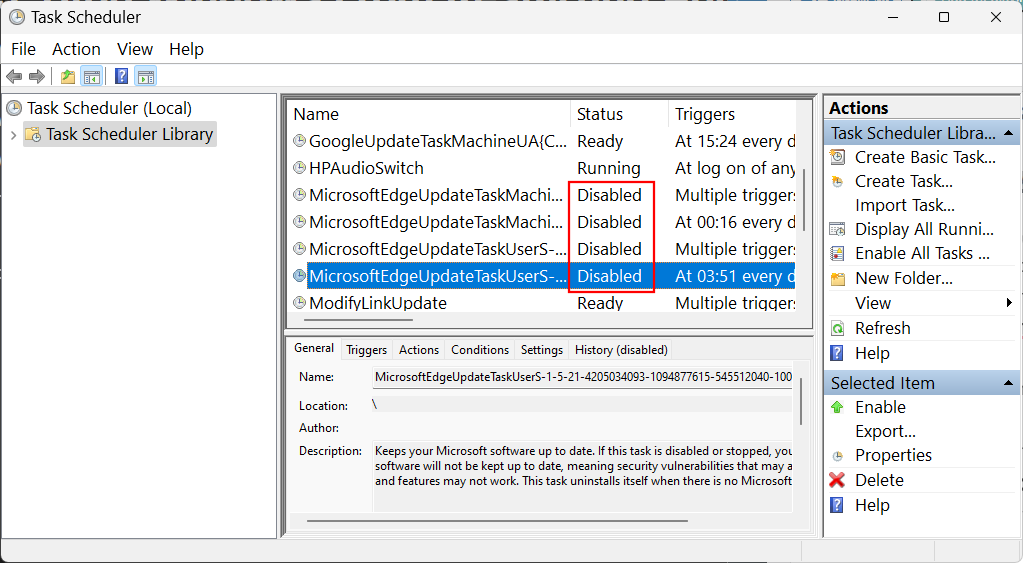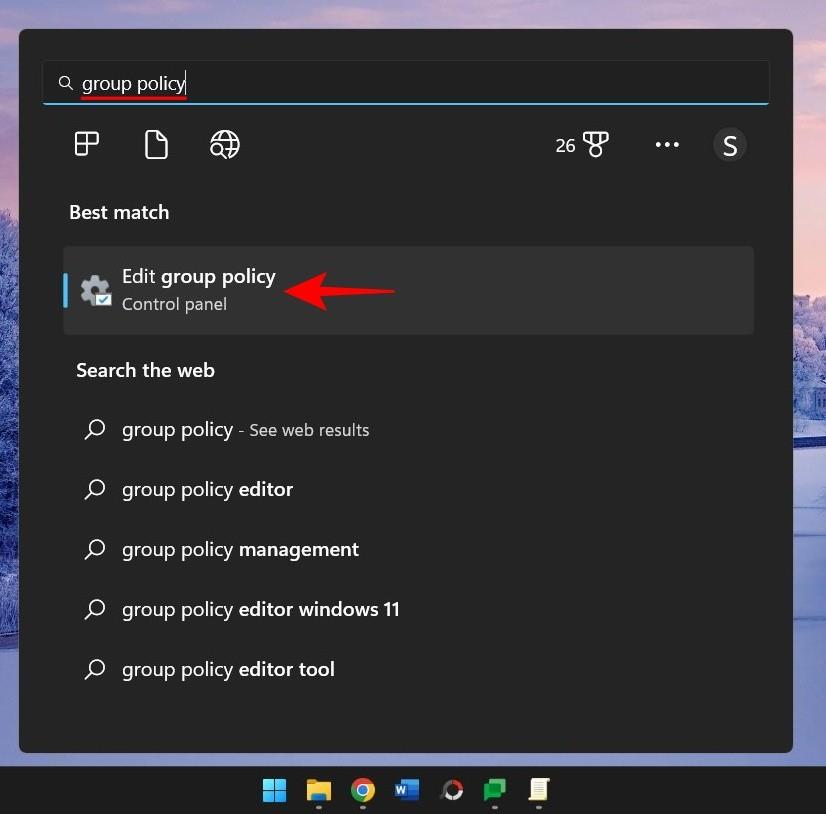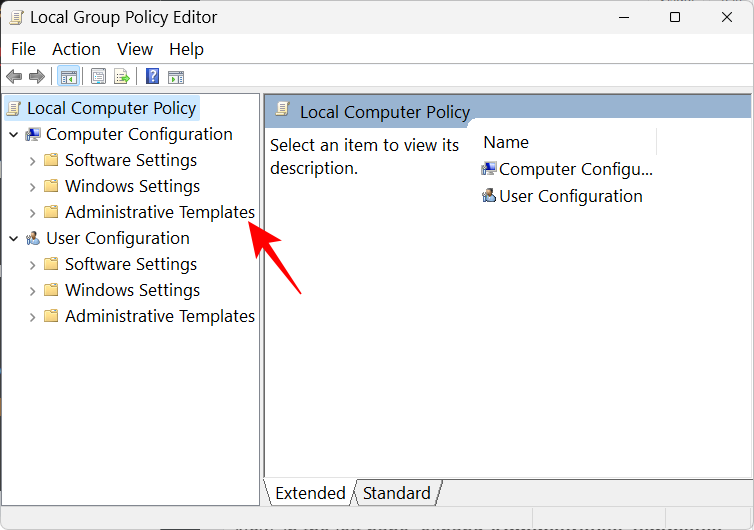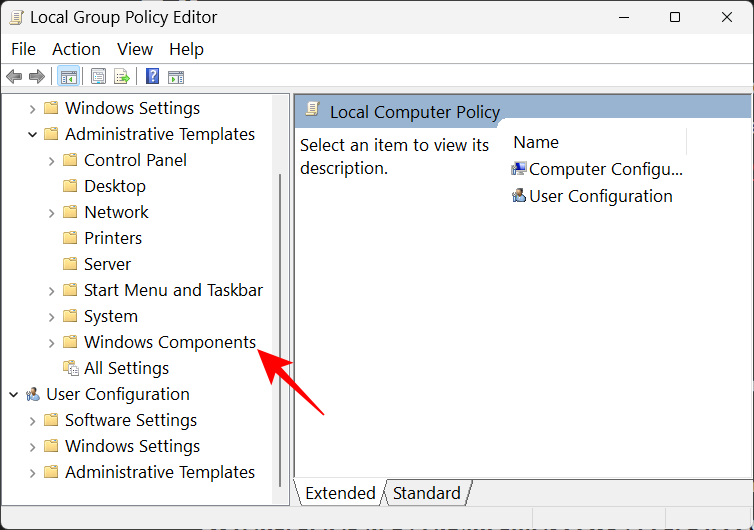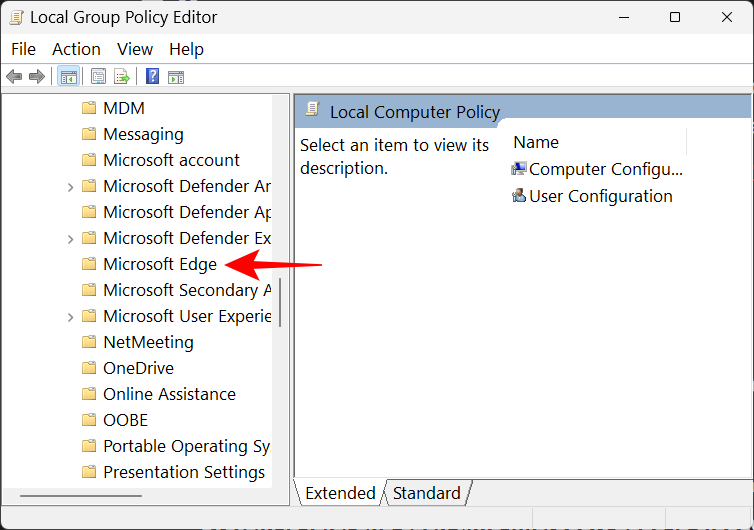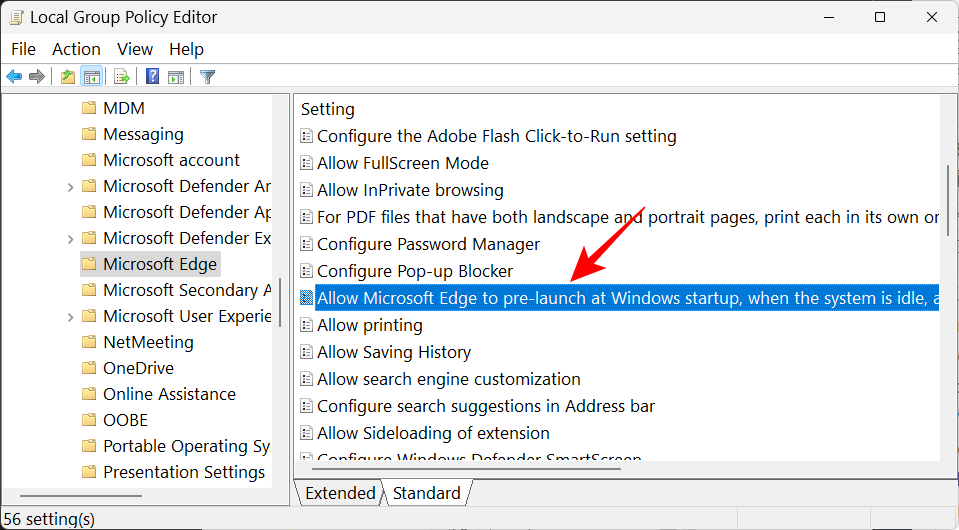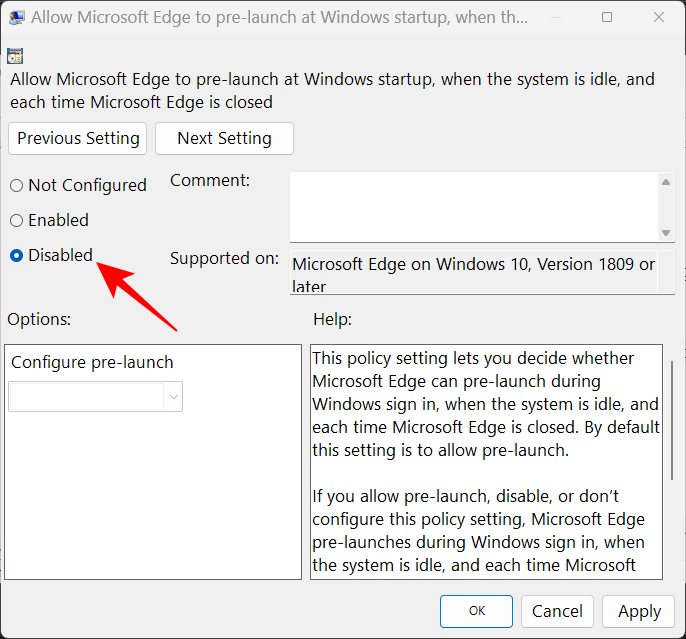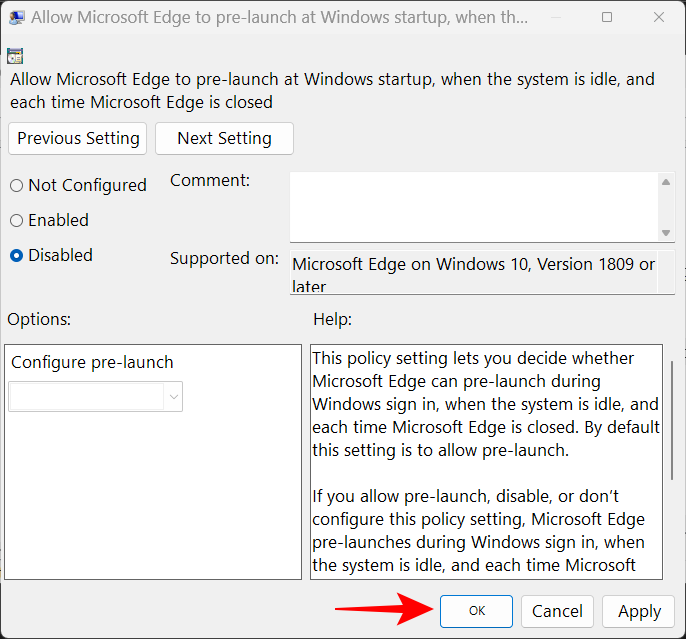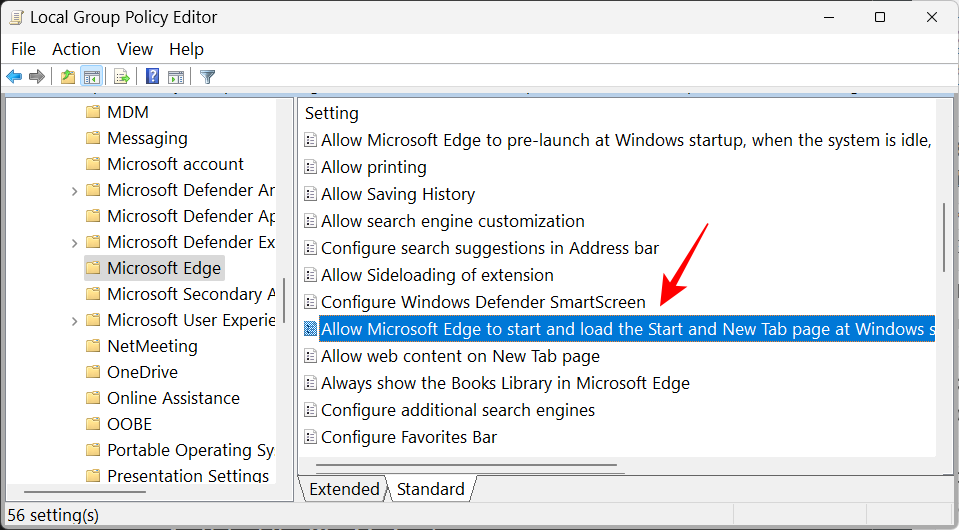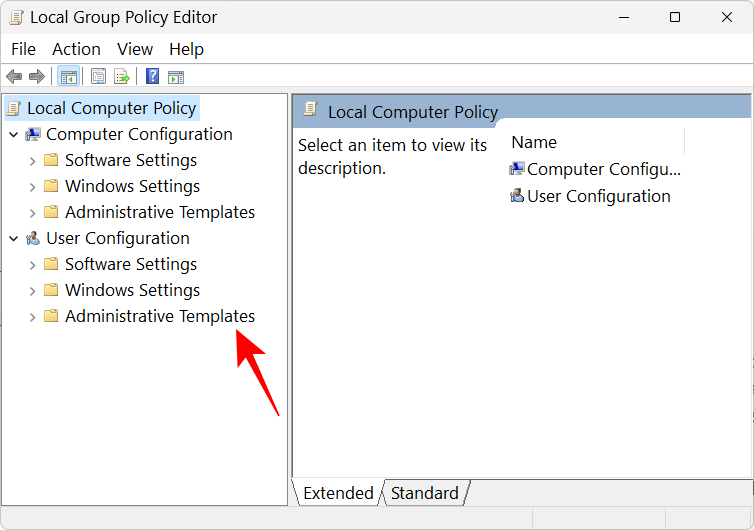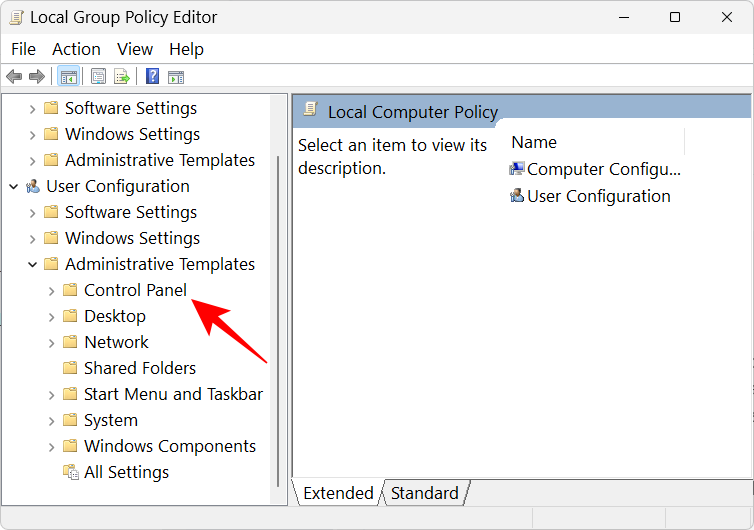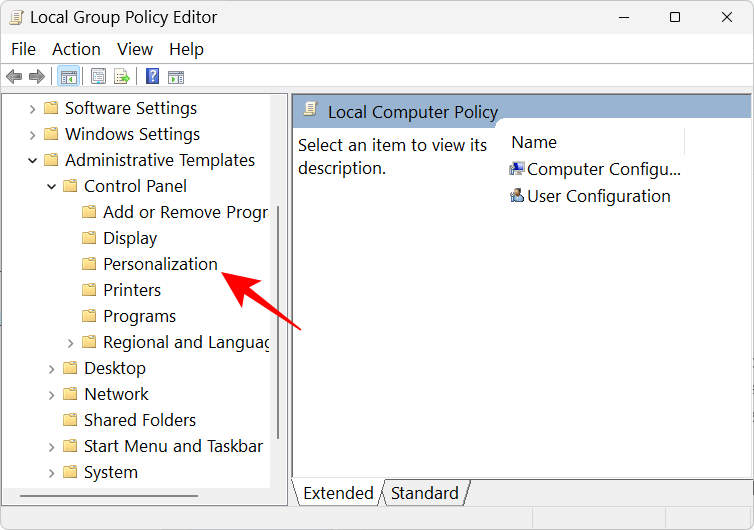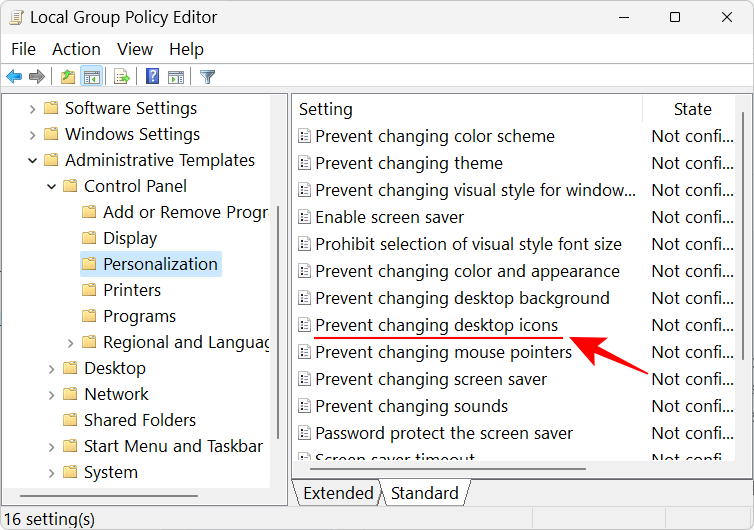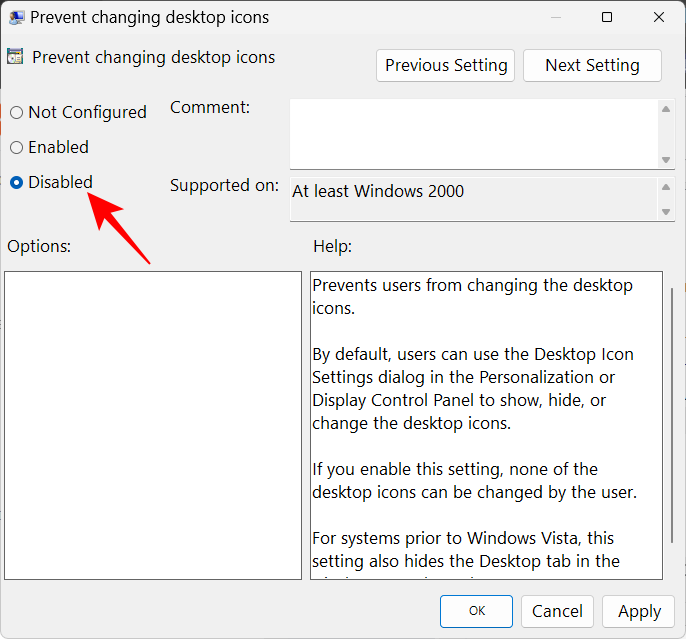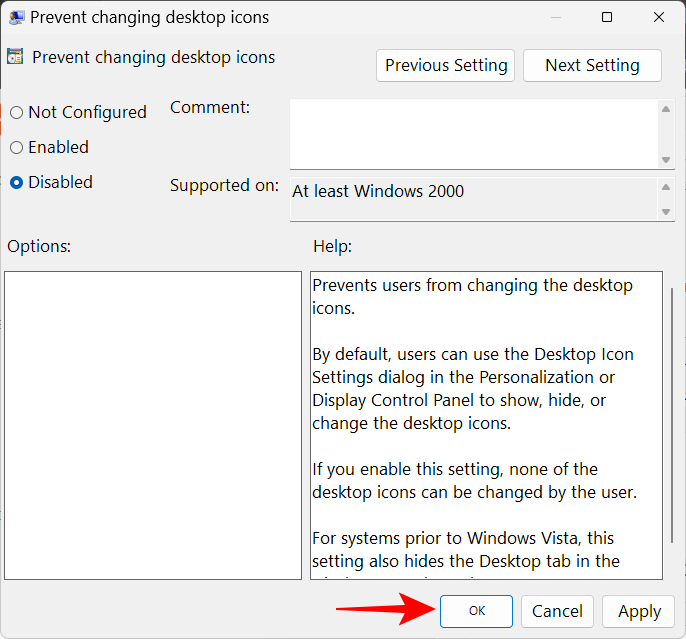A Microsoft arról híres, hogy lenyomja a Windows-felhasználók torkán az Edge-et. Egészen a közelmúltig még az alapértelmezett böngésző állapotának megváltoztatása is jó darab időbe került. És éppen akkor, amikor néhányan azt fontolgatták, hogy adjunk neki egy második esélyt, az OpenAI Office-termékekbe és a Bing-be való integrálása mellett a Microsoft okot ad arra, hogy újra elgondolkodjunk.
A legújabb Edge-kiadás érdekes, és magába foglalja az új Microsoft Edge parancsikonok automatikus létrehozását az asztalon. Miért történik ez, és mit tehet a probléma megoldása érdekében? Olvasson tovább, hogy megtudja.
Miért jelenik meg a Microsoft edge az asztalon?
Telepítéskor a legtöbb alkalmazás létrehoz egy parancsikont az asztalon. Sok felhasználó azonban arról számolt be, hogy a Microsoft Edge parancsikonok látszólag a semmiből jelennek meg az asztali számítógépükön. A legtöbb felhasználó ezt a problémát azzal magyarázhatja, hogy a Microsoft arra törekszik, hogy az Edge-et a Windows-felhasználók felé tolja, miközben ezzel egyidejűleg túllépi őket. De az a tény, hogy a Microsoft kedves böngészője még azok asztalára is kerül, akiknek már alapértelmezett böngészője, más problémára utalhat.
A rosszindulatú programok és vírusok gondolata érvényes. De ahelyett, hogy a Microsoft elismerné a problémát, a legtöbb felhasználó csak találgat. Egy Reddit felhasználó szerint azonban úgy tűnik, hogy a hiba vagy a Microsoft Edge frissítéseiben vagy a Windows Update-ben van. A helyzetet még rosszabbá teszi az a tény, hogy az Edge akkor is megtalálható az asztalon, ha a Windows frissítései késnek. Emiatt elsősorban a Microsoft Edge frissítéseket kell hibáztatni.
Szerencsére, bár továbbra is frusztráló probléma, nem olyan jelentős probléma, amelyet ne lehetne néhány megoldással orvosolni.
Kapcsolódó: Microsoft Edge: Hogyan szabadítsuk fel a CPU-erőforrás-használatot játék közben
Akadályozza meg, hogy a Microsoft Edge asztali parancsikont hozzon létre
Van néhány javítás, amellyel biztosíthatja, hogy a Microsoft Edge ne tudjon asztali parancsikonokat létrehozni az Ön asztalán. Nézzük meg őket hatásossági sorrendben.
1. javítás: Az Edge Update beállításjegyzéki szabályának módosítása
A leghatékonyabb javítás a Microsoft Edge rendszerleíró kulcsainak módosítása, hogy az többé ne tudjon frissíteni. A következőképpen kell eljárni:
Nyomja meg a Start gombot, írja be a regedit parancsot , és válassza a „Registry Editor” lehetőséget.
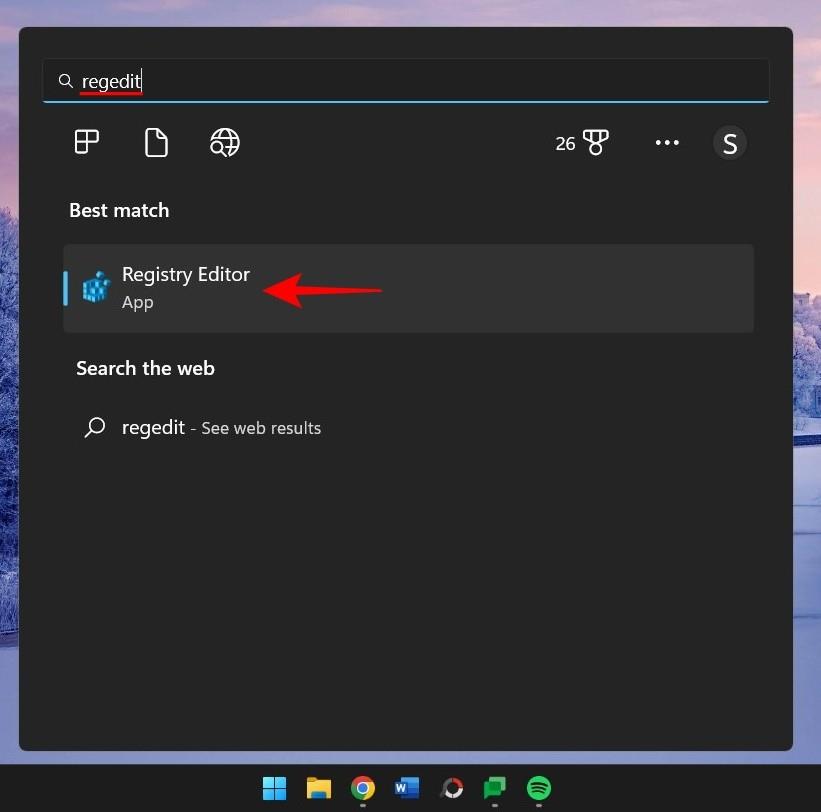
Most keresse meg a következő címet a Rendszerleíróadatbázis-szerkesztőben:
HKEY_LOCAL_MACHINE\SOFTWARE\Policies\Microsoft
Alternatív megoldásként másolja ki a fentieket, és illessze be a rendszerleíróadatbázis-szerkesztő címsorába, így:
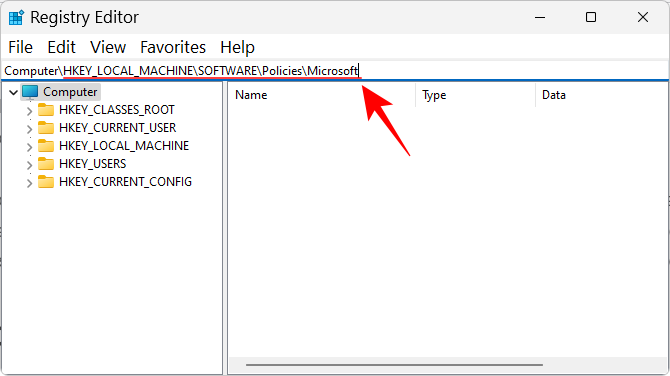
Ezután nyomja meg az Enter billentyűt. Kattintson jobb gombbal a „Microsoft” kulcsra a bal oldali ablaktáblában, válassza az Új, majd a Kulcs lehetőséget .
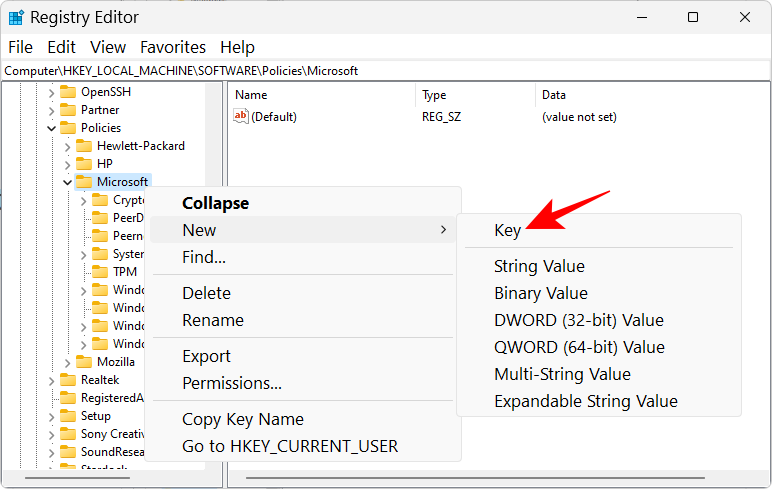
Nevezze át EdgeUpdate névre .
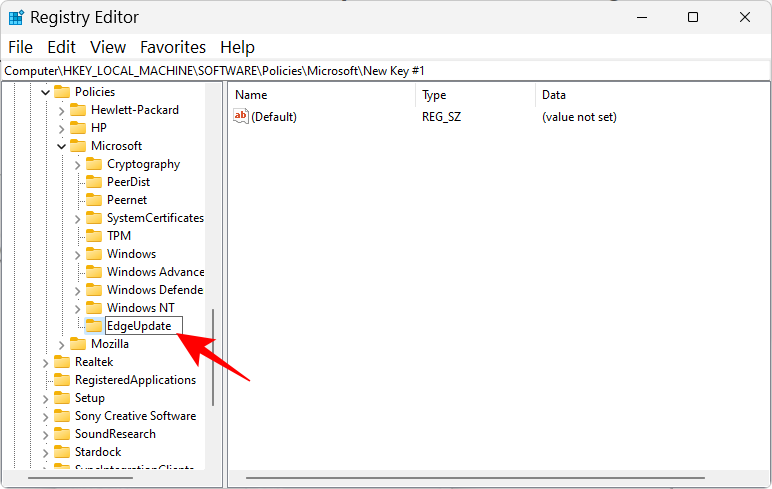
Ha ezt az újonnan létrehozott kulcsot kiválasztja, kattintson a jobb gombbal a jobb oldalon lévő üres helyre, válassza az Új lehetőséget , majd válassza a Duplaszó (32 bites) értéket .
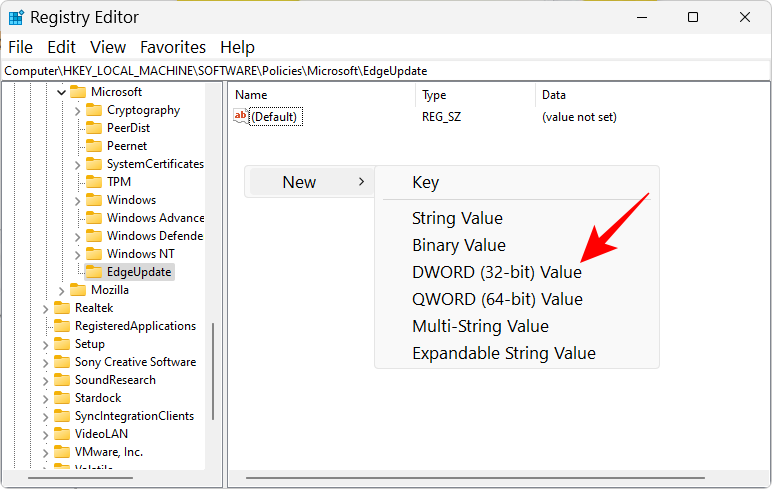
Nevezze át CreateDesktopShortcutDefault névre .
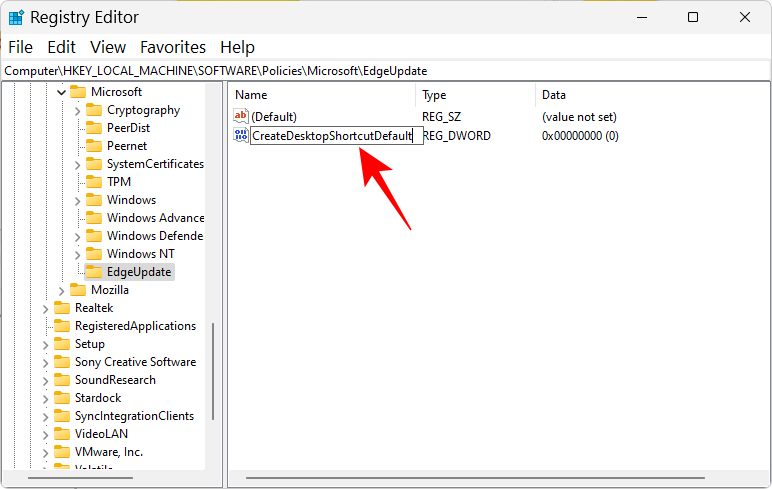
Alapértelmezés szerint az értékadatai 0-ra vannak állítva, így itt nincs mit módosítani.
Ezután hozzon létre egy másik „DWORD (32 bites) értéket”.
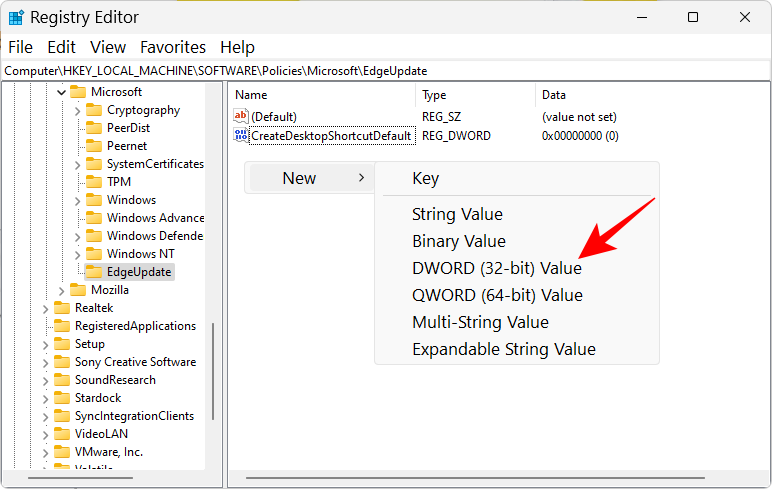
És nevezze át RemoveDesktopShortcutDefault névre .
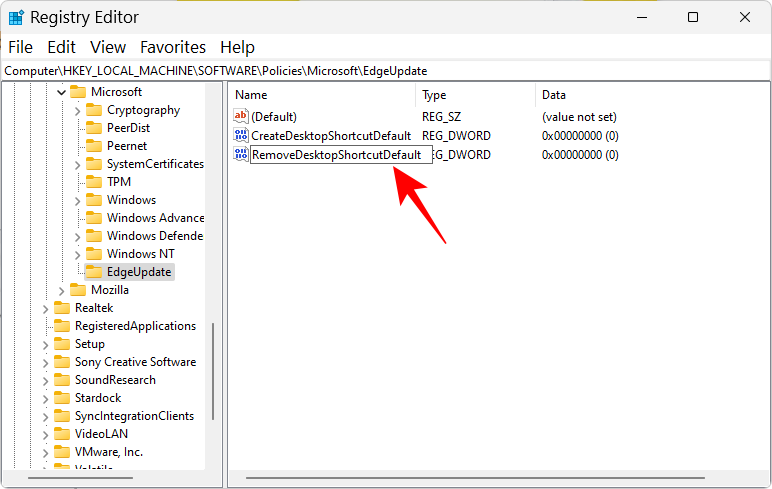
Ezután kattintson rá duplán az értékadatok módosításához. Módosítsa az értékadatokat 1 -re .
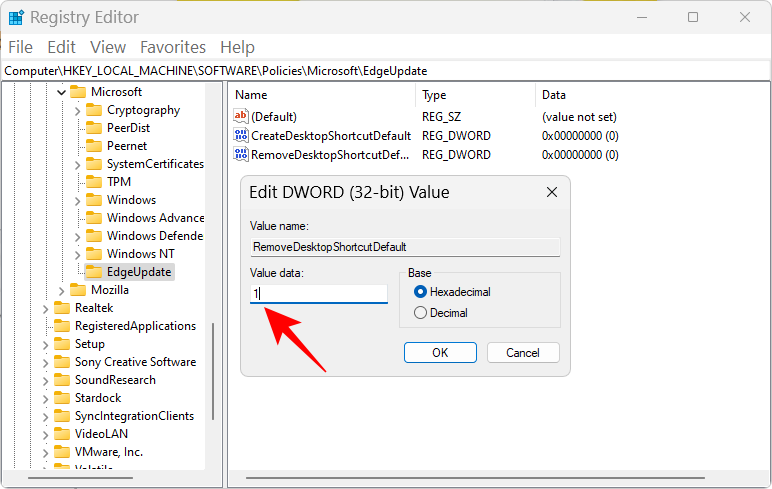
Kattintson az OK gombra .
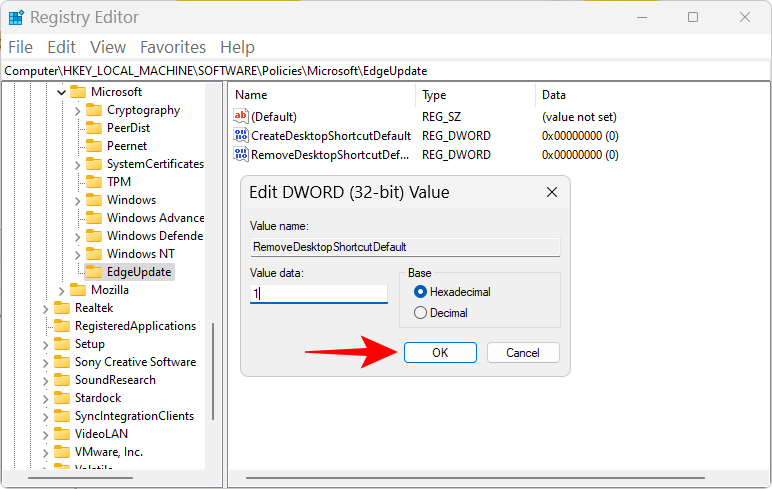
Most zárja be a beállításszerkesztőt, és törölje az összes Microsoft Edge parancsikont az asztalról.
Végül indítsa újra a készüléket. Innentől kezdve a Microsoft Edge nem tud akarva-akaratlanul parancsikonokat hozzáadni az asztalhoz.
Kapcsolódó: Hogyan állítsuk be a Google-t alapértelmezett böngészőként és távolítsuk el az Edge-t teljesen
2. JAVÍTÁS: Tiltsa le az Edge frissítést az indító alkalmazásokból
A Microsoft Edge frissítési folyamatai beállíthatók indításkor. Ez lehet a probléma másik oka, amelyet meg kell javítania. Ezt a következőképpen teheti meg a Feladatkezelőből:
Kattintson a jobb gombbal a tálcára, és válassza a Feladatkezelő lehetőséget .
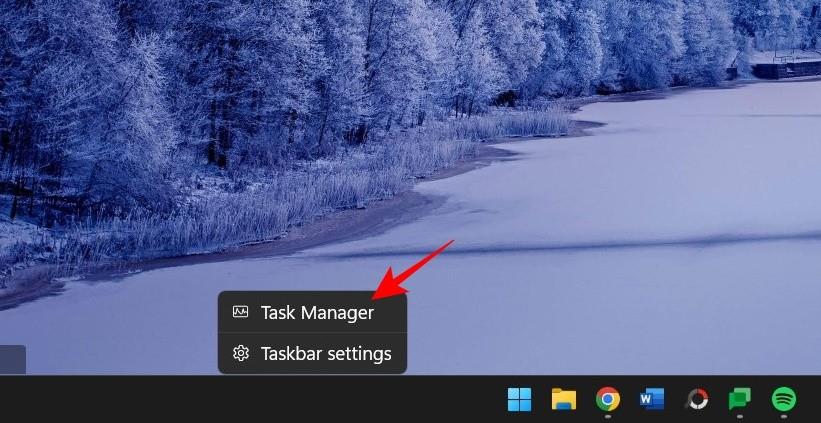
Alternatív megoldásként nyomja Ctrl+Shift+Escmeg a gombot. Ezután kattintson a hamburger ikonra (három vízszintes vonal) a bal felső sarokban.
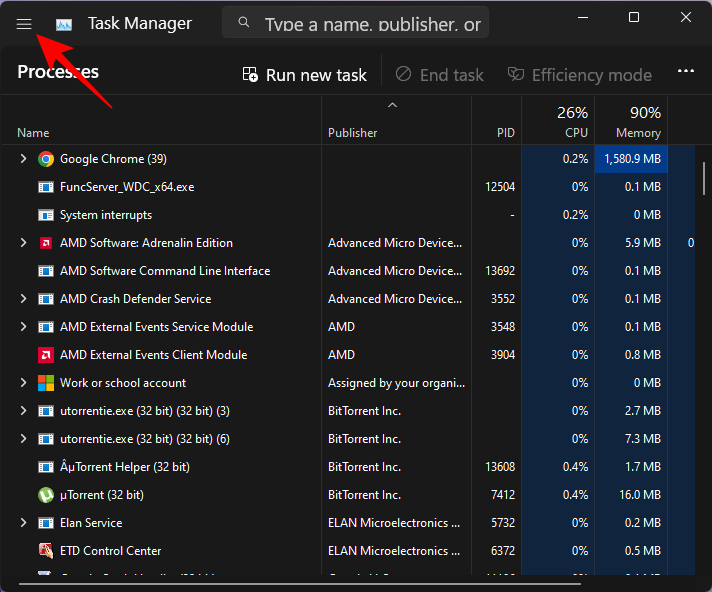
Válassza az Indító alkalmazások lehetőséget .
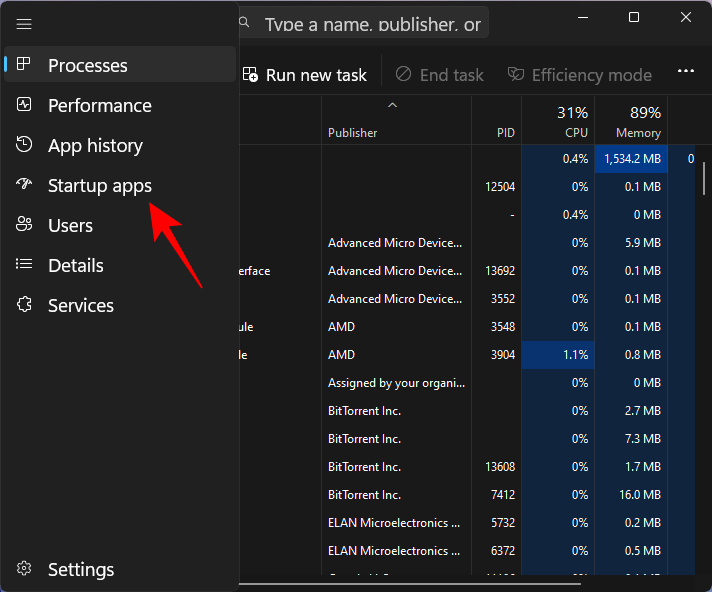
Itt keressen minden olyan Microsoft Edge Update folyamatot, amely engedélyezve van az indításhoz. Válassza ki, majd kattintson a Letiltás gombra .
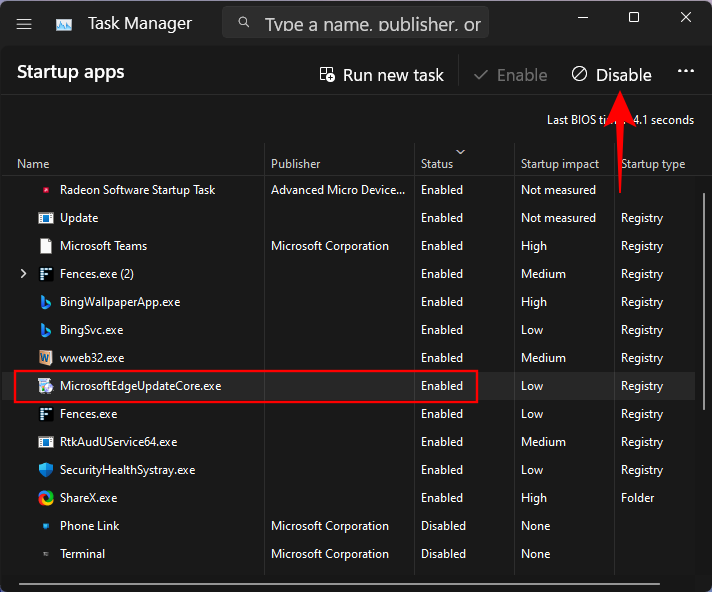
Próbáljon letiltani azokat a folyamatokat is, amelyek rossznak tűnnek, és azokat, amelyeket nem emlékszik hozzáadni.
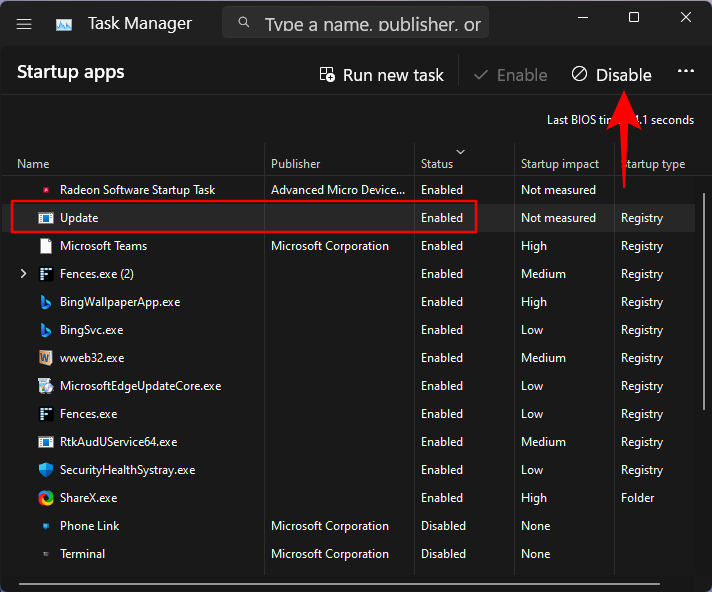
Törölje a Microsoft Edge parancsikonokat az asztalról, és indítsa újra a számítógépet.
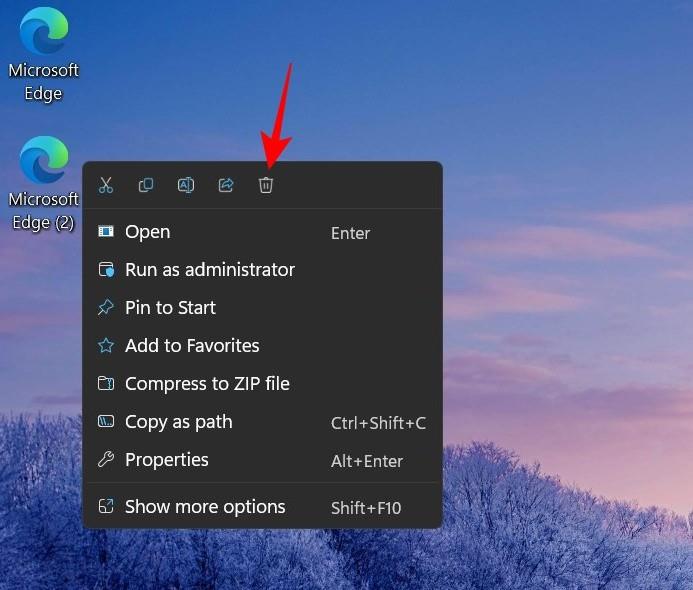
Kapcsolódó: Microsoft Edge Helyszín: Hol található a rendszeren
3. JAVÍTÁS: Távolítsa el az Edge-t alapértelmezett böngészőként
Az ilyen bohóckodásokkal a Microsoft Edge megérdemli, hogy letaszítsák alapértelmezett böngészőjeként. De ennek van egy másik fontos oka is. Ha az Edge az alapértelmezett böngésző, akkor jobban tudja irányítani azokat a fájlokat és folyamatokat, amelyek futtatására jogosult, és változtatásokat hajthat végre, ahogy jónak látja. Annak érdekében, hogy ne használjon indokolatlan előnyt, a legjobb, ha lecseréli egy másik böngészőre. A következőképpen teheti meg:
Nyomja meg Win+Ia Beállítások alkalmazás megnyitásához. Ezután kattintson az Alkalmazások elemre a bal oldali ablaktáblában.
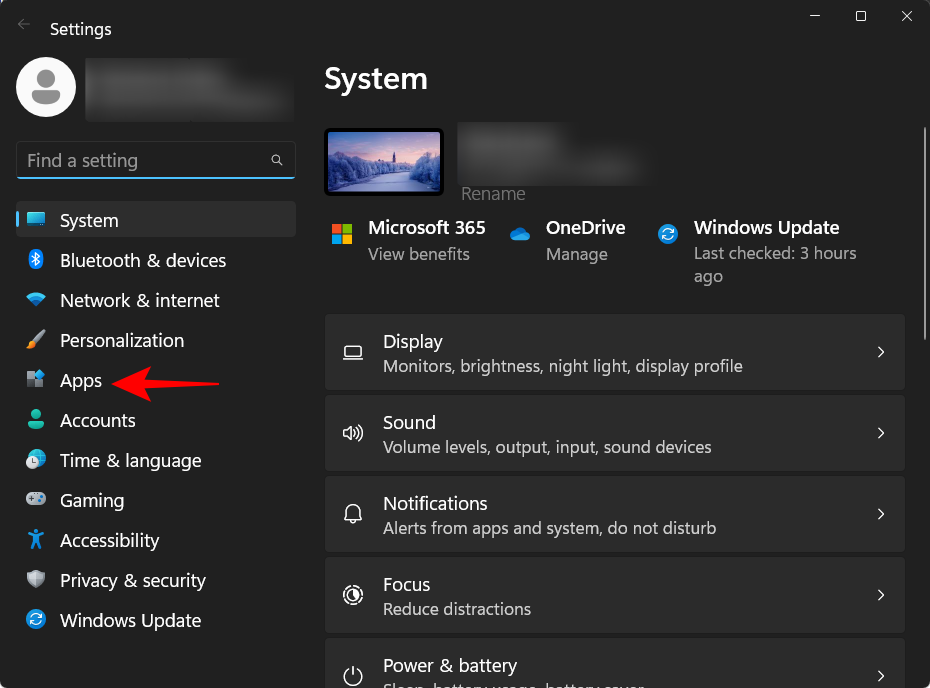
Válassza a jobb oldalon az Alapértelmezett alkalmazások lehetőséget.
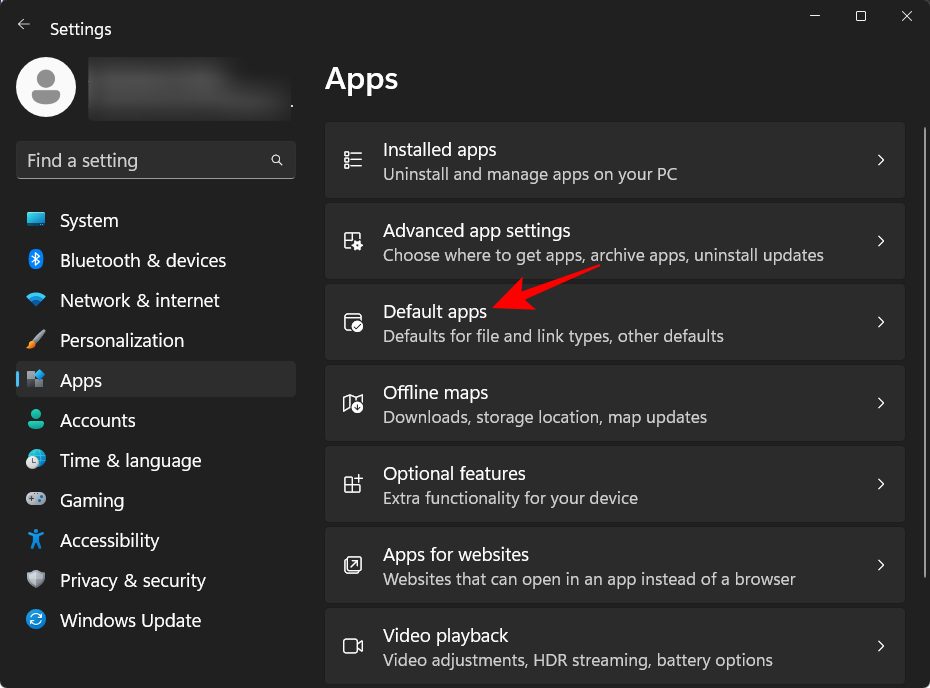
Most görgessen le, és válassza ki az új böngészőt.
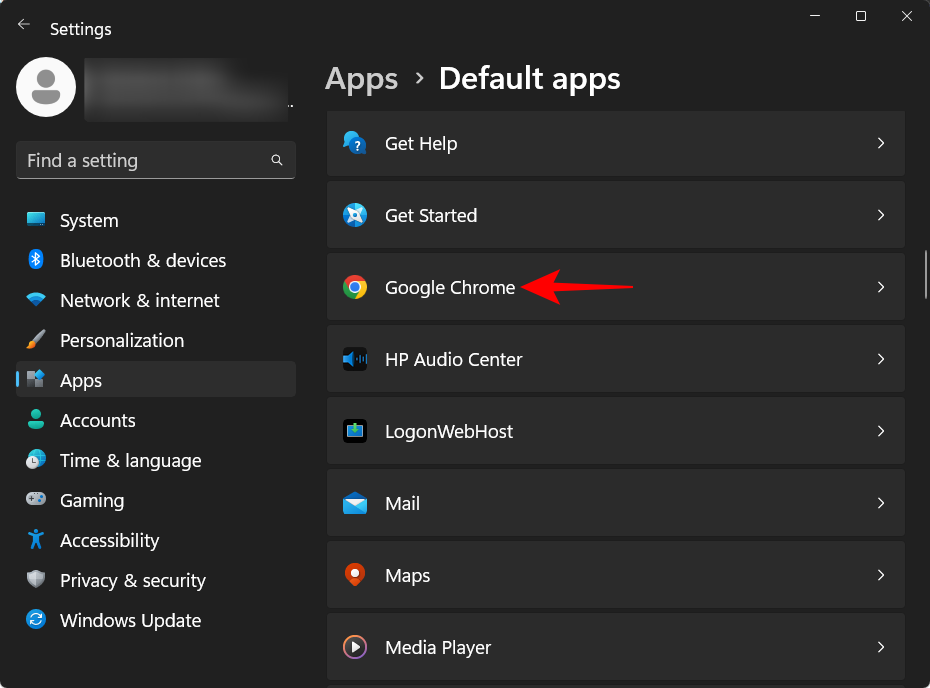
Kattintson az Alapértelmezés beállítása elemre a tetején.
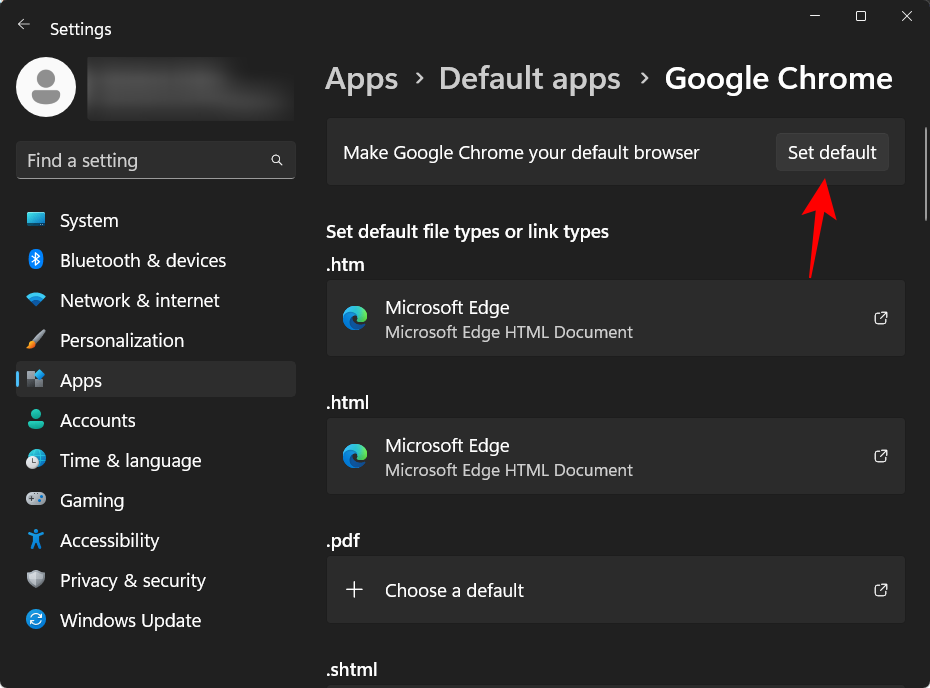
Ezzel az alapértelmezett böngészőt Edge-ről egy Ön által választott böngészőre változtatja.
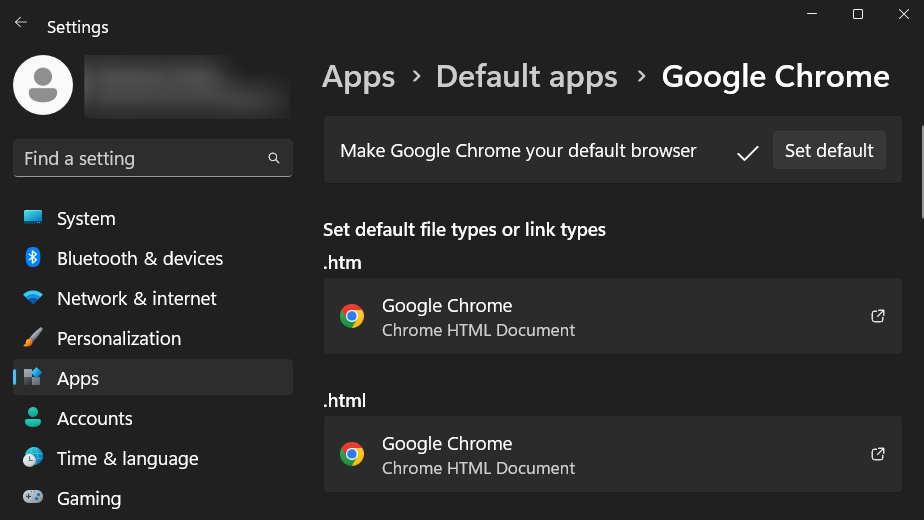
4. JAVÍTÁS: Törölje az Edge-hez kapcsolódó feladatokat a Feladatütemezőben
A Feladatütemező tartalmazhat néhány, a Microsoft Edge-hez kapcsolódó aktív feladatot is. Ezek nemcsak az Edge, hanem az EdgeUpdate automatikus indítását is kiválthatják, valamint szükségtelen parancsikonok hozzáadását az asztalon. A következőképpen keresheti meg és tilthatja le őket a Feladatütemezőben:
Nyomja meg a Start gombot, írja be a Task ütemező parancsot , és nyomja meg az Enter billentyűt.
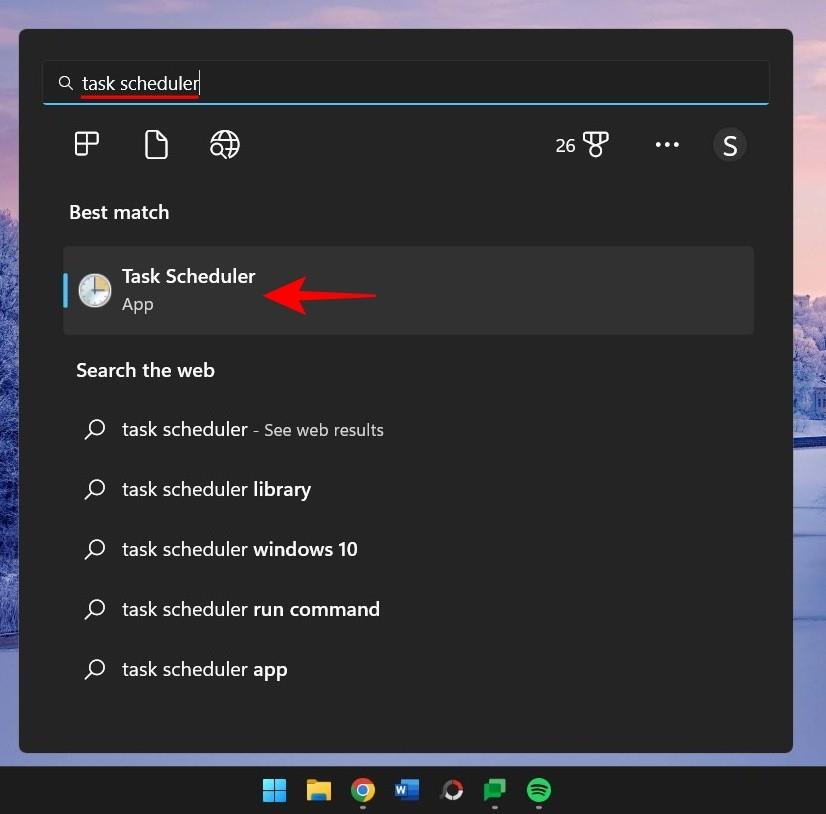
A bal oldali ablaktáblában kiválasztva a „Feladatütemező-könyvtárat”, görgessen lefelé a középső panelen, és keresse meg a Microsoft Edge Update szolgáltatással kapcsolatos feladatokat.
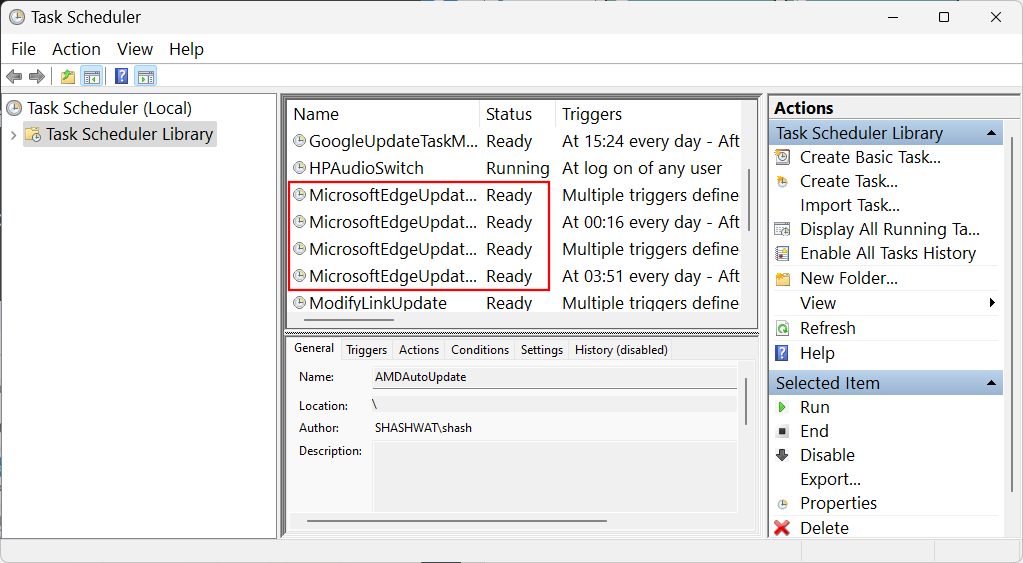
Kattintson a jobb gombbal mindegyikre, és válassza a Letiltás lehetőséget .
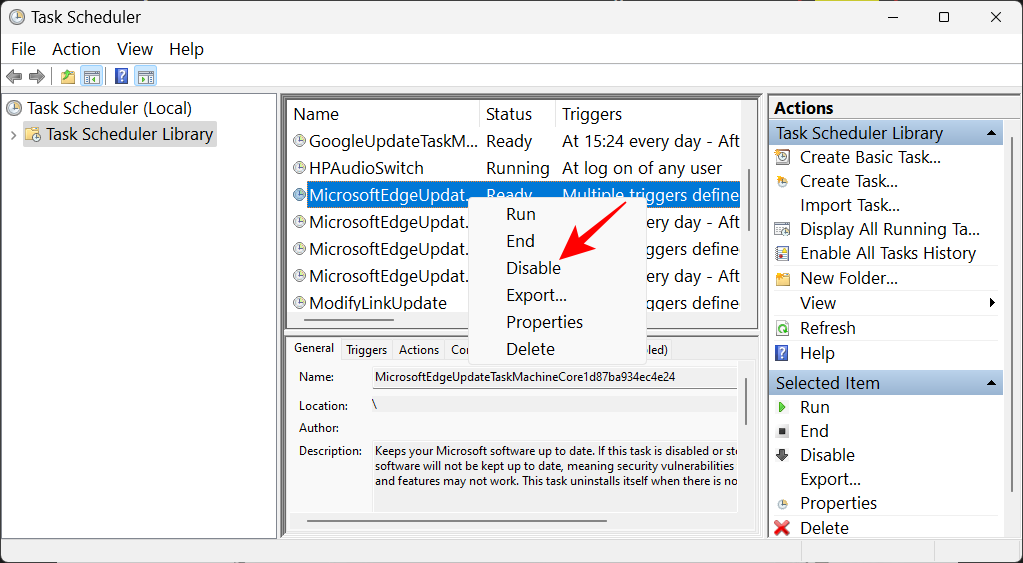
Győződjön meg arról, hogy minden Microsoft Edge-feladatnál a „Letiltva” felirat olvasható az „Állapot” oszlopban.
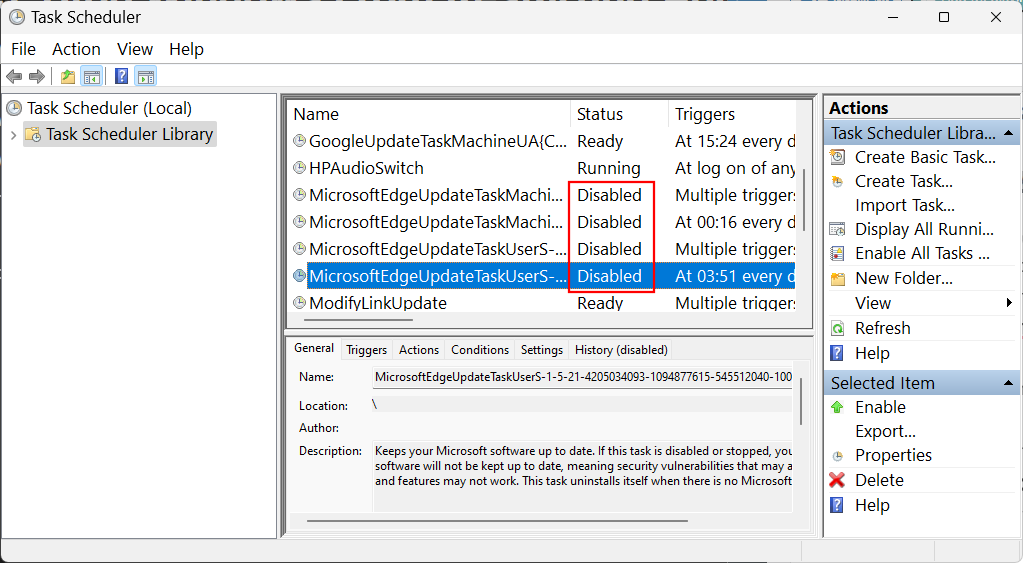
5. JAVÍTÁS: A Microsoft Edge letiltása az indításkor a Csoportházirend-szerkesztővel
A felhasználók a Csoportházirend-szerkesztővel megakadályozhatják a Microsoft Edge és számos olyan kósza folyamatának automatikus elindulását, amelyek a csaló viselkedésért felelősek, például véletlenszerű asztali parancsikonok hozzáadása. A következőképpen kell eljárni:
Nyomja meg a Start gombot, írja be a csoportházirendet , és válassza a „Csoportházirend szerkesztése” lehetőséget.
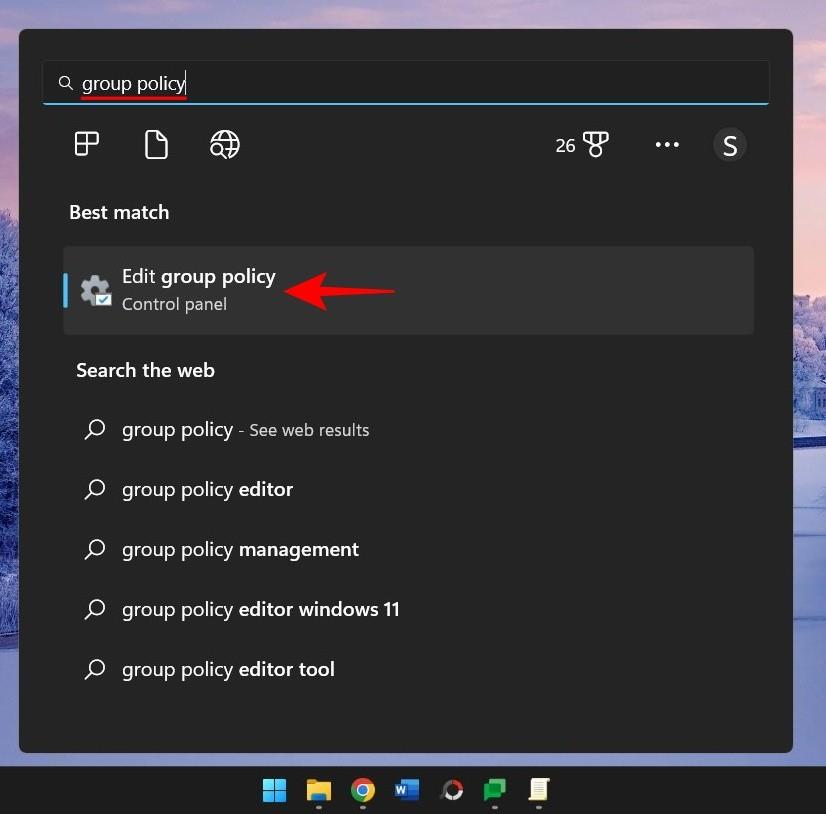
Most a bal oldali ablaktáblában bontsa ki a Felügyeleti sablonokat a „Számítógép konfigurációja” alatt.
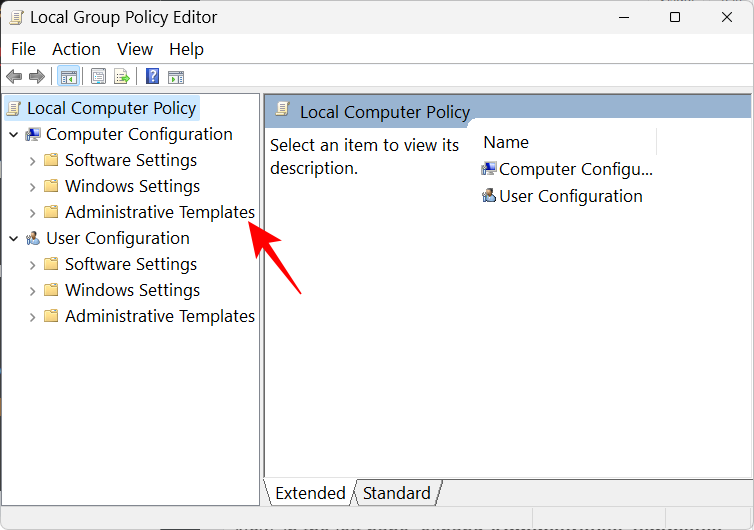
Ezután bontsa ki a Windows-összetevők ágat.
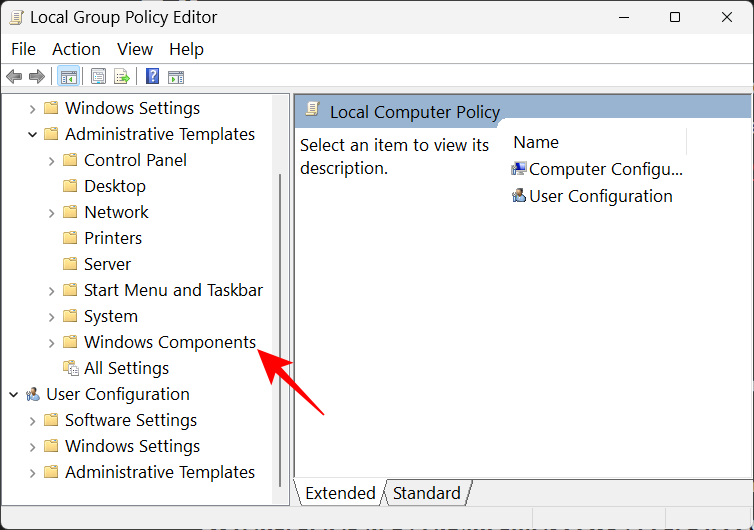
Kattintson a Microsoft Edge elemre .
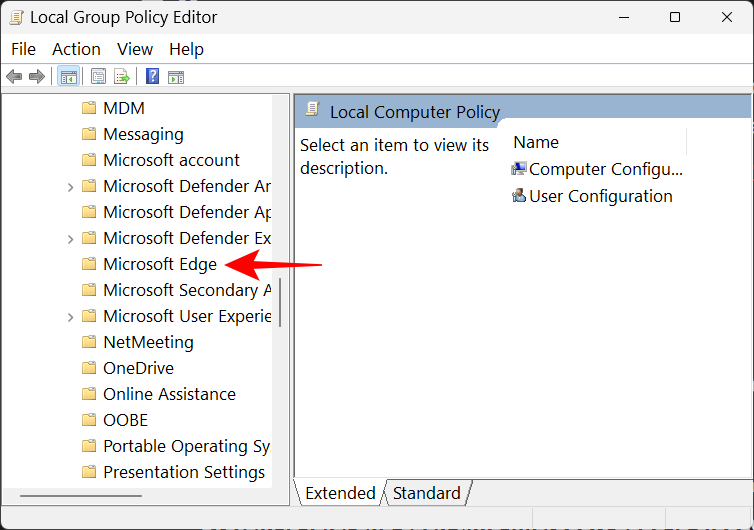
A jobb oldalon kattintson duplán a Microsoft Edge előindításának engedélyezése a Windows indításakor, amikor a rendszer tétlen, és minden alkalommal, amikor a Microsoft Edge be van zárva .
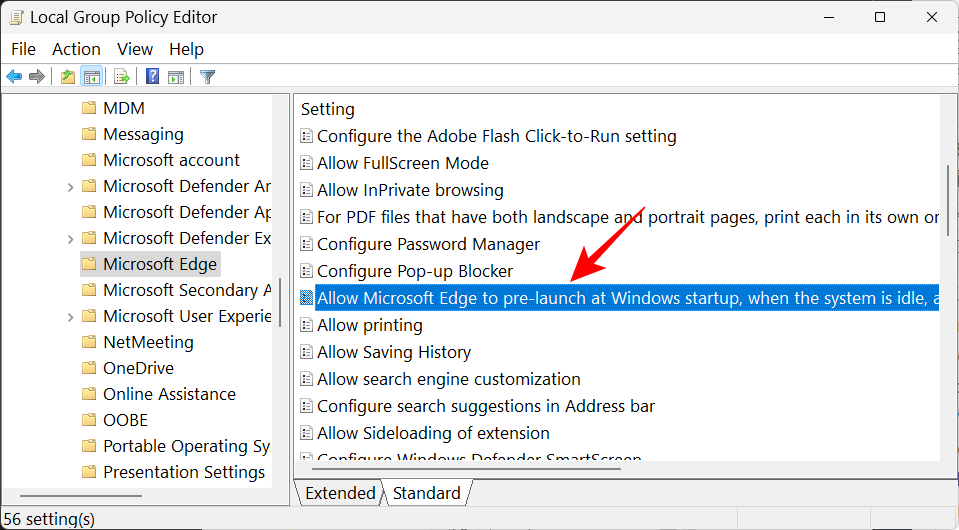
Válassza a Letiltva lehetőséget .
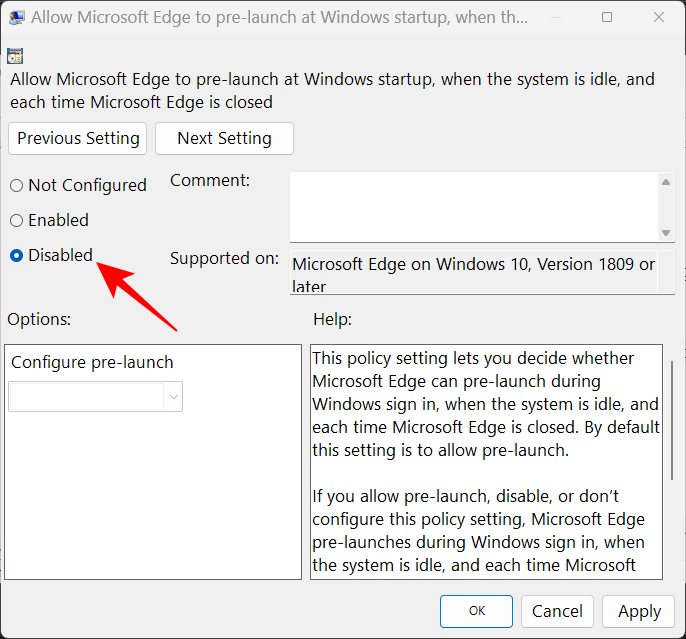
Kattintson az OK gombra .
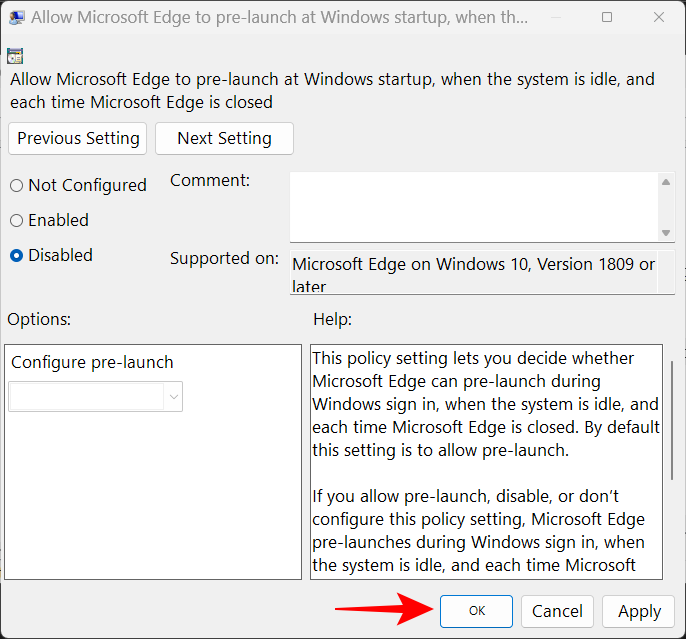
Tegye ugyanezt a Microsoft Edge elindításának és a Start és Új lap oldal betöltésének engedélyezése esetén a Windows indításakor és minden alkalommal, amikor a Microsoft Edge bezárja.
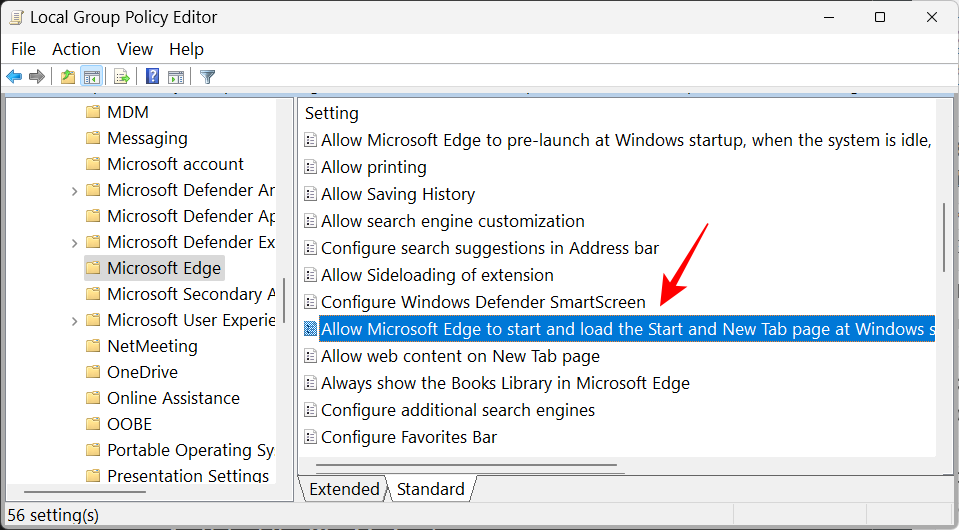
6. JAVÍTÁS: Akadályozza meg, hogy más felhasználók asztali parancsikonokat hozzanak létre
Ha okkal gyanítja, hogy valaki más Microsoft Edge parancsikonokat ad hozzá az asztalához, csak hogy megijedjen, vagy csak tréfából, akkor megakadályozhatja, hogy megváltoztassák vagy hozzáadják az asztali ikonokat. Itt van, hogyan:
Nyissa meg a csoportházirend-szerkesztőt az előző lépésben látható módon.
Ezután bontsa ki az Adminisztrációs sablonokat a „Felhasználói konfiguráció” alatt.
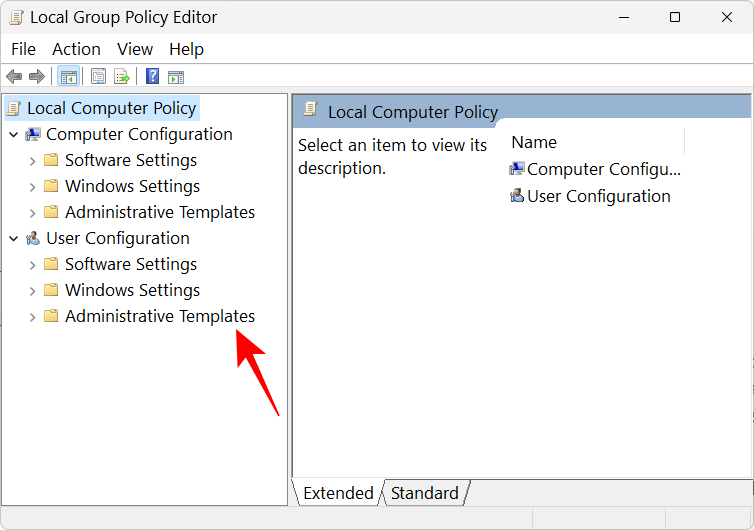
Bontsa ki a Vezérlőpult ágat.
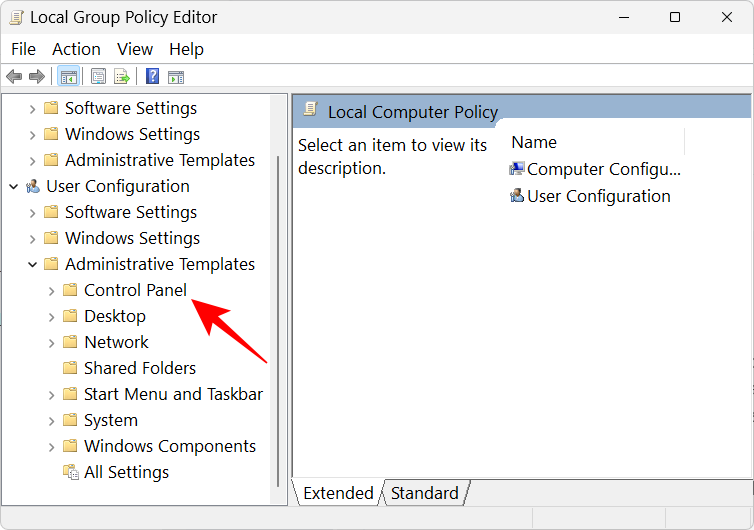
Ezután kattintson a Testreszabás elemre .
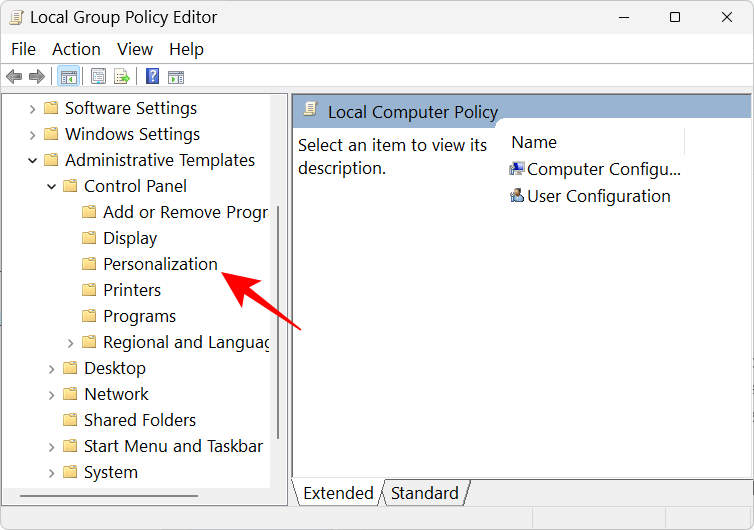
A jobb oldalon kattintson duplán az Asztali ikonok megváltoztatásának megakadályozása elemre .
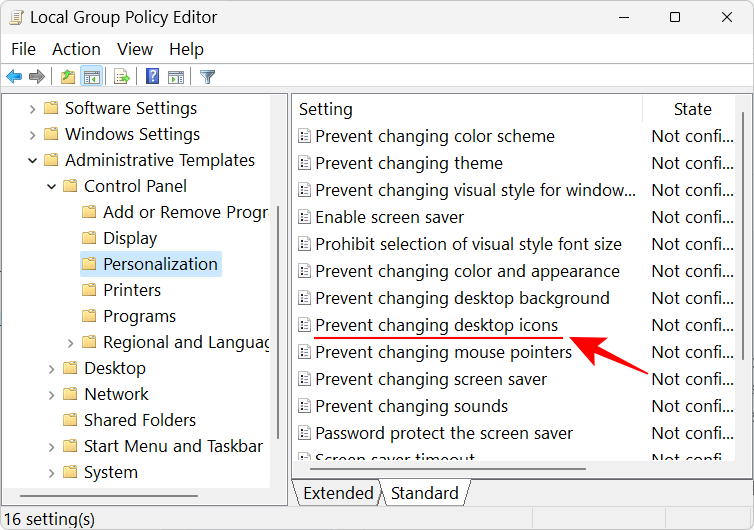
Válassza az Engedélyezve lehetőséget .
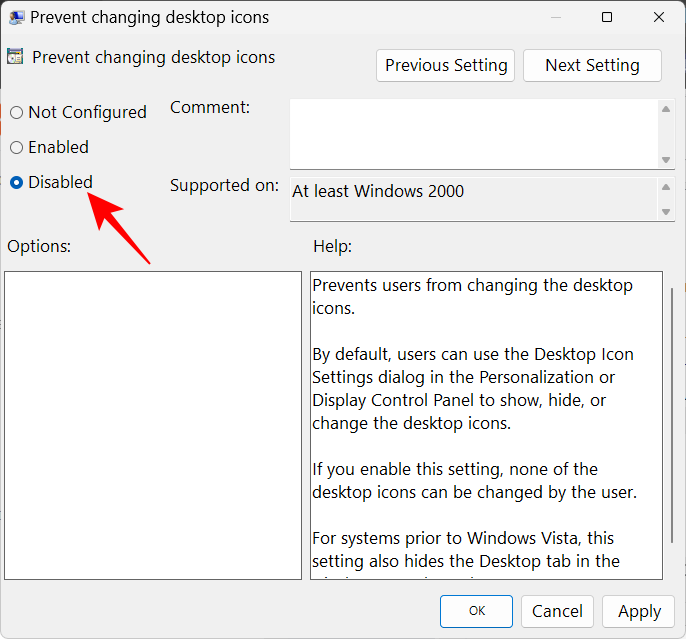
Ezután kattintson az OK gombra .
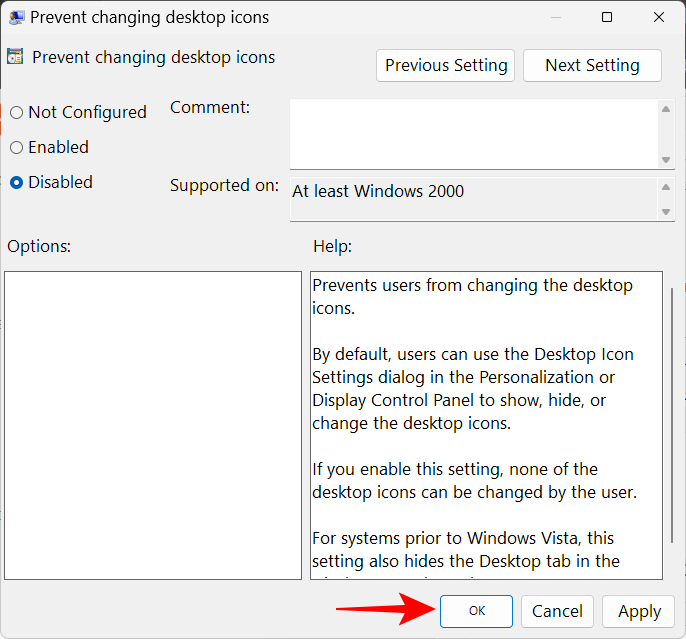
GYIK
Ebben a részben válaszolunk néhány gyakran ismételt kérdésre az asztalon ok nélkül megjelenő Microsoft Edge parancsikonokkal kapcsolatban.
Hogyan akadályozhatom meg, hogy a Microsoft Edge felbukkanjon a számítógépemen?
Annak megakadályozása érdekében, hogy a Microsoft Edge felbukkanjon a számítógépén, le kell tiltania az Edge-t a rendszer összes pihenőhelyéről. Ezt könnyebb mondani, mint megtenni, mert a Microsoft elég mélyen integrálta az Edge-t a Windowsba. Tekintse meg útmutatónkat a Microsoft Edge kényszerített eltávolításának vagy letiltásának 3 módjairól Windows 10 rendszeren (Windows 11 rendszeren is), valamint a Microsoft Edge végleges eltávolításáról a Windows 11 rendszerből a PowerShell segítségével .
Másrészt, ha csak azt szeretné, hogy a Microsoft Edge asztali parancsikonokat hozzon létre, tekintse meg a fenti útmutatónkat.
Miért jelenik meg a Microsoft Edge folyamatosan a számítógépemen?
Az ok, amiért a Microsoft Edge folyamatosan megjelenik a számítógépén, elsősorban a Microsoft Edge Update miatt van. Egy korábbi frissítési hiba miatt az Edge-re és néhány Office-termékre mutató hivatalos hivatkozások közül sokat eltávolítottak a rendszer egészében. És úgy tűnik, hogy az Edge Update ezt túlkompenzálja azzal, hogy parancsikonokat ad hozzá az asztalon.
Reméljük, hogy most már tudja, hogyan javíthatja ki az asztalon parancsikonként megjelenő Microsoft Edge problémáját, és tudja, hogy ez miért történik először. Bár a Microsoft nem ismerte el ezt a problémát, az a tény, hogy sok felhasználó tapasztalja ezt a problémát, megköveteli a Microsoft javítását a jövőbeni frissítésekben. Amíg ez a sorsdöntő nap meg nem jelenik, használhatja az ebben az útmutatóban található javításokat, hogy az Edge ne okozzon további problémákat.
ÖSSZEFÜGGŐ