Skype Windows-hoz: A sötét mód engedélyezése

Fedezze fel, hogyan kapcsolhatja be gyorsan és egyszerűen a sötét módot a Skype alkalmazásban Windows 11 számítógépén, kevesebb mint egy perc alatt.
A Skype egyik legjobb funkciója a képernyők megosztása hívás közben. Ez is hihetetlenül egyszerű, és itt van, hogyan.
Először is hívásban kell lennie, hogy be tudja állítani a képernyőmegosztást. Győződjön meg arról, hogy a hívása csatlakozik és aktív. Ezután kattintson a három pontra a jobb alsó sarokban további hívási lehetőségek megtekintéséhez.
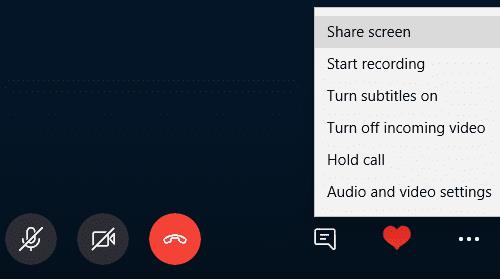
Kezdje meg a képernyő megosztását.
Ezek közé tartozik a „Képernyő megosztása” opció is. Kattintson rá, és a rendszer felkéri a képernyő megosztásának jóváhagyására. Lehetősége lesz megosztani a számítógép hangját is.
Tipp: Mindegy, hogy mit jelenít meg a képernyőn, a másik fél egyáltalán nem fog tudni kommunikálni az Ön képernyőjével. Azonban láthatják a bizalmas információkat, ha azok láthatóak, ezért mindig legyen körültekintő, amikor nem ismeri túl jól a funkciót.
Ha készen áll a képernyő megosztására, kattintson a gombra.
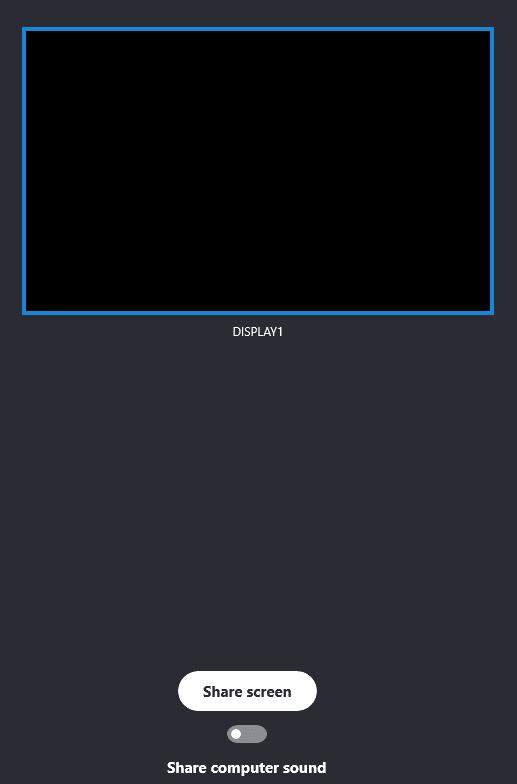
Jóváhagyja a képernyő megosztását hanggal vagy anélkül.
A képernyő külső széle körül sárga keret lesz, jelezve, hogy megosztja a képernyőt. Amíg ez a szegély jelen van, a másik személy láthatja, hogy Ön mit néz. Ha meg szeretné szakítani a képernyőmegosztást, befejezheti a hívást, vagy ismét használhatja a három pontot.
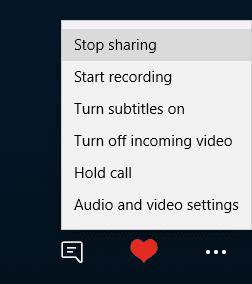
Amikor csak akarja, fejezze be a képernyő megosztását.
Kattintson a „Megosztás leállítása” lehetőségre, és a sárga sáv eltűnik – a másik személy többé nem fogja látni az Ön képernyőjét. A megosztás újraaktiválásához meg kell ismételnie a fenti lépéseket.
Fedezze fel, hogyan kapcsolhatja be gyorsan és egyszerűen a sötét módot a Skype alkalmazásban Windows 11 számítógépén, kevesebb mint egy perc alatt.
A csevegőablakban látható piros felkiáltójel a Skype üzenetek kézbesítési problémáit jelzi. Megoldások és tippek a hiba elhárításához.
Miért válassza a Slacket és nem a Skype-ot? A lazaság kevesebb kommunikációs zavaró tényezőt biztosít a csapattérben, és lehetővé teszi, hogy időben hozzáférjen a megfelelő információkhoz.
Ha webkamerát keres számítógépén való használatra, használhatja az Xbox Kinectet webkameraként Windows 10 rendszeren. Miután elkészítette a Kinectet webkamerává Windows rendszeren
A Skype-háttér elmosása videohívások közben elengedhetetlen az üzletszerű kép fenntartásához. Itt van, hogyan kell ezt megtenni.
Ha a kapcsolat instabil, vagy az Office telepítési fájljai megsérültek, akkor nem tudja megosztani képernyőjét a Skype-on.
A Skype folyamatos leválasztása és újracsatlakozása azt jelzi, hogy a hálózati kapcsolat nem stabil, vagy nincs elegendő sávszélessége.
Gyorsan hozzon létre egy Skype szavazást, hogy véget vessen minden vitának. Nézze meg, milyen egyszerű létrehozni.
A Skype for Mobile automatikus javításának kikapcsolásához le kell tiltania a funkciót Android-eszközén.
Ha a Skype Vállalati verzió nem tud csatlakozni az Exchange webszolgáltatásokhoz, az alkalmazás folyamatosan kérheti a hitelesítési adatok megadását.
A Skype egyik legjobb funkciója a képernyők megosztása hívás közben. Ez is hihetetlenül egyszerű, és itt van, hogyan. Először is telefonálnod kell
Ebben az útmutatóban jól bemutatjuk, hogyan cseveghet a Skype segítségével az Office Online alkalmazásban
Az elavult Skype-verziók vagy a sérült Skype-alkalmazásadatok arra kényszeríthetik az alkalmazást, hogy folyamatosan kijelentkezzen. A probléma megoldásához frissítse az alkalmazást.
Ha a Skype-videók fekete-fehéren jelennek meg számítógépén, ellenőrizze a webkamerát és a Skype beállításait. Ezután frissítse az alkalmazást.
Miközben a társadalmi távolságtartást és a távmunkát gyakoroljuk, nehéz eldönteni, hogy a barátaival való hétköznapi videocsevegéshez vagy a kollégiumával való videokonferenciához megfelelően öltözött fel…
Az utcákat csendbe burkoló példátlan lezárás miatt a videohívás- és konferencia-alkalmazások az óra szükségességei. Az olyan megbízható, állandó előadóktól, mint a WhatsApp és a Skype, az újonnan felbukkanó…
Sok Skype-felhasználó, aki nem kapott semmilyen kapcsolatfelvételi kérelmet az asztali alkalmazásban, valójában a Skype for Mobile-on találta meg az értesítéseket.
Ha megpróbál bejelentkezni a Skype Vállalati verzióba, de hibaüzenetet kap, amely szerint a cím nem érvényes, ez az útmutató az Ön számára készült.
Ha a Skype automatikusan fogadja a felhasználók hívásait, kapcsolja ki az Automatikus hívásfogadás opciót, és frissítse az alkalmazást.
Ha a Skype-nak versenyeznie kell más alkalmazásokkal a rendszererőforrásokért, az magas CPU-használathoz vezethet. Zárja be a szükségtelen alkalmazásokat, és indítsa újra a Skype-ot.
Ez a lépésről lépésre végigvezető útmutató megmutatja, hogyan lehet megváltoztatni a kiemelő színt a szövegek és szöveges mezők számára az Adobe Readerben.
Itt részletes utasításokat talál arról, hogyan lehet megváltoztatni a felhasználói ügynök karakterláncot az Apple Safari böngészőben MacOS rendszeren.
Szeretné letiltani az Apple Szoftverfrissítés képernyőt, és megakadályozni, hogy megjelenjen a Windows 11 számítógépén vagy Mac-en? Próbálja ki ezeket a módszereket most!
Ha a LastPass nem tud csatlakozni a szervereihez, törölje a helyi gyorsítótárat, frissítse a jelszókezelőt, és tiltsa le a böngésző bővítményeit.
Tartsa tisztán a Google Chrome böngésző gyorsítótárát a következő lépésekkel.
Sok felhasználó számára a 24H2 frissítés törli az auto HDR-t. Ez az útmutató elmagyarázza, hogyan orvosolhatod ezt a problémát.
A keresztreferenciák segíthetnek dokumentumod felhasználóbarátabbá, rendezettebbé és hozzáférhetőbbé tételében. Ez a útmutató megtanítja, hogyan hozhatsz létre keresztreferenciákat Wordben.
A Spotify zavaró lehet, ha minden alkalommal automatikusan megnyílik, amikor elindítja a számítógépét. Az automatikus indítás leállítása az alábbi lépések segítségével.
Kíváncsi arra, hogyan integrálhatja a ChatGPT-t a Microsoft Word-be? Ez az útmutató pontosan megmutatja, hogyan teheti ezt meg a ChatGPT for Word bővítménnyel 3 egyszerű lépésben.
Tanuld meg, hogyan oldj meg egy gyakori problémát, amelyben a képernyő villog a Google Chrome böngészőben.


























