Skype Windows-hoz: A sötét mód engedélyezése

Fedezze fel, hogyan kapcsolhatja be gyorsan és egyszerűen a sötét módot a Skype alkalmazásban Windows 11 számítógépén, kevesebb mint egy perc alatt.
Ha meg kell osztania képernyőjét az értekezlet többi résztvevőjével, a Skype segítségével ezt mindössze két kattintással megteheti.
Csak annyit kell tennie, hogy kattintson a További lehetőségek elemre, és válassza a Képernyő megosztása lehetőséget .
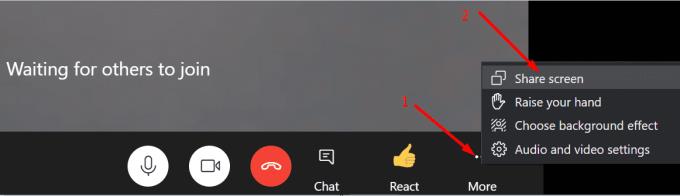
Ha Skype Vállalati verziót használ, kattintson a monitor ikonra, és válassza az Asztal bemutatása lehetőséget .
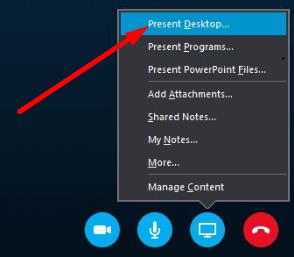
Így a használt alkalmazásverziótól függetlenül gyorsan megoszthatja képernyőjét mindössze két kattintással.
De néha ez a funkció nem működik, és a Skype nem osztja meg az asztalt. Nos, a probléma megoldásához használhatja az alábbi hibaelhárítási módszereket. Ezek a megoldások a Skype for Home és a Skype for Business programra egyaránt vonatkoznak.
Győződjön meg arról, hogy a hálózati kapcsolat stabil, és elegendő sávszélességgel rendelkezik a képernyő megosztásához. Mint már tudja, a videoképek megosztása sávszélesség-igényes tevékenység. Ha nincs elég sávszélessége, a Skype a következő hibaüzenetet küldi: „Hálózati problémák miatt nem tudtunk csatlakozni a prezentációhoz. Kérlek, próbáld újra később".
Használjon kábeles megoldást, és válassza le a többi eszközt a kapcsolat segítségével, hogy több sávszélességet szabadítson fel a Skype számára. Győződjön meg arról, hogy megfelelő feltöltési sebességgel rendelkezik.
Ezután kapcsolja ki a tűzfalat, és ellenőrizze, hogy most bemutathatja-e. Lehet, hogy a tűzfala blokkolja a Skype portjait.
Továbbá, ha proxyt használ, írja be az „internet options” kifejezést a Windows keresősávjába az Internetbeállítások megnyitásához . Ezután kattintson a Kapcsolatok elemre, és válassza a LAN beállítások lehetőséget .
Ellenőrizze, hogy a Beállítások automatikus észlelése vagy az Automatikus konfigurációs parancsfájl használata engedélyezve van-e. Tiltsa le ezeket a beállításokat, mert felülírhatják a kézi proxybeállításokat.
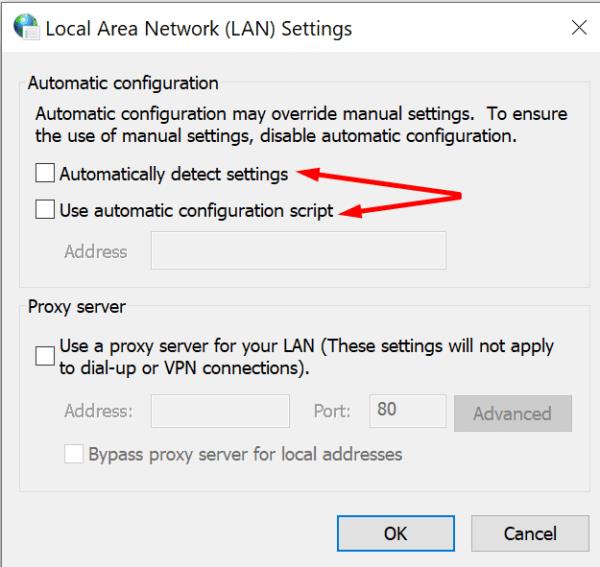
A Skype Vállalati verzió a Microsoft 365 Suite része . Következésképpen, ha az Office telepítési fájljai megsérülnek, az a Skype-ot is érinti.
Indítsa el a Vezérlőpultot, és lépjen a Programok menüpontra .
Ezután válassza a Programok és szolgáltatások lehetőséget, és kattintson a Microsoft 365 elemre.
Válassza a Módosítás gombot, és jelölje be az Online javítás opciót.
Zárja be a Skype-ot, indítsa újra, és ellenőrizze az eredményeket.
Ezenkívül letöltheti és futtathatja a Microsoft támogatási és helyreállítási asszisztenst az Office-fájlok automatikus javításához.
Írja be a regedit parancsot a Windows keresősávjába, és nyomja meg az Enter billentyűt a Rendszerleíróadatbázis-szerkesztő elindításához.
Ezután lépjen a HKLM\SYSTEM\CurrentControlSet\Services\Tcpip\Parameters elemre .
Kattintson a jobb gombbal a jobb oldali ablaktáblára, és adjon hozzá egy új duplaszó- kulcsot.
Nevezze el MaxUserPortnak, és állítsa az értékét 15000-re (tizedes) és 3A98-ra (hexa) . Alternatív megoldásként 5000- et is megadhat decimális értékként – ellenőrizze, hogy melyik beállítás működik a legjobban az Ön számára.
Alkalmazza a módosításokat, és ellenőrizze, hogy be tudja-e mutatni az asztalát a Skype-on.
Használja ezt a megoldást, ha nem tudja megosztani képernyőjét a Skype Vállalati verzióban. Próbálja meg eltávolítani az Azure Information Protection (AIP) szoftvert . Ez a felhőalapú eszköz megakadályozza, hogy a felhasználók tartalmakat osszon meg jogosulatlan harmadik felekkel.
Ha például megnyit egy AIP által védett dokumentumot, akkor nem tudja megosztani a képernyőt, amíg a fájl látható az asztalon. Az asztal megjelenítéséhez be kell zárnia a megfelelő dokumentumot, vagy le kell tiltania az AIP-t.
Lépjen ki teljesen a Skype Vállalati verzióból.
Nyissa meg a %UserProfile%\AppData\local\Microsoft\Office\16.0\Lync mappát .
Ezután törölje az összes fájlt a Lync mappából.
Indítsa újra a Skype Vállalati verziót, és ellenőrizze, hogy van-e változás.
Ha a hálózati kapcsolat instabil, vagy az Office telepítési fájljai megsérültek, nem tudja megosztani képernyőjét a Skype-on. Ezenkívül, ha Skype Vállalati verziót használ, és bizalmas dokumentumot nyitott meg, az AIP-ügyfél megakadályozhatja a képernyő megosztását.
Írjon nekünk egy megjegyzést alább, és tudassa velünk, ha sikerült kijavítania képernyőmegosztási problémáját a Skype-on.
Fedezze fel, hogyan kapcsolhatja be gyorsan és egyszerűen a sötét módot a Skype alkalmazásban Windows 11 számítógépén, kevesebb mint egy perc alatt.
A csevegőablakban látható piros felkiáltójel a Skype üzenetek kézbesítési problémáit jelzi. Megoldások és tippek a hiba elhárításához.
Miért válassza a Slacket és nem a Skype-ot? A lazaság kevesebb kommunikációs zavaró tényezőt biztosít a csapattérben, és lehetővé teszi, hogy időben hozzáférjen a megfelelő információkhoz.
Ha webkamerát keres számítógépén való használatra, használhatja az Xbox Kinectet webkameraként Windows 10 rendszeren. Miután elkészítette a Kinectet webkamerává Windows rendszeren
A Skype-háttér elmosása videohívások közben elengedhetetlen az üzletszerű kép fenntartásához. Itt van, hogyan kell ezt megtenni.
Ha a kapcsolat instabil, vagy az Office telepítési fájljai megsérültek, akkor nem tudja megosztani képernyőjét a Skype-on.
A Skype folyamatos leválasztása és újracsatlakozása azt jelzi, hogy a hálózati kapcsolat nem stabil, vagy nincs elegendő sávszélessége.
Gyorsan hozzon létre egy Skype szavazást, hogy véget vessen minden vitának. Nézze meg, milyen egyszerű létrehozni.
A Skype for Mobile automatikus javításának kikapcsolásához le kell tiltania a funkciót Android-eszközén.
Ha a Skype Vállalati verzió nem tud csatlakozni az Exchange webszolgáltatásokhoz, az alkalmazás folyamatosan kérheti a hitelesítési adatok megadását.
A Skype egyik legjobb funkciója a képernyők megosztása hívás közben. Ez is hihetetlenül egyszerű, és itt van, hogyan. Először is telefonálnod kell
Ebben az útmutatóban jól bemutatjuk, hogyan cseveghet a Skype segítségével az Office Online alkalmazásban
Az elavult Skype-verziók vagy a sérült Skype-alkalmazásadatok arra kényszeríthetik az alkalmazást, hogy folyamatosan kijelentkezzen. A probléma megoldásához frissítse az alkalmazást.
Ha a Skype-videók fekete-fehéren jelennek meg számítógépén, ellenőrizze a webkamerát és a Skype beállításait. Ezután frissítse az alkalmazást.
Miközben a társadalmi távolságtartást és a távmunkát gyakoroljuk, nehéz eldönteni, hogy a barátaival való hétköznapi videocsevegéshez vagy a kollégiumával való videokonferenciához megfelelően öltözött fel…
Az utcákat csendbe burkoló példátlan lezárás miatt a videohívás- és konferencia-alkalmazások az óra szükségességei. Az olyan megbízható, állandó előadóktól, mint a WhatsApp és a Skype, az újonnan felbukkanó…
Sok Skype-felhasználó, aki nem kapott semmilyen kapcsolatfelvételi kérelmet az asztali alkalmazásban, valójában a Skype for Mobile-on találta meg az értesítéseket.
Ha megpróbál bejelentkezni a Skype Vállalati verzióba, de hibaüzenetet kap, amely szerint a cím nem érvényes, ez az útmutató az Ön számára készült.
Ha a Skype automatikusan fogadja a felhasználók hívásait, kapcsolja ki az Automatikus hívásfogadás opciót, és frissítse az alkalmazást.
Ha a Skype-nak versenyeznie kell más alkalmazásokkal a rendszererőforrásokért, az magas CPU-használathoz vezethet. Zárja be a szükségtelen alkalmazásokat, és indítsa újra a Skype-ot.
Ez a lépésről lépésre végigvezető útmutató megmutatja, hogyan lehet megváltoztatni a kiemelő színt a szövegek és szöveges mezők számára az Adobe Readerben.
Itt részletes utasításokat talál arról, hogyan lehet megváltoztatni a felhasználói ügynök karakterláncot az Apple Safari böngészőben MacOS rendszeren.
Szeretné letiltani az Apple Szoftverfrissítés képernyőt, és megakadályozni, hogy megjelenjen a Windows 11 számítógépén vagy Mac-en? Próbálja ki ezeket a módszereket most!
Ha a LastPass nem tud csatlakozni a szervereihez, törölje a helyi gyorsítótárat, frissítse a jelszókezelőt, és tiltsa le a böngésző bővítményeit.
Tartsa tisztán a Google Chrome böngésző gyorsítótárát a következő lépésekkel.
Sok felhasználó számára a 24H2 frissítés törli az auto HDR-t. Ez az útmutató elmagyarázza, hogyan orvosolhatod ezt a problémát.
A keresztreferenciák segíthetnek dokumentumod felhasználóbarátabbá, rendezettebbé és hozzáférhetőbbé tételében. Ez a útmutató megtanítja, hogyan hozhatsz létre keresztreferenciákat Wordben.
A Spotify zavaró lehet, ha minden alkalommal automatikusan megnyílik, amikor elindítja a számítógépét. Az automatikus indítás leállítása az alábbi lépések segítségével.
Kíváncsi arra, hogyan integrálhatja a ChatGPT-t a Microsoft Word-be? Ez az útmutató pontosan megmutatja, hogyan teheti ezt meg a ChatGPT for Word bővítménnyel 3 egyszerű lépésben.
Tanuld meg, hogyan oldj meg egy gyakori problémát, amelyben a képernyő villog a Google Chrome böngészőben.


























