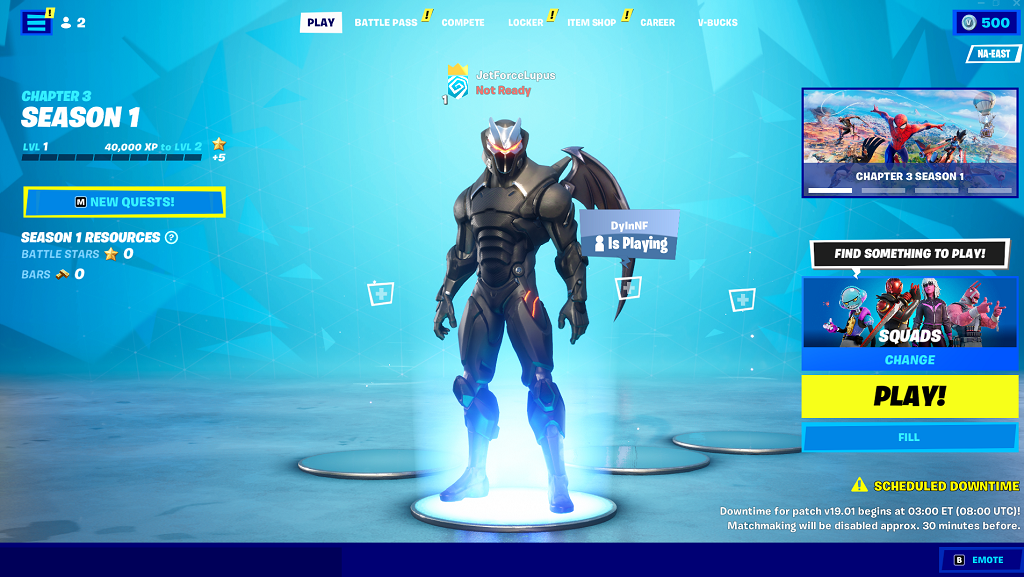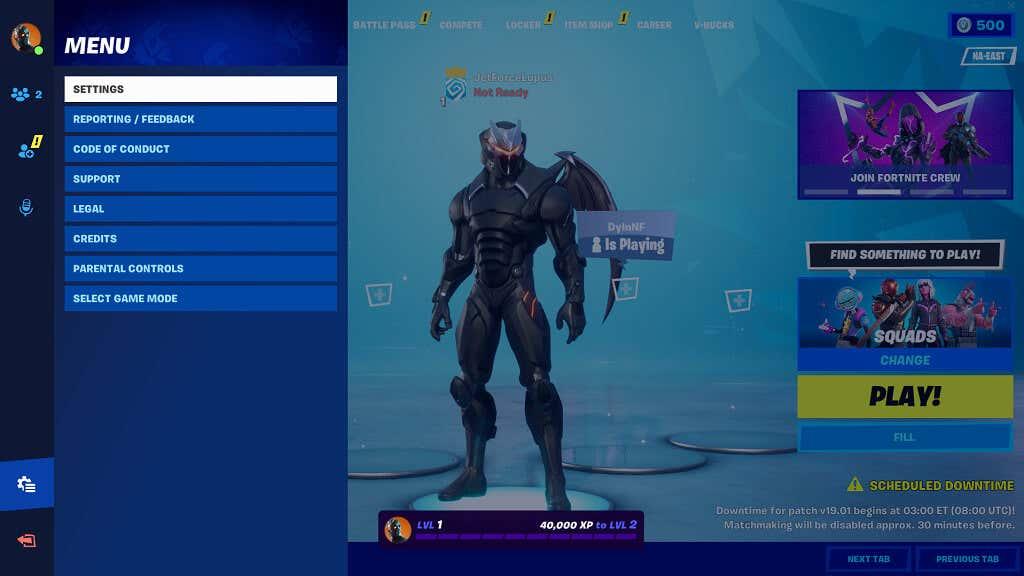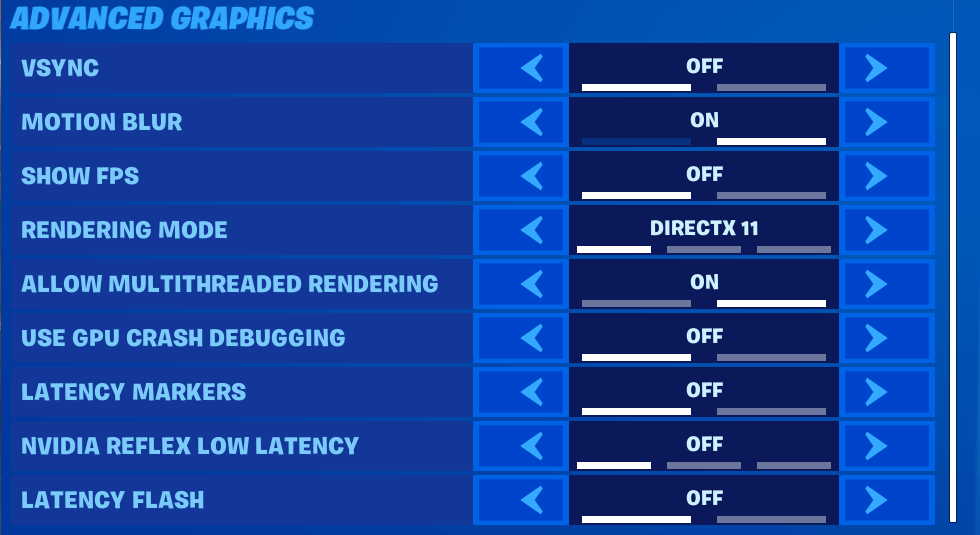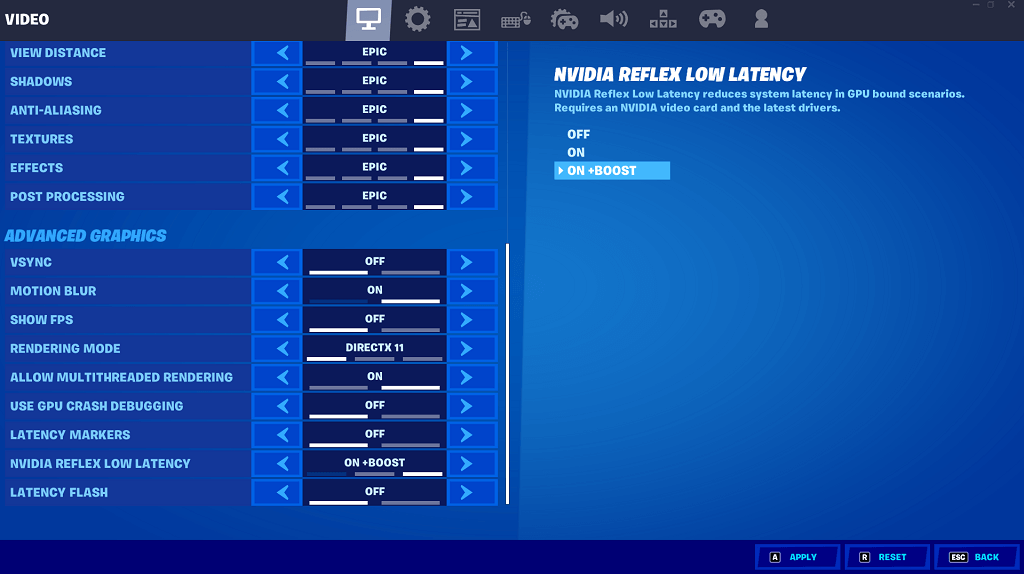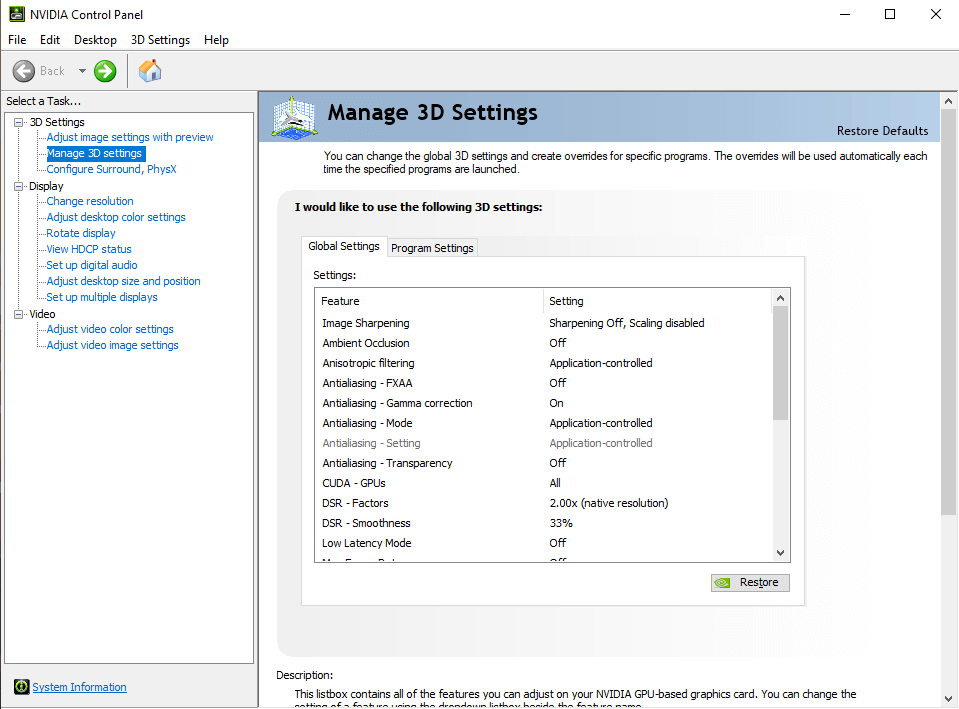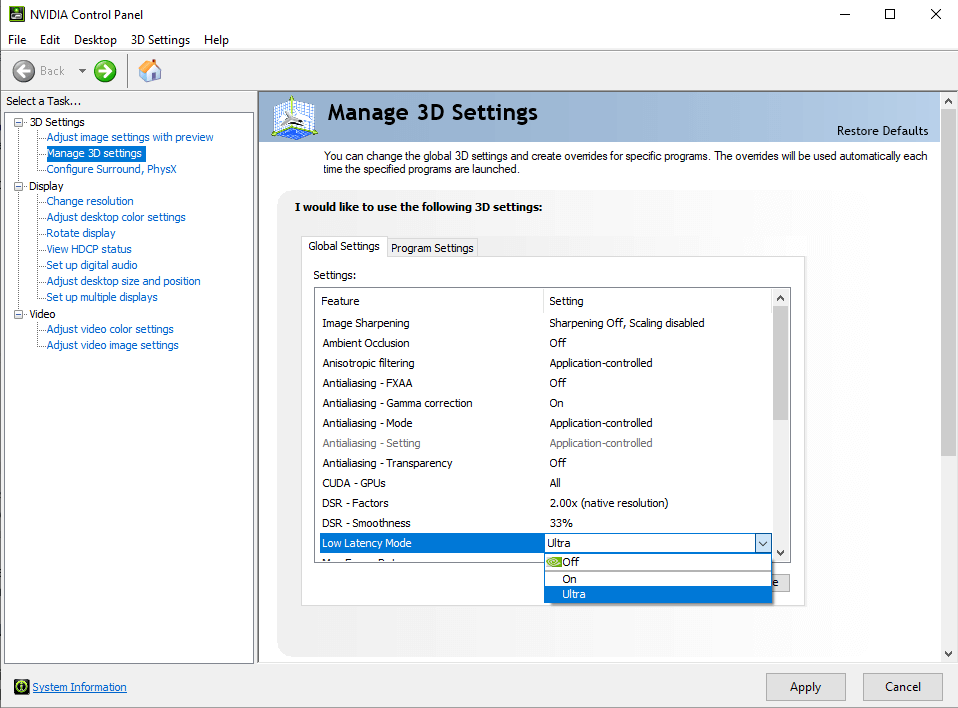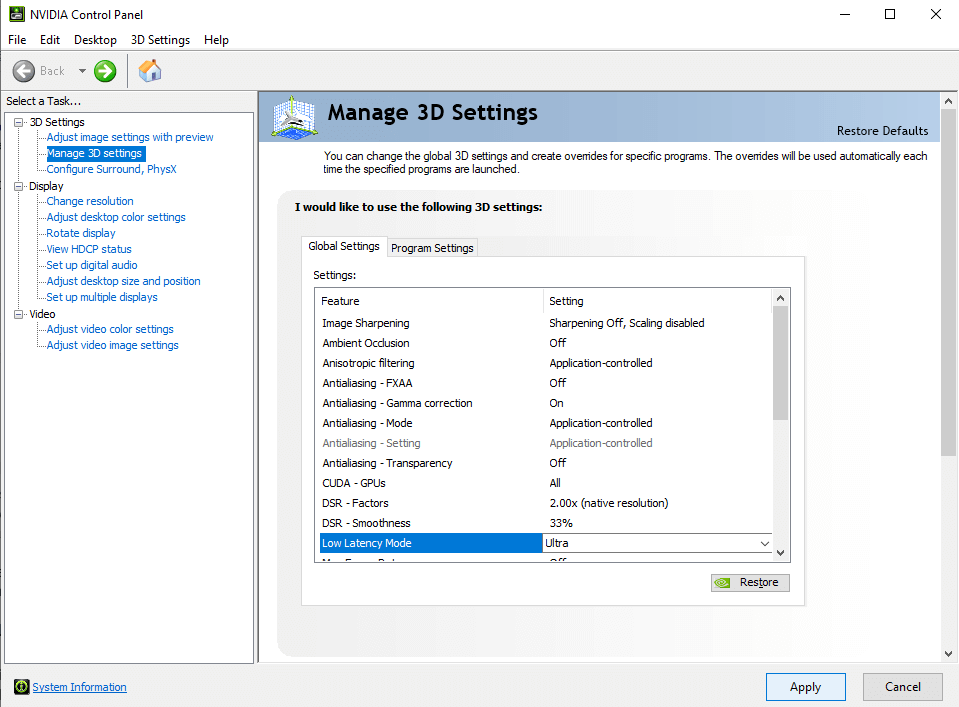A kompetitív többszereplős játékokban minden lehetséges előny különbséget jelent, és akár néhány ezredmásodperces késés is lehet különbség a győzelem és a vereség között. Az Nvidia Reflex abban segít, hogy játékosként a lehető legjobb teljesítményt préseli ki a legalacsonyabb rendszerkésleltetés mellett.
Az Nvidia Reflex egy olyan szolgáltatás, amely az Nvidia grafikus kártyák minden felhasználója számára elérhető, de leginkább akkor ragyog, ha egy Nvidia 3000 sorozatú kártya és egy G-Sync monitor párosítja. Ha csak azt a kis plusz előnyt szeretnéd megadni magadnak a versenyjátékokban, akkor az Nvidia Reflexnek a radarodon kell lennie.

Mi az Nvidia Reflex?
Az Nvidia Reflex egy alacsony késleltetésű eszköz, amely állítása szerint akár 80%-kal is csökkenti a megjelenítési késést. Ez a leghatékonyabb az olyan első személyű lövöldözős játékokban, mint a Fortnite vagy a Call of Duty , ahol a gördülékenyebb vezérlők és az érzékenyebb játékmenet drámai változást jelent. Az is sokat jelenthet, ha online versenyszerű harci játékokat, például a Guilty Gear Strive-et játszik.
Az Nvidia Reflex a GPU és magát a játékot egyaránt optimalizálja, és mindkettő beállításait kombinálja az optimális teljesítmény érdekében. Vegye figyelembe, hogy ez nem jelenti a lehető legmagasabb grafikát. Míg az Nvidia rendelkezik olyan eszközökkel, amelyek segítenek a legjobb képkockasebesség kipréselésében, a Reflex olyan mértékben csökkenti a késleltetést, hogy az szinte észrevehetetlen.
A játékok az úgynevezett renderelési sorral működnek . Ez egy kis programozás, amely megmondja a játéknak, hogy mely objektumokat kell először renderelni. Versenyjátékokban a kurzor nem mindig élvez elsőbbséget – de szükség van a szálkeresztre, hogy simán mozogjon a képernyőn. Az alacsony bemeneti késleltetéssel és a magas frissítési gyakorisággal kombinálva a szálkereszt egyenletes megjelenítése azt jelenti, hogy pontos felvételeket készíthet.
Nvidia Reflex követelmények
Bár az Nvidia Reflex csúcskategóriás szoftvereken működik a legjobban, nem szükséges, sőt nem is szükséges. Az Nvidia azt állítja, hogy a Reflex a 900-as sorozattól kezdve bármilyen grafikus kártyán működik. Ugyanezen megjegyzés: nincs szükség G-Sync monitorra a Reflex előnyeinek kihasználásához, bár jobb eredményeket fog látni, ha rendelkezik ilyennel.
Ha azonban jelenleg nincs költségvetése magasabb kategóriás komponensek megszerzésére (és kinek van rá, tekintettel a PC-alkatrészek egekig magas áraira?), a meglévő rendszere még mindig sokkal jobban fog teljesíteni, ha a Reflex engedélyezve van, mint nem.
Csak ezekre a követelményekre van szüksége:
- Nvidia GTX 900 sorozat vagy újabb
- Reflexszel működő játék

Ez az. Mindaddig, amíg kompatibilis Nvidia GPU-val rendelkezik, kihasználhatja a Reflex előnyeit – feltéve, hogy olyan játékkal játszik, amely képes kihasználni azt. Nem minden játék működik az Nvidia Reflex-szel, de vannak olyan dolgok, amelyekkel csökkentheti a késleltetést, még akkor is, ha a jelenlegi játék nem támogatja az eszközt.
Ezt szem előtt tartva, ha csúcskategóriás játékbeállításokkal rendelkezik, az Nvidia Reflex – magas frissítési gyakoriságú monitorral kombinálva – jelentős javulást eredményezhet a játékok megjelenésében. 30 képkocka/másodperc és 120 képkocka/másodperc között van különbség a minőségben. Ha számítógépe több FPS-t képes megjeleníteni, fontolja meg a megfelelő monitor vásárlását.
Sajnos az Nvidia Reflex nem működik AMD GPU-kkal. Az AMD felhasználók azonban nem nélkülözhetik a lehetőségeket. A FreeSync bekapcsolása a monitor beállításaiban javíthatja a teljesítményt.
Engedélyeznie kell az Nvidia Reflexet?
Igen.
Az Nvidia Reflexnek szinte nincs rezsije. Nem befolyásolja negatívan a teljesítményt, de világméretű változást hozhat a késleltetés csökkentésében és a játékon belüli teljesítmény javításában. Az engedélyezésnek nincsenek hátrányai. A legjobb az egészben, hogy ez egy ingyenes alkalmazás.
Szánjon időt az Nvidia Reflex bekapcsolására, ha a GPU és a játék támogatja. Nem igazán tévedhetsz vele. Még ha nem is versenyszerűen játszol, senki sem élvezi, ha egy játék nem úgy reagál, ahogy kellene. A Reflex javítja a rendszer általános teljesítményét.
Milyen játékok működnek a Reflex segítségével?
Ez a lista nem teljes, de képet ad a legnépszerűbb aktuális címekről, amelyek működhetnek az Nvidia Reflex-szel.
- Apex Legends
- Battlefield 2042
- Bright Memory Infinite
- CoD: Black Ops Cold War
- CoD: Modern Warfare
- CoD: Warzone
- CoD: Vanguard
- CrossFire HD
- CRSED FOAD
- Deathloo
- Sors 2
- Besorozott
- Menekülés Tarkovból
- Kovácsolt Árnyékban Fáklya
- Fortnite
- Mordhau
- Overwatch
- Rainbow Six: Siege
- Rozsda
- Splitgate
- Bátor
- Warface
- Viharháború
Az Nvidia Reflex engedélyezése
Az Nvidia Reflexet játékonként engedélyezheti, általában a játék grafikus beállításain keresztül. Bár minden cím más és más, a beállítást általában a beállítások menüben kapcsolhatja be.
Például a Fortnite megkönnyíti az Nvidia Reflex engedélyezését.
- Indítsa el a Fortnite-ot.
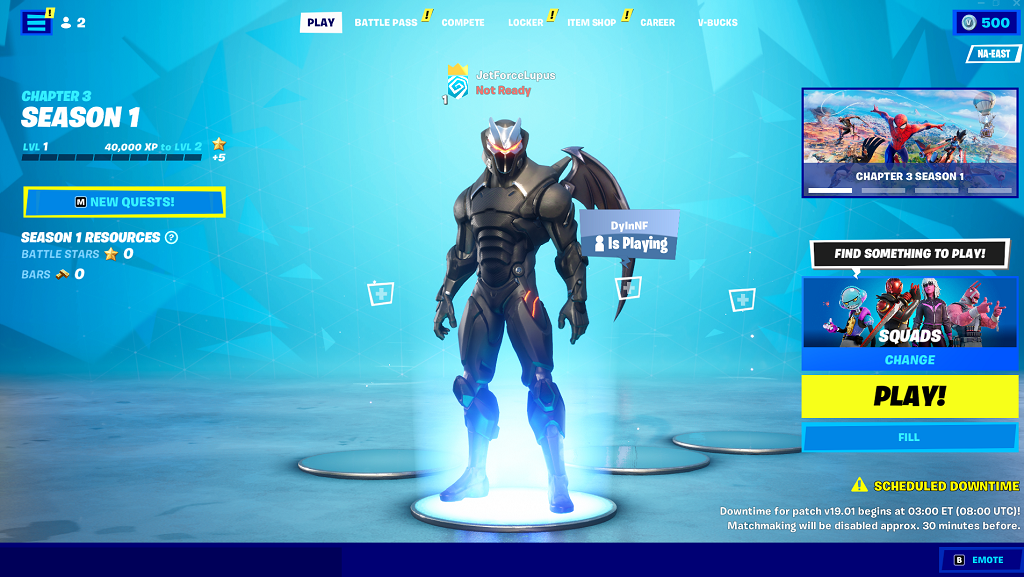
- Jelölje ki a három sávot a jobb felső sarokban, majd válassza ki a fogaskerék ikont a bal oldalon.
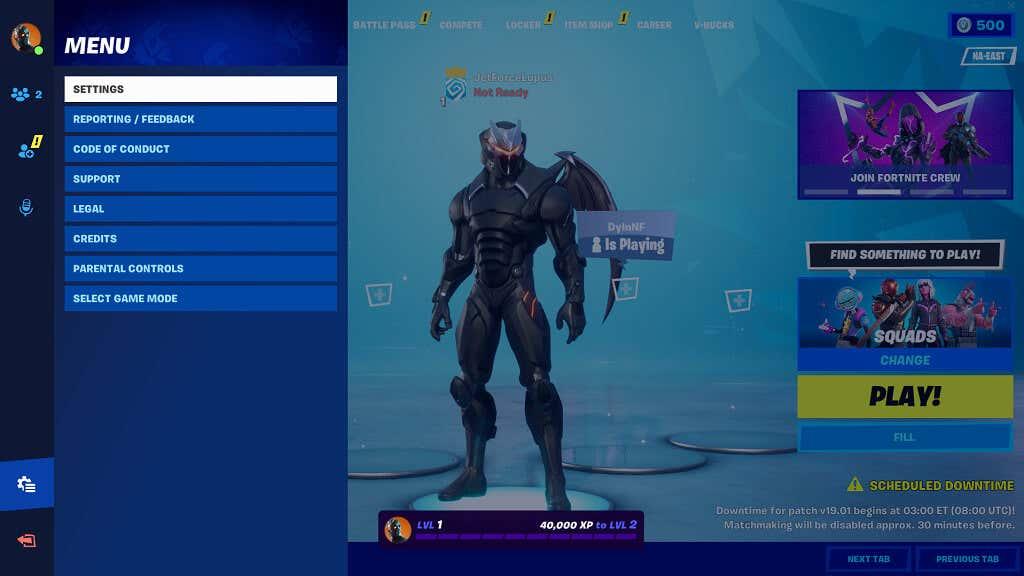
- Válassza a Beállítások lehetőséget , és görgessen le a Speciális grafika alcímhez.
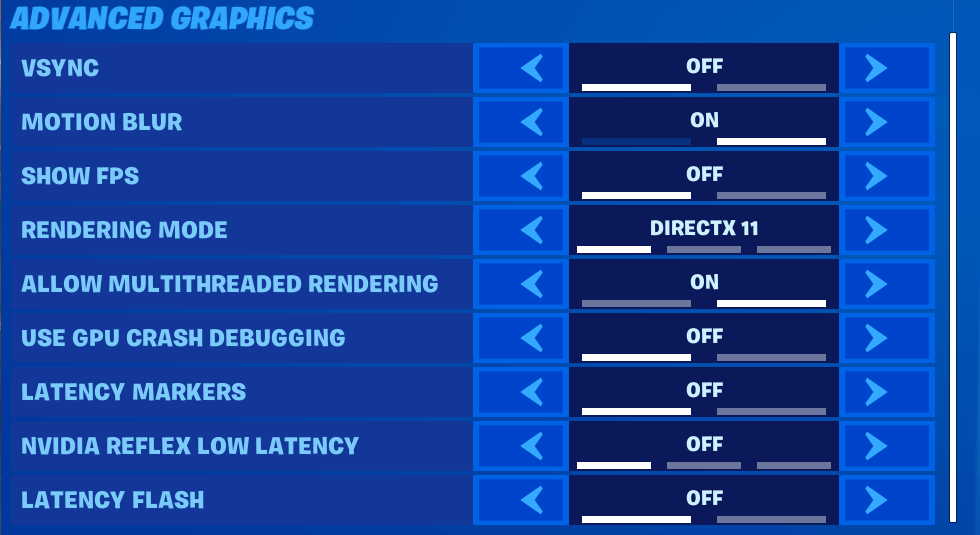
- Állítsa az Nvidia Reflex Low Latency beállítást On + Boost értékre , majd nyomja meg az A gombot az alkalmazáshoz.
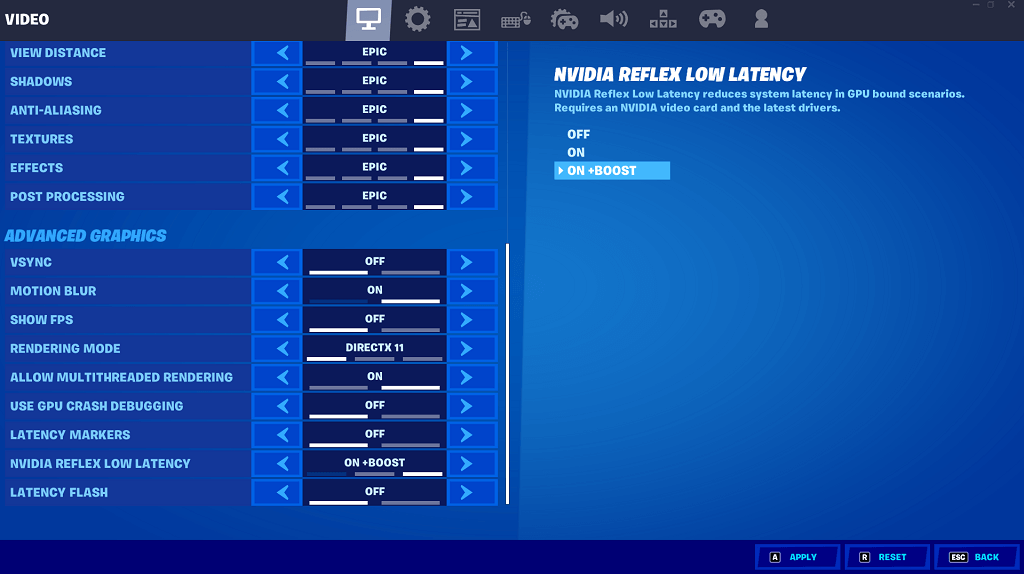
Ha nem tudja bekapcsolni az Nvidia Reflexet a játékban, más dolgokat is tehet a késleltetés csökkentése érdekében.
Növelje az egér lekérdezési arányát
A lekérdezési arány az a gyakoriság, amellyel a rendszer információt kér egy eszköztől. A magasabb lekérdezési arány kevesebb késleltetést és nagyobb válaszkészséget jelent. Ez azonban kevesebb akkumulátor-üzemidőt eredményezhet vezeték nélküli egérrel, mint vezetékes egérrel.
Befektethet vezetékes egérbe is, hogy csökkentse a késleltetést és csökkentse a más eszközök által okozott jelinterferenciát. A kompatibilis játékegér majdnem akkora szerepet játszik a játékmenetben és a teljesítményben, mint a grafikus beállításokban.
Kapcsolja be az Ultra alacsony késleltetési módot
Az Nvidia illesztőprogramjában van egy lehetőség, amely lehetővé teszi az alacsony késleltetésű mód engedélyezését.
- Nyissa meg az Nvidia Vezérlőpultot .
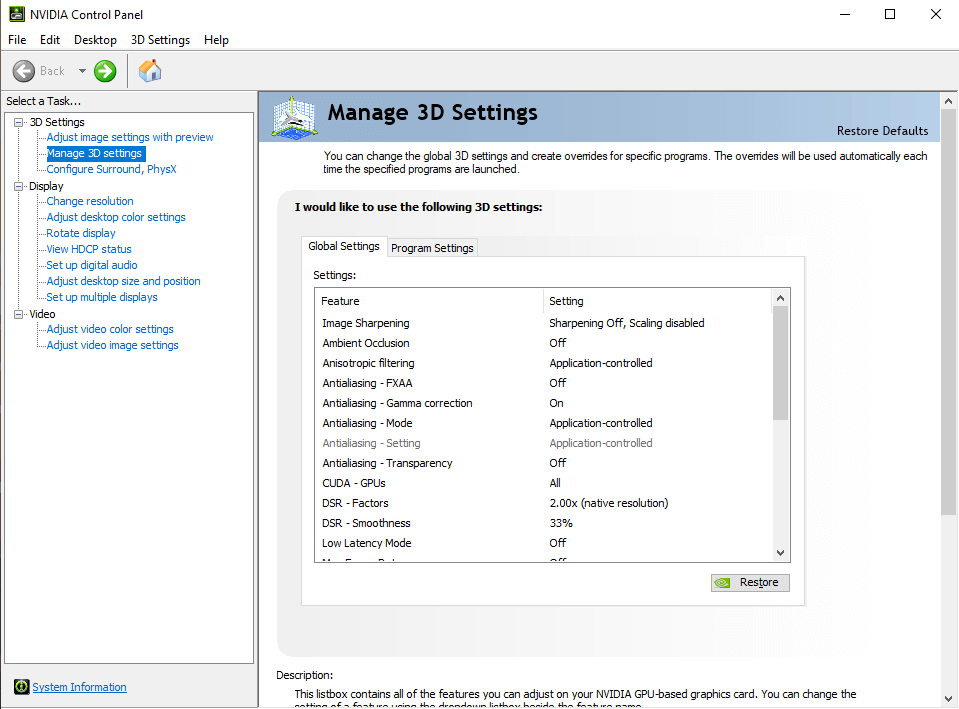
- Válassza az Alacsony késleltetési módot , és válassza az Ultra lehetőséget a legördülő listából.
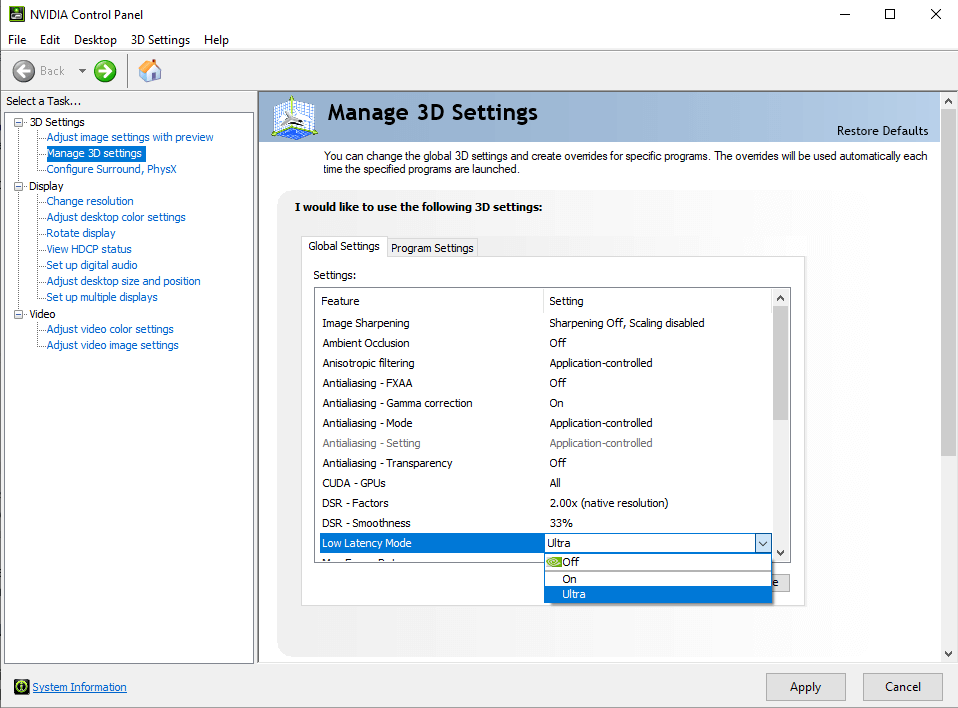
- Válassza az Alkalmaz lehetőséget .
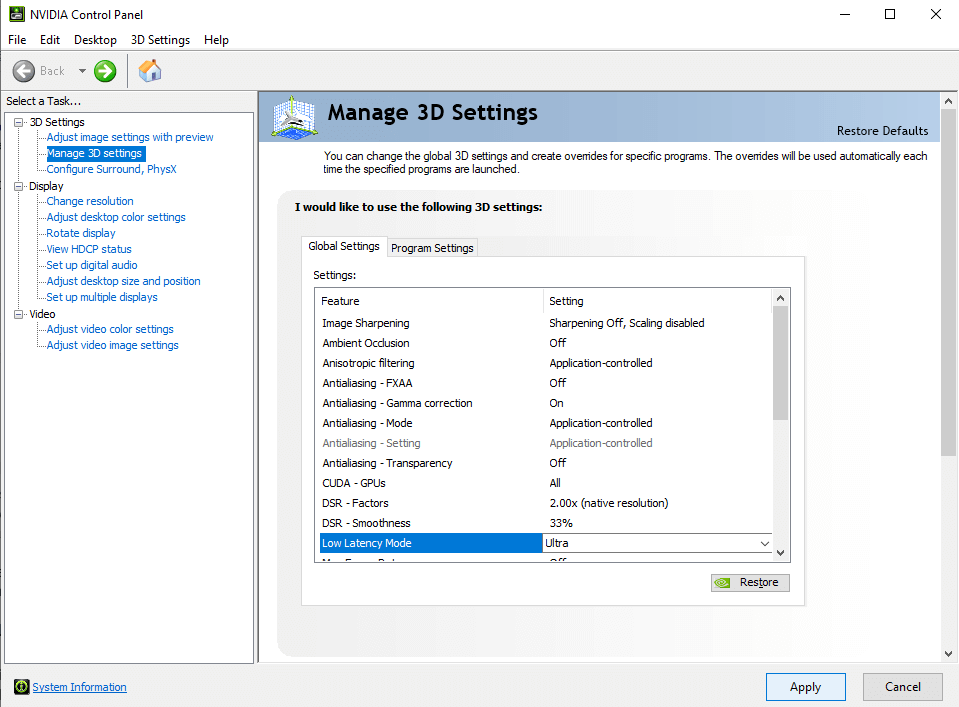
Ha késést tapasztal a játékokban, próbálja meg bekapcsolni az alacsony késleltetési módot, és amikor csak lehetséges, engedélyezze az Nvidia Reflexet. A játékélmény jobb és gördülékenyebb lesz, és még az is lehet, hogy jobban teljesít a játékban, mint általában.
Kapcsolja be az Exkluzív teljes képernyőt
A szegély nélküli vagy egyéb ablakos módban történő lejátszás egyéb késleltetési problémákhoz vezethet. Az Exkluzív teljes képernyő bekapcsolása a játékban csökkentheti ezt a problémát, és javíthatja az általános teljesítményt.
Kapcsolja ki a VSync-et
A VSync-et hagyományosan a képernyő szakadásának csökkentésére használták. Ez egy grafikus beállítás, amelyet mind az Nvidia vezérlőpultján, mind a játék grafikus beállításainál talál. A VSync kikapcsolása ténylegesen javíthatja a teljesítményt (azaz magasabb képkockasebességet érhet el), és csökkentheti a késleltetést is. Javasoljuk, hogy amikor csak lehetséges, kapcsolja ki.

Aktiválja a játékmódot és a hardveres gyorsítást
Ezekhez a módosításokhoz a Windows 10 legfrissebb verziójára lesz szüksége. Ezzel aktiválhat néhány beállítást a Windowsban, hogy javítsa a játék teljesítményét a játékhoz szükséges feldolgozási teljesítmény előtérbe helyezésével.
Az első a játékmód aktiválása. Ehhez kövesse az alábbi lépéseket:
- Nyomja meg a Start gombot a billentyűzeten, és írja be a játékot
- Kattintson a Játékmód beállításai lehetőségre, amikor megjelenik a Start menü tetején
- Kattintson a gombra a Játék mód bekapcsolásához
A második a hardveres gyorsítás. Ezt a beállítást a következőképpen találhatja meg:
- Nyomja meg a Start gombot, és keresse meg a Grafikai beállításokat
- Ezután kattintson a gombra a hardveresen gyorsított GPU ütemezés bekapcsolásához
- Görgessen le, és tekintse meg a "grafikus teljesítmény preferencia" beállításait, ahol kiválaszthatja az alkalmazást a beállítások megadásához. Az Nvidia esetében ez az Nvidia vezérlőpultja. A legördülő menüből kiválaszthatja ezt asztali alkalmazásként vagy Microsoft Store alkalmazásként.
- Kattintson az alkalmazásra, kattintson a lehetőségekre, és válassza ki a nagy teljesítményt
Mindkét beállítás együttesen jobb teljesítményt és csökkentett késleltetést biztosít.

Aktiválja a maximális frissítési gyakoriságot
Ha van egy jó játékmonitorod, akkor nagy eséllyel rendelkezik egy gyors frissítési gyakoriság, ez lehet 144 Hz, 240 Hz vagy akár 360 Hz.
A Windows 10 alapértelmezés szerint azonban nem mindig használja ezeket a maximális beállításokat, és ha a legjobb teljesítményt és a legkevesebb késleltetést szeretné elérni, akkor biztosítania kell, hogy maximálisan fut.
Ennek két módja van, az első a Windows megjelenítési beállításai:
- Kattintson a jobb gombbal az asztalra, és kattintson a Megjelenítési beállítások elemre
- Görgessen lefelé, amíg meg nem jelenik a "speciális megjelenítési beállítások"
- Ezután görgessen le a frissítési gyakorisághoz, és kattintson a legördülő menüre. Itt válassza ki a monitor maximális frissítési gyakoriságát.
Alternatív megoldásként használja az Nvidia vezérlőpultját:
- Kattintson a jobb gombbal az asztalra, és kattintson az Nvidia vezérlőpultjára
- A „megjelenítés” alatt keresse meg a „felbontás módosítása” opciót
- Innen kattintson a frissítési gyakoriság legördülő menüre, és válassza ki a lehető legmagasabb beállítást.

Aktiválja a G-Syncet
Ha G-Sync-kompatibilis játékmonitorral rendelkezik, akkor érdemes ellenőrizni, hogy a G-Sync megfelelően van-e beállítva. Ehhez kattintson a jobb gombbal az asztalra, nyissa meg az Nvidia Vezérlőpultját, és keresse meg a „G-Sync beállítása” lehetőséget a bal oldali menüben.
Innen kiválaszthatja a G-Sync engedélyezését, ha még nincs engedélyezve.