Mi a teendő, ha a WhatsApp Web nem működik

A WhatsApp web nem működik? Ne aggódj. Íme néhány hasznos tipp, amivel újra működésbe hozhatod a WhatsApp-ot.
Több mint egy év telt el azóta, hogy az egész világ kényszerűségből az internetre költözött. Az online videotalálkozó-platformok népszerűsége megugrott, ahogy alkalmazottak, diákok és cégtulajdonosok milliói költöztek a digitális világba. A GoToMeeting az egyik ilyen platform, amely minden olyan eszközt biztosít felhasználóinak, amelyre szükségük van videotalálkozók fogadásához vagy részvételéhez.
De néha előfordul, hogy a szolgáltatás nem működik megfelelően . Ha nem tudja megosztani a képernyőt az értekezlet többi résztvevőjével, az nagyon frusztráló lehet, különösen akkor, ha célt akar tenni. Nos, ha nem tud valós idejű vizuális adatokat megjeleníteni a képernyőn, kevésbé lesz meggyőző. Tehát nézzük meg, hogyan háríthatja el ezt a problémát.
A GoToMeeting asztali vagy mobilalkalmazására szoftver- és tűzfalkorlátozások vonatkoznak . Előfordulhat, hogy a rendszergazdája szigorú képernyőmegosztási beállításokat állított be, amelyek megakadályozzák, hogy harmadik féltől származó eszközöket használjon a képernyő megosztására más felhasználókkal.
Indítsa el a Chrome-ot, nyisson meg egy új böngészőlapot, és lépjen a www.gotomeeting.com vagy a https://app.gotomeeting.com oldalra . Ellenőrizze, hogy elérhető-e a webalapú képernyőmegosztás. Ne feledje, hogy a képernyőmegosztás csak a Chrome böngészőben működik.
Ha továbbra sem tudja megosztani képernyőjét, jelentkezzen be GoToMeeting-fiókjába egy új inkognitóablakban . Ezenkívül törölje a böngésző gyorsítótárát, és telepítse a böngésző legújabb verzióját. Indítsa újra a böngészőt, és ellenőrizze az eredményeket.
A MacBooknak engedélyre van szüksége a képernyő rögzítéséhez és megosztásához. Győződjön meg arról, hogy az alkalmazások rögzíthetik a képernyőt; ellenkező esetben a funkció nem fog működni.
Kattintson az Apple ikonra, és lépjen a Rendszerbeállítások elemre .
Lépjen a Biztonság és adatvédelem elemre .
Válassza az Adatvédelem lapot.
Ezután válassza a Képernyőfelvétel lehetőséget (bal oldali panel).
Jelölje be a GoToMeeting jelölőnégyzetet, hogy engedélyezze az alkalmazás számára a képernyő rögzítését.
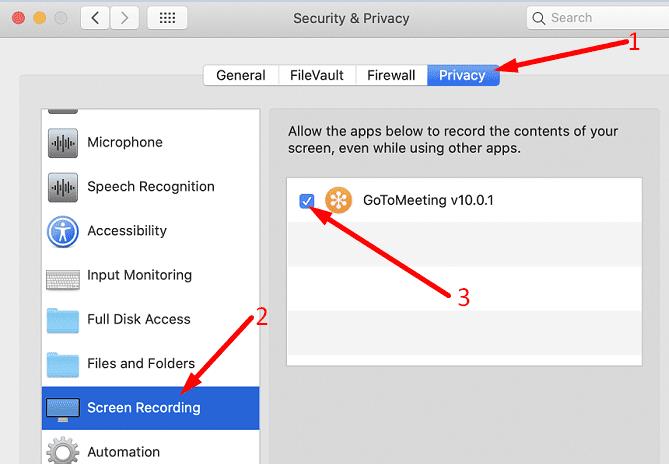
Bár a Windows 10 nem rendelkezik konkrét képernyőmegosztási adatvédelmi beállítással, mindenképpen engedélyezze a kamera- és mikrofon-hozzáférést a GoToMeeting számára .
Nyissa meg a Beállítások elemet , válassza az Adatvédelem, majd a Kamera lehetőséget (bal oldali panel).
Engedélyezze a következő lehetőségeket: Alkalmazások hozzáférésének engedélyezése a kamerához és Asztali alkalmazások hozzáférésének engedélyezése a kamerához .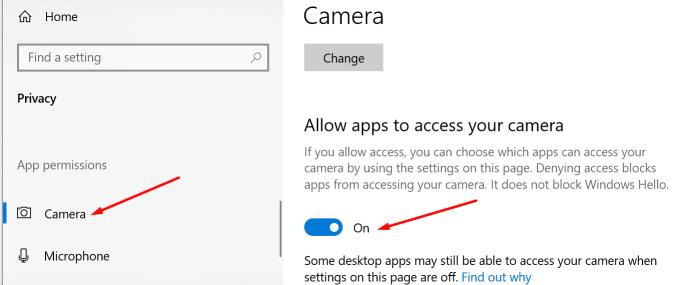
Indítsa újra a GoToMeeting programot, és ellenőrizze, hogy a képernyőmegosztási funkció most működik-e.
Ha nemrég frissítette a Windows 10 vagy macOS verzióját, feltétlenül telepítse a GoToMeeting alkalmazás legújabb verzióját is. Sok felhasználó panaszkodott, hogy nem tudja megosztani a képernyőjét a Big Surra való frissítés után . Szerencsére a legújabb GoToMeeting frissítés sikeresen kijavította a szoftverkompatibilitási problémákat.
Végső megoldásként eltávolíthatja a GoToMeeting programot, és újratelepítheti az alkalmazás friss verzióját. Ennek ki kell javítania minden olyan sérült fájlt, amely megsértheti a képernyőmegosztási funkciót.
Ha semmi sem működik, további segítségért forduljon a rendszergazdához. Talán le kell tiltaniuk az általuk beállított képernyőmegosztási korlátozásokat. Alternatív megoldásként, ha a képernyőmegosztás fontos funkció az Ön számára, fontolja meg egy másik videomegbeszélő-programra való váltást, például a Zoomra, a Skype-ra vagy a Teamsre.
Ha nem tudja megosztani képernyőjét a GoToMeeting segítségével, telepítse az alkalmazás legújabb verzióját, indítson új inkognitó lapot, és lépjen a https://app.gotomeeting.com oldalra. Ha a probléma továbbra is fennáll, telepítse újra az alkalmazást, vagy váltson másik videomegbeszélés-szolgáltatásra. Talált más megoldást a GoToMeeting képernyőmegosztási problémáinak megoldására? Tudassa velünk az alábbi megjegyzésekben.
A WhatsApp web nem működik? Ne aggódj. Íme néhány hasznos tipp, amivel újra működésbe hozhatod a WhatsApp-ot.
Az Amazon Fire táblagép nem kapcsol be problémával küzd? Olvassa el ezt a cikket most, hogy felfedezzen néhány lépésről lépésre módszert a probléma megoldására.
A videofolytonossági problémák megoldásához a Windows 11-en frissítse a grafikus illesztőprogramot a legújabb verzióra, és tiltsa le a hardveres gyorsítást.
Egy útmutató, amely segít a Microsoft Excel táblázatok pontos számításával kapcsolatos problémák megoldásában.
Problémái vannak az iPhone csengésével az Apple telefonján? Próbálja meg ezeket a hibaelhárító lépéseket, mielőtt a telefonját javításra küldené.
Oldja meg a problémát, amely során a Samsung Galaxy Tab A a fekete képernyőn ragadt és nem kapcsol be.
Ha a LastPass nem tud csatlakozni a szervereihez, törölje a helyi gyorsítótárat, frissítse a jelszókezelőt, és tiltsa le a böngésző bővítményeit.
Ez a hibaelhárító útmutató segít a Microsoft Outlook 365 indításakor jelentkező általános problémák megoldásában, amikor az összeomlik.
Tudja meg, hogyan lehet kijavítani a szerverhez való csatlakozás sikertelen hibakódját (4008), amikor a Warhammer 40,000: Darktide-t próbálja játszani, és tanulja meg, miért jelentkezik ez a hiba.
Tudd meg, mit tehetsz, ha a Windows Phone Link nem működik, egy lépésről lépésre tartalmazó megoldások listájával, amely segít újra csatlakoztatni a telefonodat a számítógépedhez.
Fedezze fel, hogyan javíthatja az 0xc000007b hibát részletes útmutatónkban, amely a hiba kód okait és a bizonyított megoldások listáját mutatja be.
Tanulja meg, hogyan engedélyezheti vagy tilthatja le a képletek megjelenését a Microsoft Excel celláiban.
Tudd meg, hogyan kezelheted az "Aw, Snap!" hibát Chrome-ban, hatékony módszerek listájával a probléma megoldására és a kívánt webhelyekhez való hozzáférésre.
Gyakran tapasztalja a "Sajnáljuk, nem tudtunk csatlakozni" hibát az MS Teams-en? Próbálja ki ezeket a hibaelhárítási tippeket, hogy megszabaduljon ettől a problémától!
Fedezze fel, hogyan javíthatja a OneDrive 0x8004de88 hibakódját, hogy újra működőképes legyen a felhőalapú tárolása.
A gyakori Steam összeomlásoknak számos oka lehet. Itt van 9 lehetséges megoldás, amelyek segíthetnek visszatérni a játékhoz.
A Samsung Galaxy Z Fold 5 2023 egyik leglenyűgözőbb eszköze. A 7,6 hüvelykes, kiterjedt hajlítható képernyője mellett a Z Fold 5 a jövőt kézbe venni és használni érzést kelti.
Ha a Powerbeats Pro nem töltődik, használjon másik áramforrást és tisztítsa meg a fülhallgatókat. Töltés közben hagyja nyitva az ügyet.
Ebben a bejegyzésben két módszert mutatunk be a nyomtatási sor törlésére a Microsoft Windows rendszerben.
Ha azt tapasztalja, hogy a Windows Online Hibaelhárító Szolgáltatás le van tiltva hibaüzenetet lát a Windows bármely hibaelhárítójának használatakor, olvassa el ezt a cikket most!
Ez a lépésről lépésre végigvezető útmutató megmutatja, hogyan lehet megváltoztatni a kiemelő színt a szövegek és szöveges mezők számára az Adobe Readerben.
Itt részletes utasításokat talál arról, hogyan lehet megváltoztatni a felhasználói ügynök karakterláncot az Apple Safari böngészőben MacOS rendszeren.
Szeretné letiltani az Apple Szoftverfrissítés képernyőt, és megakadályozni, hogy megjelenjen a Windows 11 számítógépén vagy Mac-en? Próbálja ki ezeket a módszereket most!
Ha a LastPass nem tud csatlakozni a szervereihez, törölje a helyi gyorsítótárat, frissítse a jelszókezelőt, és tiltsa le a böngésző bővítményeit.
Tartsa tisztán a Google Chrome böngésző gyorsítótárát a következő lépésekkel.
Sok felhasználó számára a 24H2 frissítés törli az auto HDR-t. Ez az útmutató elmagyarázza, hogyan orvosolhatod ezt a problémát.
A keresztreferenciák segíthetnek dokumentumod felhasználóbarátabbá, rendezettebbé és hozzáférhetőbbé tételében. Ez a útmutató megtanítja, hogyan hozhatsz létre keresztreferenciákat Wordben.
A Spotify zavaró lehet, ha minden alkalommal automatikusan megnyílik, amikor elindítja a számítógépét. Az automatikus indítás leállítása az alábbi lépések segítségével.
Kíváncsi arra, hogyan integrálhatja a ChatGPT-t a Microsoft Word-be? Ez az útmutató pontosan megmutatja, hogyan teheti ezt meg a ChatGPT for Word bővítménnyel 3 egyszerű lépésben.
Tanuld meg, hogyan oldj meg egy gyakori problémát, amelyben a képernyő villog a Google Chrome böngészőben.























