0xc000007b Hiba – Mi ez és hogyan javítható

Fedezze fel, hogyan javíthatja az 0xc000007b hibát részletes útmutatónkban, amely a hiba kód okait és a bizonyított megoldások listáját mutatja be.
Az 0xc000007b hiba egy olyan probléma, amellyel találkozhat, amikor egy játékot vagy alkalmazást próbál indítani Windows eszközén. Megakadályozza az alkalmazás futását, és sok felhasználó számára frusztráló forrás lehet. Szerencsére javítható, és számos hibaelhárító lépést megpróbálhat a megoldás érdekében.
Ez az útmutató azt vizsgálja, mit jelent ez a hiba, és hogyan javítható az 0xc000007b hiba.
Tartalom
Az 0xc000007b hiba gyakran egy olyan szöveggel jár, amely így hangzik: “Az alkalmazás nem tudott helyesen elindulni.” Gyakorlatilag egy olyan hiba, amely akkor fordul elő, amikor az alkalmazások vagy játékok nem tudnak megnyílni, és ennek gyökerei közé tartozik a fájlok sérülése, hiányzó DLL fájlok a rendszerben, vagy valamilyen konfliktus, ha 64 bites alkalmazást próbál futtatni 32 bites eszközön.
Megpróbálhatja többször is elindítani a problémás alkalmazásokat, de az 0xc000007b hiba általában folyamatosan megjelenik, amíg további lépéseket nem tesz a javítás érdekében. Íme néhány megoldás, amelyet érdemes kipróbálni.
A 0xc000007b hiba gyorsjavításának egyik módja, ha a problémát okozó alkalmazást rendszergazdaként indítja el. Az adminisztrátori jogosultságok segíthetnek felülírni azokat a problémákat, amelyek miatt a hiba megjelenik.
1. lépés. Írja be az alkalmazás nevét a keresősávba. Ezután válassza a “Futtatás rendszergazdaként” lehetőséget.
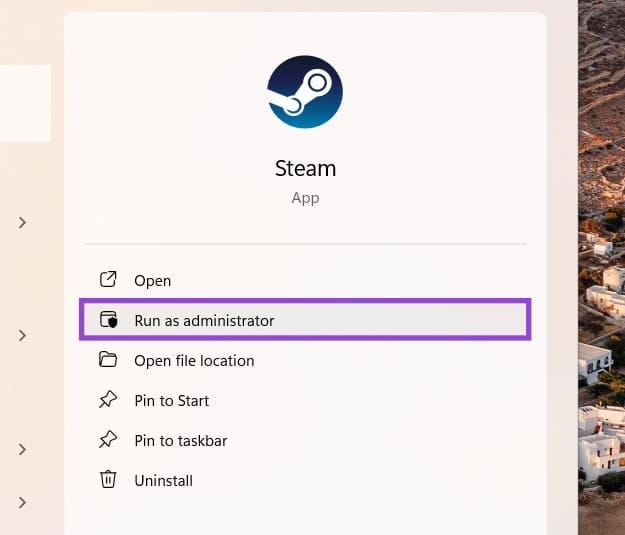
2. lépés. Ha ez működik, engedélyezheti a rendszergazdai jogosultságokat minden alkalommal, amikor a jövőben elindítja az alkalmazást. Ehhez kattintson jobb gombbal az alkalmazás parancsikonjára, majd válassza a “Tulajdonságok” lehetőséget.
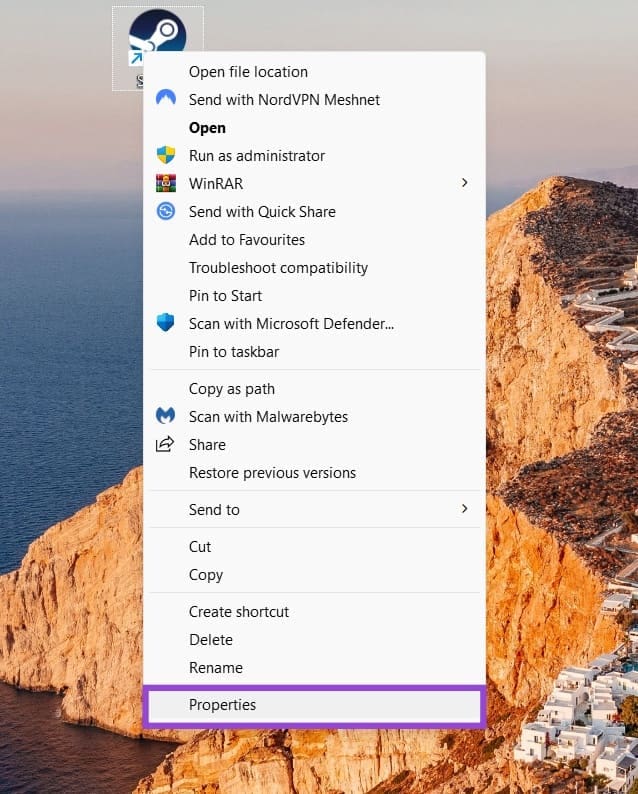
3. lépés. A “Parancsikon” fülön válassza az “Speciális” lehetőséget.
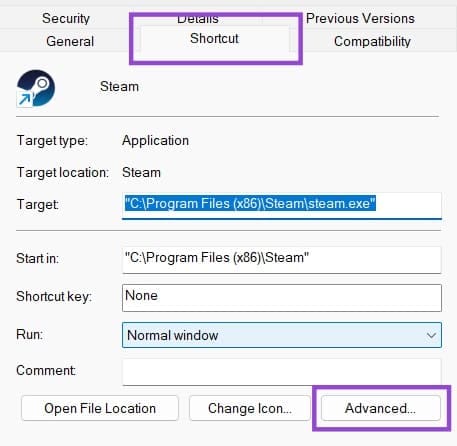
4. lépés. Jelölje be a “Futtatás rendszergazdaként” lehetőséget. Ezután válassza az “OK” és az “Alkalmaz” lehetőséget.
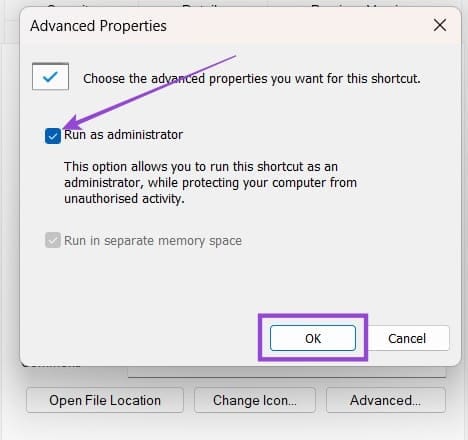
Az 0xc000007b hiba akkor is megjelenhet, ha az eszköz elavult, és nincsenek meg a legfrissebb alapfile-ok, amelyek szükségesek az alkalmazások sikeres futtatásához.
1. lépés. Menjen az eszköze Beállításaihoz az “Windows” és az “I” billentyűk egyidejű megnyomásával.
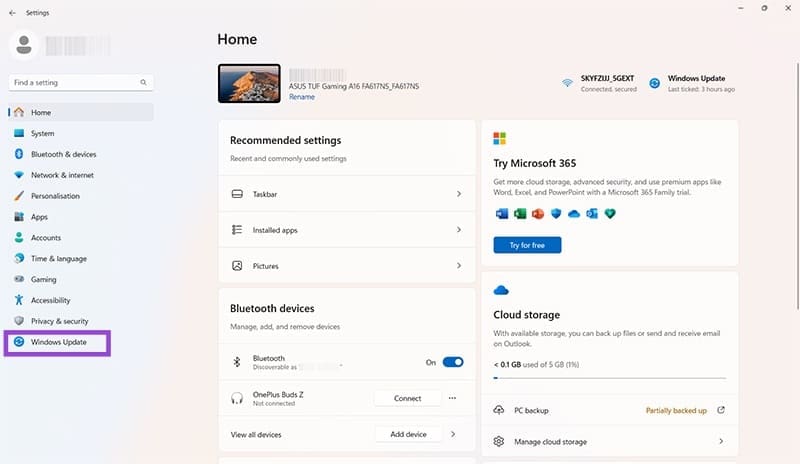
2. lépés. Kattintson a “Windows Update” lehetőségre, majd a “Frissítések ellenőrzése” gombra. Ha bármilyen frissítés elérhető, töltse le és telepítse azokat, majd indítsa újra az eszközt.
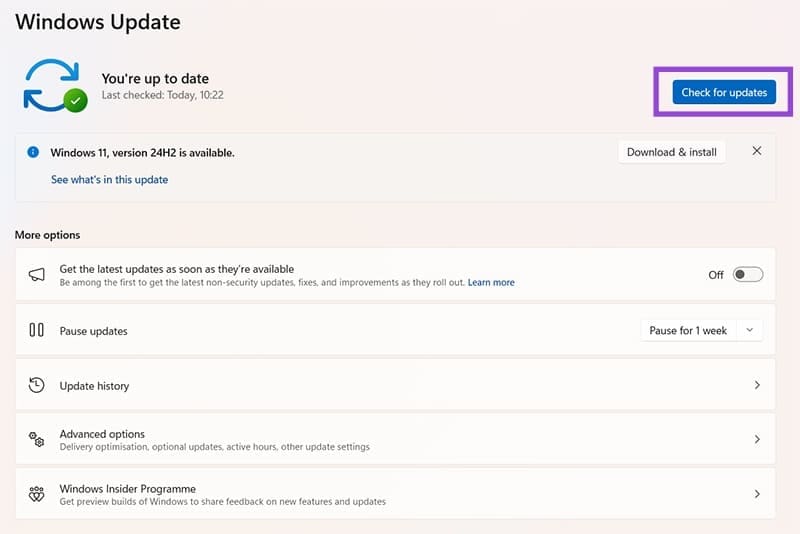
Ha ez a hibaüzenet csak akkor jelenik meg, amikor egy meghatározott alkalmazást próbál futtatni, akkor lehet, hogy a fájlok sérülése vagy kompatibilitási probléma áll fenn. Az alkalmazás tiszta újratelepítése megoldhatja a problémát.
1. lépés. Nyissa meg a Beállításokat az Indító menü parancsikonjával vagy az “Windows” és az “I” billentyűk egyidejű lenyomásával.
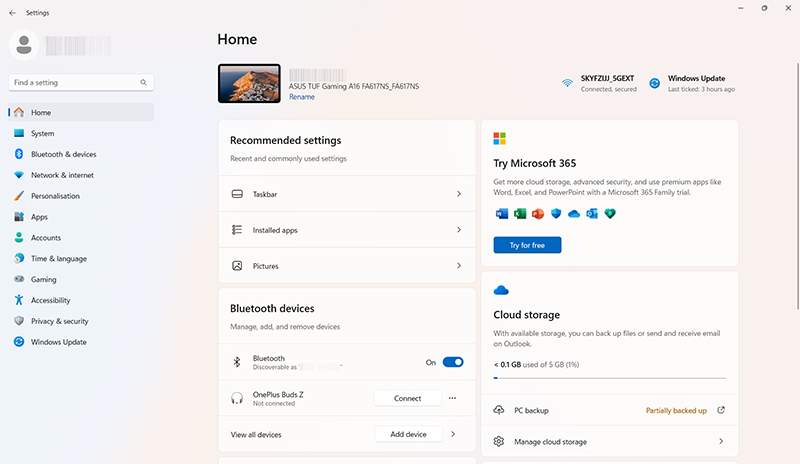
2. lépés. Kattintson az “Alkalmazások” lehetőségre, majd az “Telepített alkalmazások” lehetőségre.
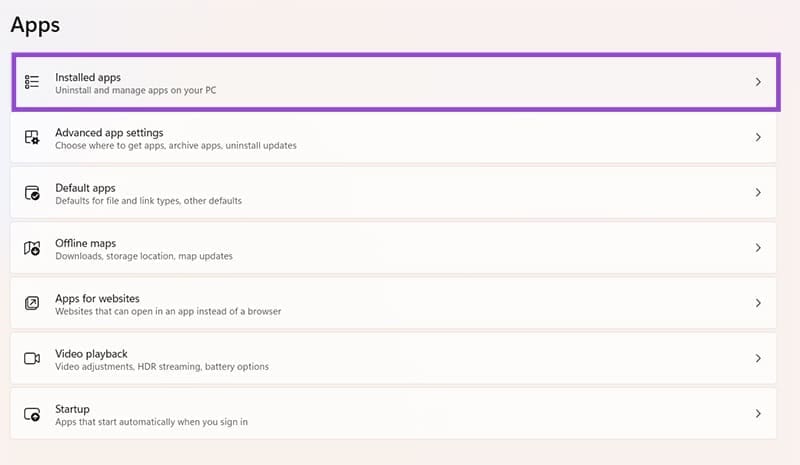
3. lépés. Keresse meg az alkalmazást a listában, amellyel problémái vannak, kattintson a mellette lévő három pontra, majd válassza az “Eltávolítás” lehetőséget. Kövesse a képernyőn megjelenő utasításokat az alkalmazás eltávolításához.
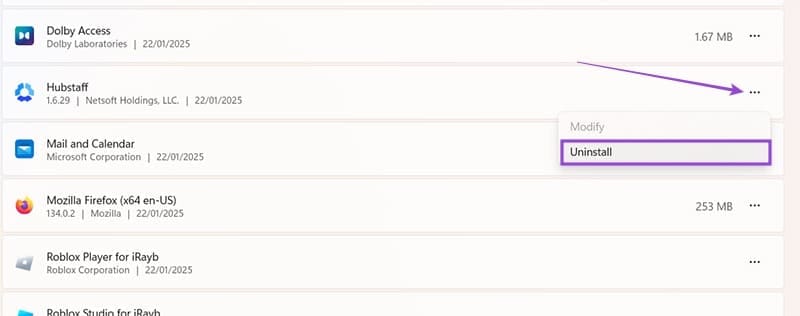
4. lépés. Térjen vissza az eredeti weboldalra vagy boltba, ahonnan az alkalmazást telepítette, töltse le a szükséges fájlokat, és telepítse újra.
Az 0xc000007b hiba okainak felderítésének másik módja az SFC és DISM vizsgálatok elvégzése.
1. lépés. Írja be a “Parancssor” kifejezést a keresősávba, és kattintson a “Futtatás rendszergazdaként” lehetőségre a Parancssor segédprogram alatt.
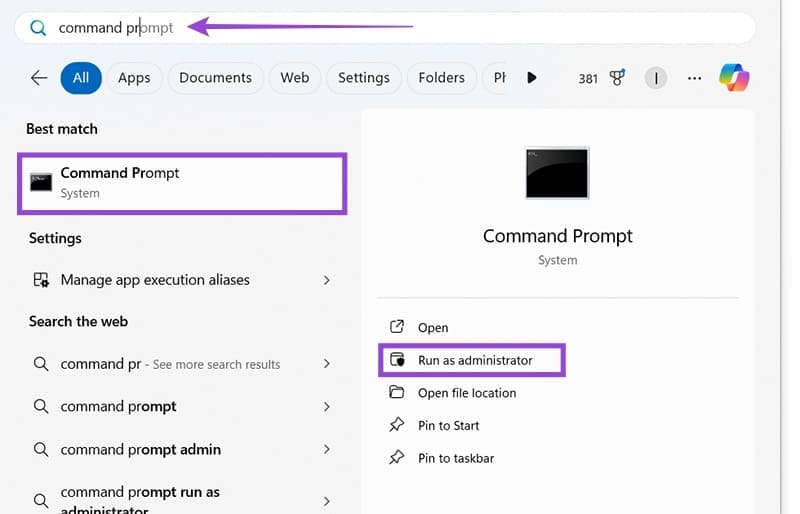
2. lépés. Írja be ezt a parancsot a mezőbe, majd nyomja meg az “Enter” billentyűt: sfc /scannow
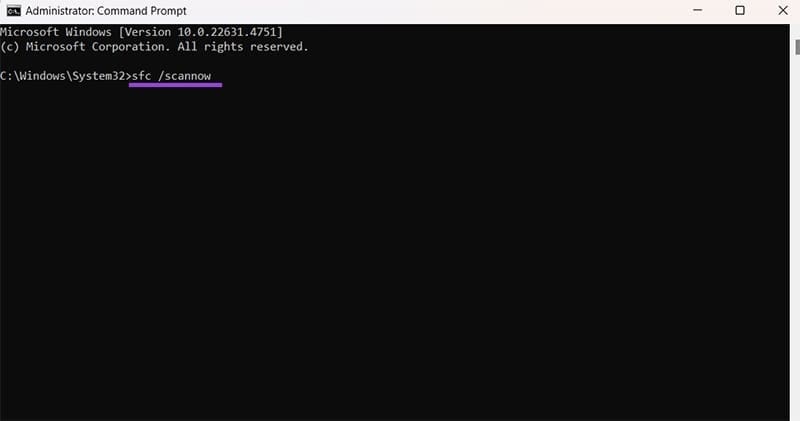
3. lépés. Várja meg, amíg a vizsgálat befejeződik, majd indítsa újra a számítógépet, és próbálja meg futtatni az alkalmazást, amely problémát okozott. Ha a hiba továbbra is fennáll, futtassa újra a Parancssort rendszergazdaként, és adja meg ezt a parancsot: DISM /Online /Cleanup-Image /ScanHealth
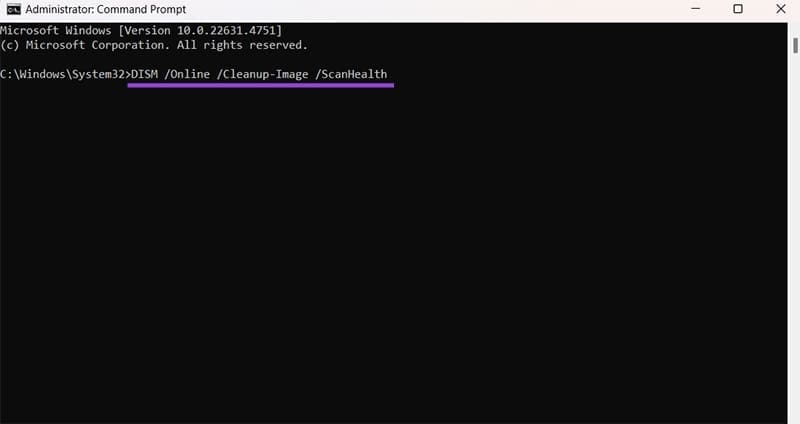
4. lépés. Ha a vizsgálat bármilyen problémát talál, adja meg ezt a parancsot a megoldásukhoz: DISM /Online /Cleanup-Image /RestoreHealth
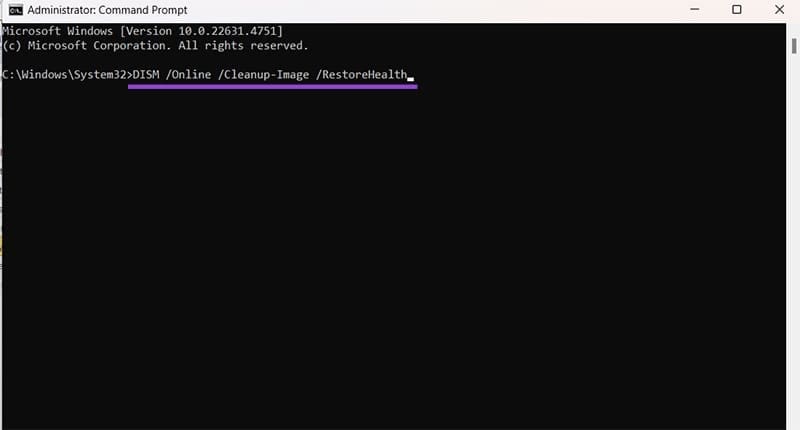
Végül, lehet, hogy nincsenek meg a szükséges Visual C++ fájlok, amelyek szükségesek az alkalmazások megfelelő működéséhez. A Visual C++ csomagok újratelepítése megoldja ezt a problémát.
1. lépés. Nyissa meg a “Vezérlőpultot.” Megtalálja, ha beírja a “Vezérlőpult” kifejezést a keresősávba.
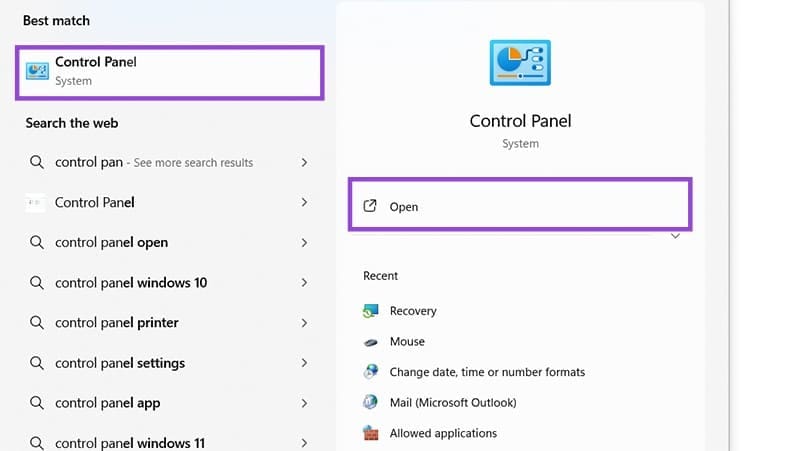
2. lépés. Kattintson az “Egy program eltávolítása” lehetőségre a “Programok” alatt.
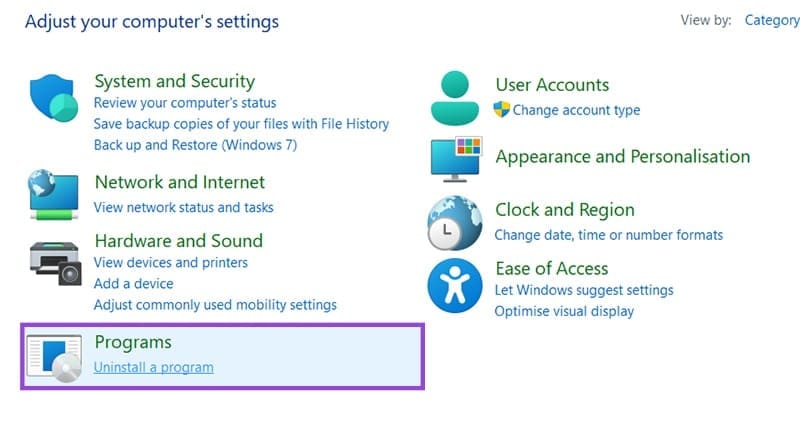
3. lépés. Görgessen lefelé a számítógépén telepített összes Microsoft Visual C++ csomag listájának megtekintéséhez. Jegyezze fel mindegyik nevét, mivel szüksége lesz rá, hogy később megtalálja és újratelepítse őket.
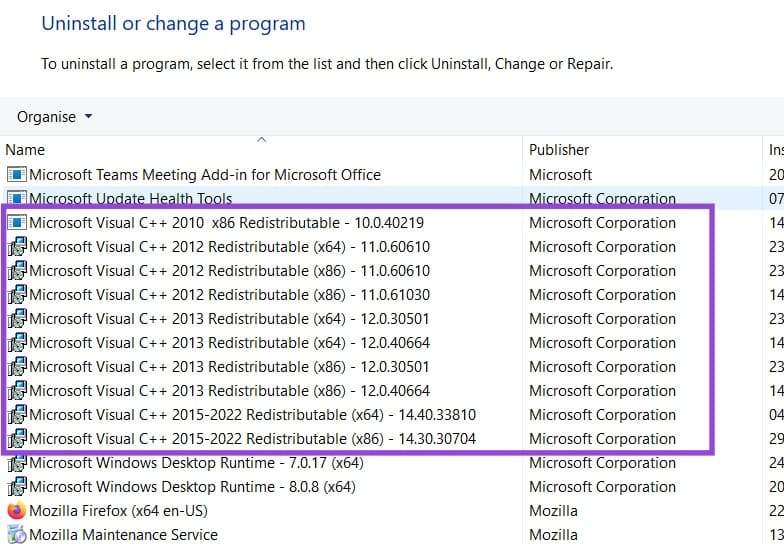
4. lépés. Kattintson jobb gombbal a csomagokra egyesével, és válassza az “Eltávolítás” lehetőséget. Kövesse az eltávolítási folyamatot mindegyiknél.

5. lépés. Indítsa újra a számítógépét. Látogasson el a hivatalos C++ csomagok oldalára és töltse le a szükséges csomagokat. Telepítse mindet, majd próbálja meg újra elindítani az alkalmazásait.
Sok oka lehet annak, hogy a laptopja miért nem tud csatlakozni a Wi-Fi-hez, ezért számos módja van a hiba kijavításának. Ha a laptopja nem tud csatlakozni a Wi-Fi-hez, próbálja ki a következő módszereket a probléma megoldására.
Miután létrehoztak egy USB rendszerindítót a Windows telepítéséhez, a felhasználóknak ellenőrizniük kell az USB rendszerindító teljesítményét, hogy kiderüljön, sikeresen létrejött-e vagy sem.
Számos ingyenes eszköz képes előre jelezni a meghajtó meghibásodásait, mielőtt azok bekövetkeznének, így időt adva az adatok biztonsági mentésére és a meghajtó időben történő cseréjére.
A megfelelő eszközökkel átvizsgálhatja a rendszerét, és eltávolíthatja a kémprogramokat, a kéretlen reklámprogramokat és más rosszindulatú programokat, amelyek esetleg megbújhatnak a rendszerén.
Amikor egy számítógép, mobileszköz vagy nyomtató hálózaton keresztül próbál csatlakozni egy Microsoft Windows rendszerű számítógéphez, például a „hálózati elérési út nem található – 0x80070035 számú hiba” hibaüzenet jelenhet meg.
A kék halál képernyő (BSOD) egy gyakori és nem új keletű hiba a Windowsban, amikor a számítógép valamilyen súlyos rendszerhibát tapasztal.
A Windows rendszeren manuális és közvetlen elérésű műveletek végrehajtása helyett azokat a rendelkezésre álló CMD parancsokkal helyettesíthetjük a gyorsabb elérés érdekében.
A Windows 10-hez hasonlóan harmadik féltől származó szoftvereket is használhat a Windows 11 tálca átlátszóvá tételéhez.
Miután számtalan órát töltöttek egyetemi laptopjuk és asztali hangszóróik használatával, sokan rájönnek, hogy néhány okos fejlesztéssel szűkös kollégiumi helyüket a tökéletes streaming központtá alakíthatják anélkül, hogy vagyonukat tönkretennék.
A laptopok érintőpadja nem csak mutatásra, kattintásra és nagyításra szolgál. A téglalap alakú felület gesztusokat is támogat, amelyekkel válthat az alkalmazások között, vezérelheti a médialejátszást, kezelheti a fájlokat, sőt, akár az értesítéseket is megtekintheti.









