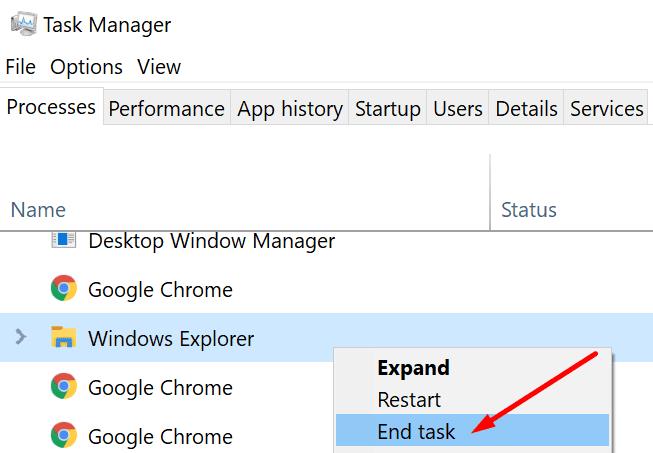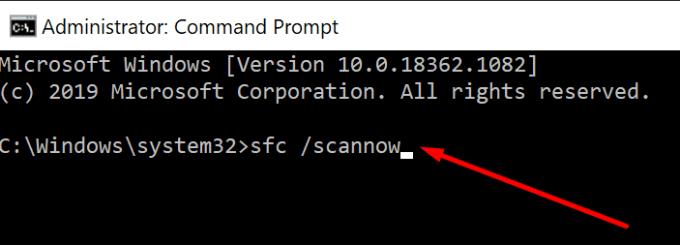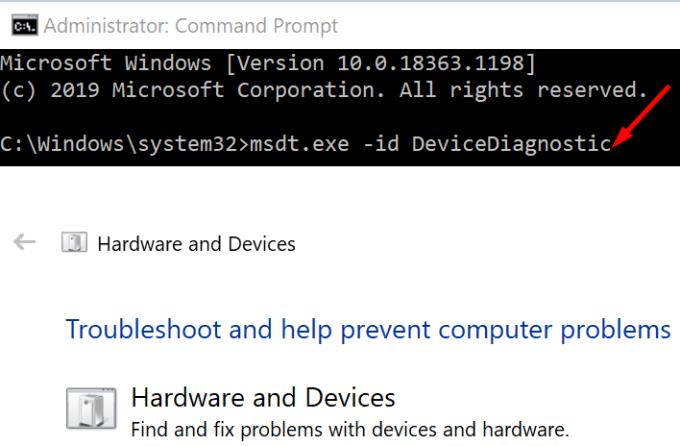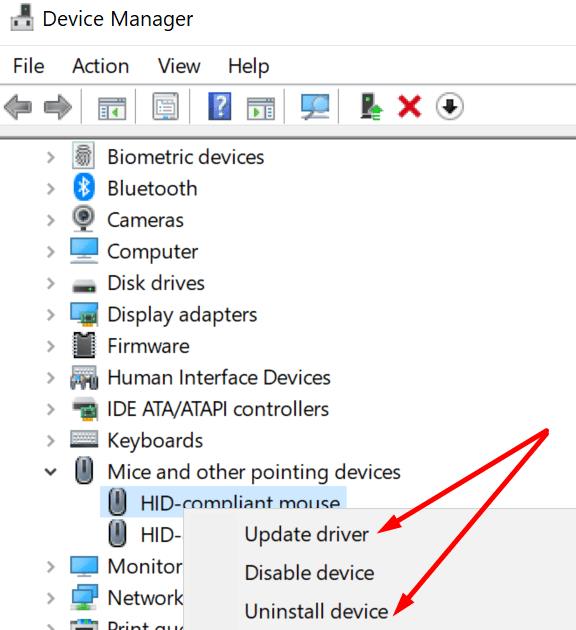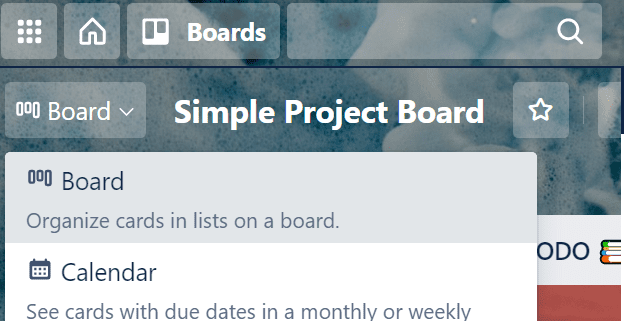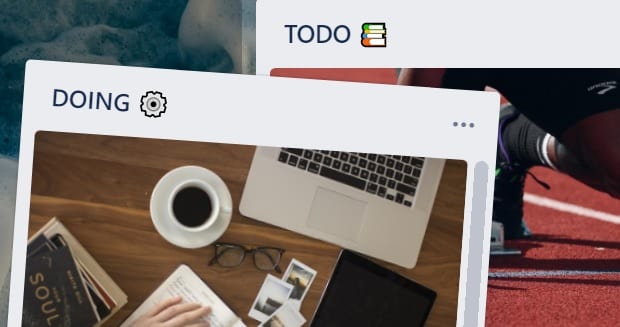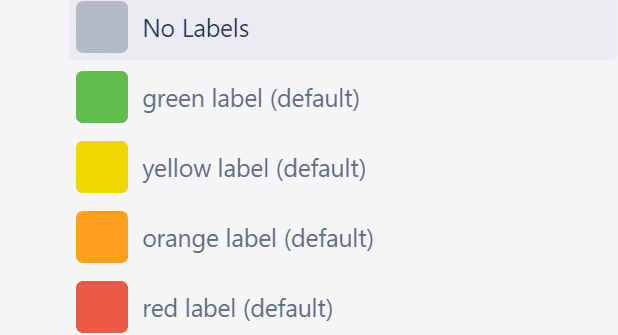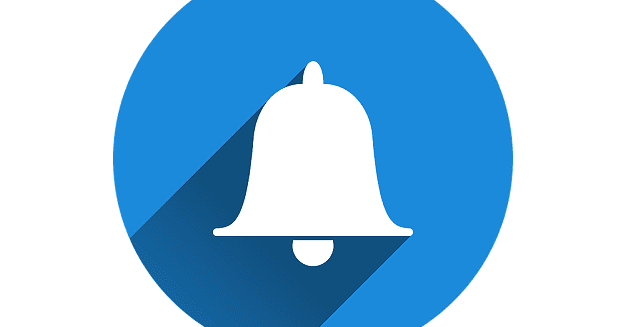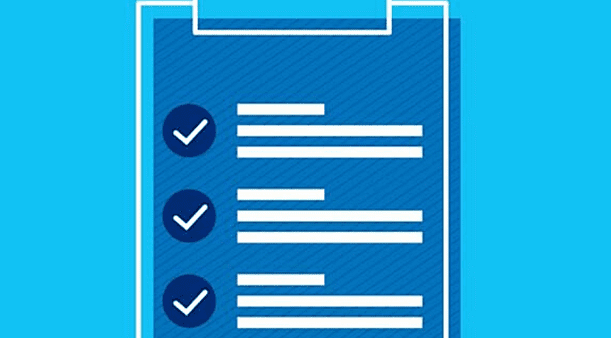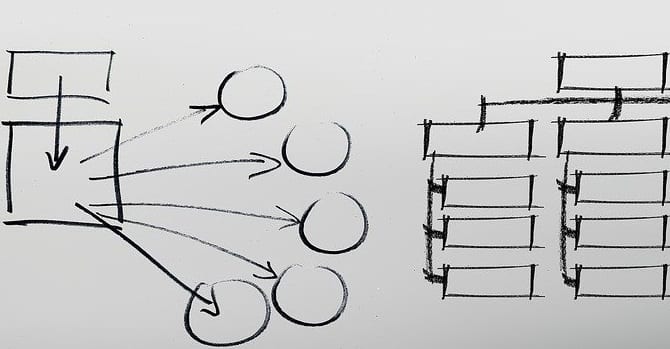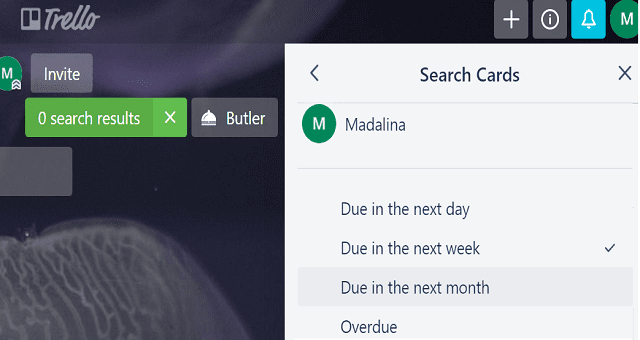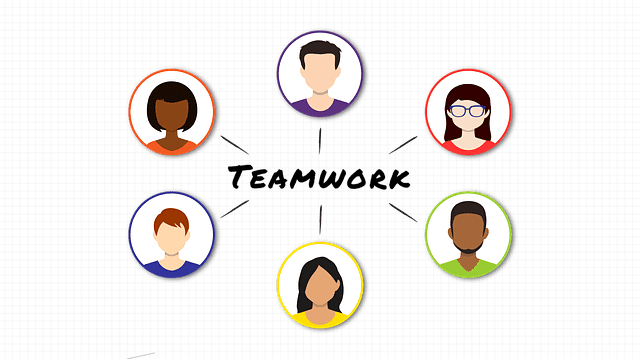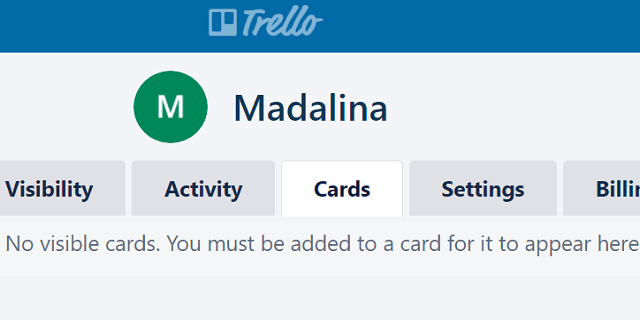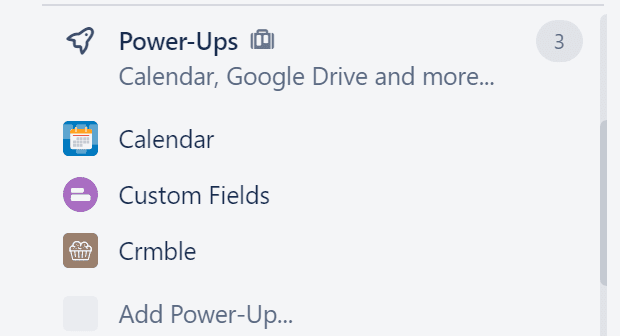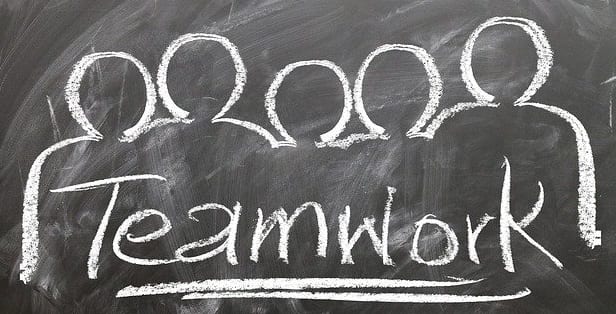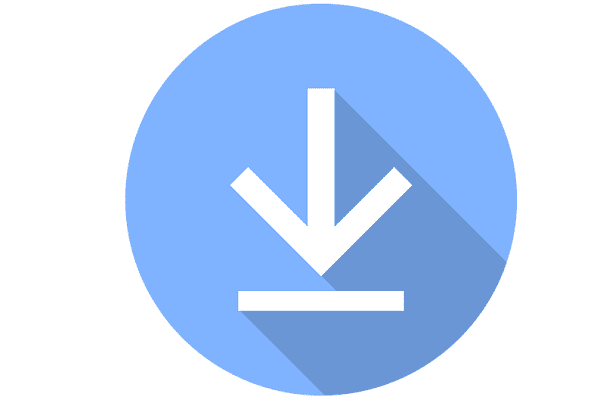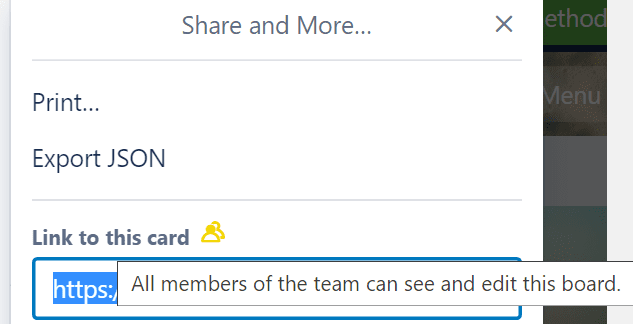A drag and drop funkció lehetővé teszi a Trello táblák és kártyák kiválasztását és áthelyezését egy másik helyre. Ez a termelékenység-orientált funkció lehetővé teszi a kártyák és táblák gyors átrendezését a munkafolyamatok jobb megszervezése érdekében.
Ez az oka annak, hogy sok Trello-felhasználó hajlamos pánikba esni, amikor észreveszi, hogy nem tudja áthúzni a tábláját. Nos, előfordulhat, hogy a fogd és vidd funkció nem működik a számítógépén. De ez a probléma megoldható ennek az útmutatónak a segítségével.
Hibaelhárítás: A fogd és vidd nem működik a Trellóban
Indítsa újra a Windows Intézőt
Ha a Windows Intéző megsérült, a probléma egyik leggyakoribb megnyilvánulása a drag and drop nem működik. A jó hír az, hogy az Explorer újraindítása megoldja a problémát.
Nyomja meg egyszerre a Ctrl + Alt + Delete billentyűket, és válassza a Feladatkezelőt
Válassza a Folyamatok lapot
Keresse meg a Windows Intézőt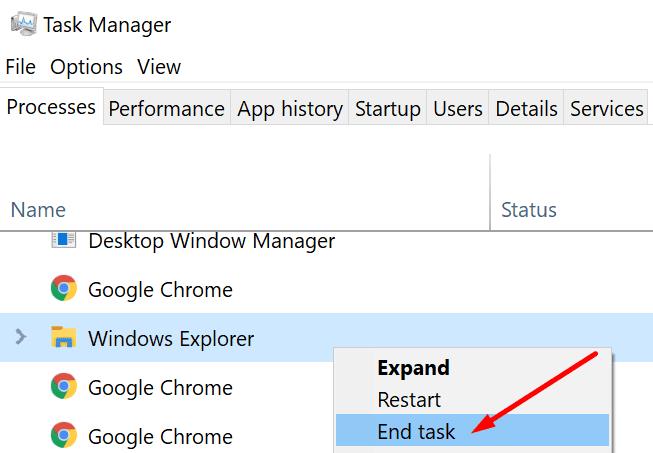
Kattintson rá jobb gombbal, majd válassza a Feladat befejezése lehetőséget .
Ellenőrizze, hogy a fogd és vidd funkció visszaáll-e a normál állapotba.
Ellenőrizze a böngészőjét
Valójában az Ön böngészője lehet a tettes, ha a Trello az egyetlen eszköz, amely nem támogatja a fogd és vidd funkciót az eszközön.
Íme, mit tehet a probléma megoldása érdekében:
- Törölje a böngésző gyorsítótárát . Ezzel eltávolítja az ideiglenes fájlokat, amelyek tönkretehetik vagy megzavarhatják bizonyos Trello-szolgáltatásokat. További információért lásd: A gyorsítótár törlése a Google Chrome-ban . Bár ez az útmutató a Chrome-ra összpontosít, a követendő lépések nagyjából ugyanazok minden Chromium-alapú böngészőben.
- Tiltsa le a bővítményeket . Nos, a böngészőbővítményekről ismert, hogy zavarják az Ön által használt webböngészőeszközöket. Tiltsa le az összes bővítményt, és ellenőrizze, hogy a probléma továbbra is fennáll-e. Ha a probléma megszűnt, egyesével engedélyezze újra a bővítményeket, és mindegyik után tesztelje a bűnös azonosítását és eltávolítását.
- Frissítse böngészőjét . Ha nem a legfrissebb böngészőverziót futtatja, különféle hibákkal találkozhat a böngészőalapú eszközök futtatásakor. Ellenőrizze a frissítéseket, és telepítse a legújabb elérhető böngészőverziót.
- Használjon másik böngészőt . Ha egy ideiglenes hiba vagy hiba megszakítja a drag and drop funkciót, egy másik böngésző használata egy másik megoldás, amelyet használhat.
Végezzen rendszerfájl-ellenőrző vizsgálatot
Ha bizonyos rendszerfájlok megsérültek, vagy véletlenül törölte őket, ez a drag and drop funkciót is megszakíthatja.
Indítsa el a Parancssort rendszergazdai jogokkal
Írja be az sfc /scannow parancsot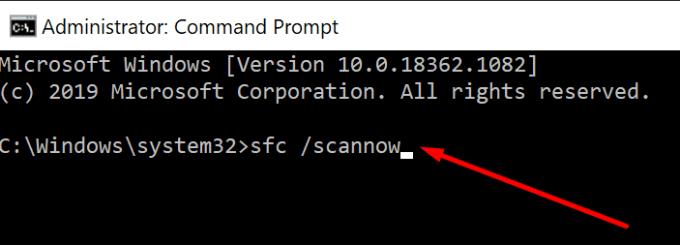
Nyomja meg az Enter billentyűt, és várja meg, amíg az SFC befejezi a keresést
Indítsa újra a számítógépet, és ellenőrizze, hogy a fogd és vidd most működik-e a Trellóban.
Használja a Hardver hibaelhárítót
Ha ezt a problémát nem rendszer- vagy szoftverprobléma okozta, akkor ez hardverprobléma lehet. Ha lehetséges, ellenőrizze, hogy az egér teljesen működőképes-e más eszközökön.
Futtathatja a Hardver hibaelhárítót is, hogy megbizonyosodjon arról, hogy az egér teljesen kompatibilis a számítógépével.
Ha a Windows 10 legfrissebb verzióját használja, akkor észrevehette, hogy hiányzik a hardver hibaelhárítója. Nos, nem egészen így. A Microsoft eltávolította az eszközt a felhasználói felületről, de nem az operációs rendszerről.
A hibaelhárító futtatásához indítsa el a Parancssort rendszergazdai jogokkal, és futtassa az msdt.exe -id DeviceDiagnostic parancsot. Ezután a szokásos módon használhatja a hibaelhárítót.
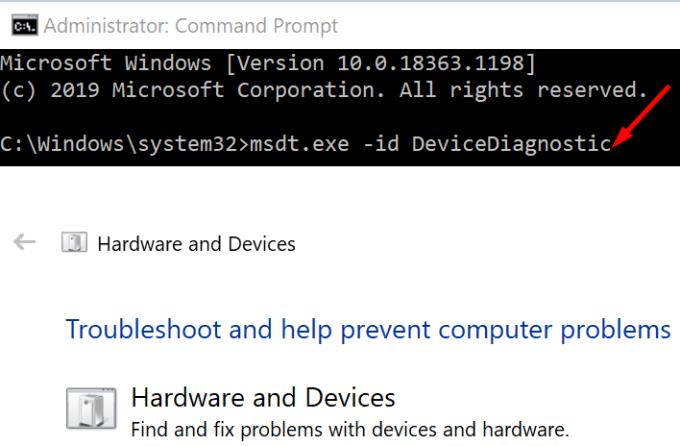
Telepítse újra az egér illesztőprogramját
Az elavult egérillesztőprogramok bizonyos egérfunkciókat is megszakíthatnak, beleértve a fogd és vidd funkciót is.
Győződjön meg arról, hogy az egér illesztőprogramjának legújabb verzióját használja. A korrupciós problémák megoldásához újratelepítheti az illesztőprogramot.
Indítsa el az Eszközkezelőt
Bontsa ki az egerek és más mutatóeszközök listáját
Kattintson jobb gombbal az egerére
Válassza az Illesztőprogram frissítése vagy az Eszköz újratelepítése lehetőséget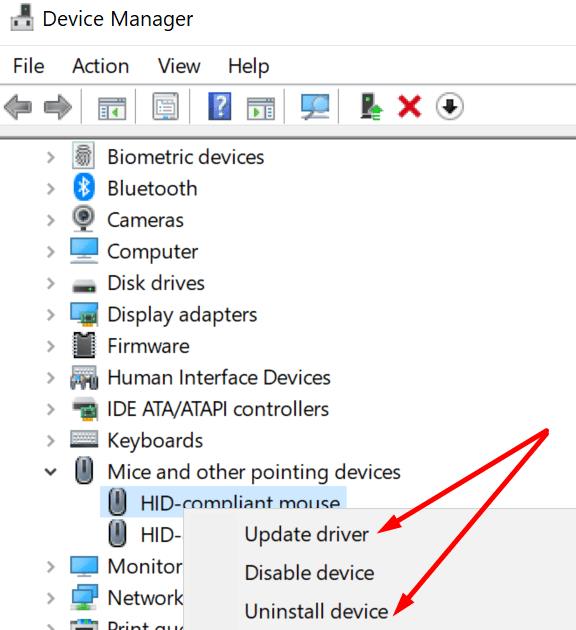
Ellenőrizze, hogy az illesztőprogram frissítése vagy újratelepítése segített-e.
Használja az ESC billentyűt
Nyissa meg a Windows Intézőt
Menjen előre, és válassza ki a fájlokat
Ezután nyomja meg hosszan a bal egérgombot
Nyomja meg az Escape billentyűt, és ellenőrizze, hogy a drag and drop visszatért-e.
Tudassa velünk, ha újra használhatja a fogd és vidd funkciót.