Miért merül olyan gyorsan a Chromebookom akkumulátora?

A Chromebookon futó nagy intenzitású programok sok CPU-teljesítményt használnak, ami gyorsan lemeríti az akkumulátort.
A Chromebookok nagyon népszerűek a tanárok és a diákok körében, és ennek jó oka van. Megfizethetőek, biztonságosak, könnyen használhatók, és kiváló akkumulátor-élettartamot biztosítanak. Az egyszerűsített hardver tartós eszközökké teszi őket. Diákok milliói támaszkodnak Chromebookjukra, hogy részt vegyenek a Zoom virtuális óráin. De néha a Zoom és a Chromebook kombináció nem úgy működik, ahogy kellene.
Ha ez a probléma röviddel azután jelentkezett, hogy új alkalmazásokat vagy bővítményeket telepített Chromebookjára, próbálja meg eltávolítani őket. Ha zavarják a nagyítást, az eltávolításuk megoldja a problémát.
Ha el szeretne távolítani egy alkalmazást a Chromebookról, kattintson az Indítóra , majd nyomja meg a felfelé mutató nyilat .
Kattintson a jobb gombbal a törölni kívánt alkalmazásra.
Válassza az Eltávolítás lehetőséget, és távolítsa el. Indítsa újra a számítógépet, és ellenőrizze, hogy tudja-e használni a Zoom alkalmazást.
A böngészőbővítmények eltávolításához indítsa el a Chrome-ot, kattintson a menüre, válassza a További eszközök, majd a Bővítmények lehetőséget . Nyomja meg az Eltávolítás gombot a törölni kívánt bővítmény mellett.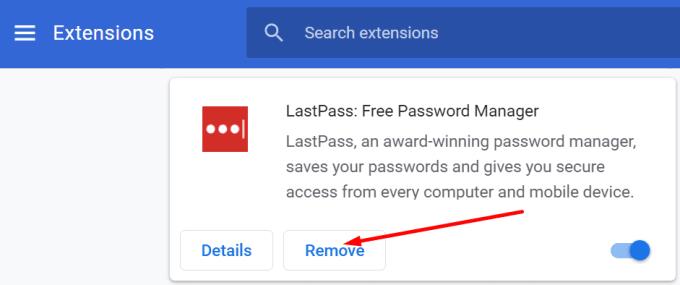
Ezenkívül tiltsa le az összes bővítményt, és ellenőrizze, hogy észlel-e fejlesztéseket. Lehet, hogy az egyik bővítménye blokkolja a Zoom-ot.
Sok felhasználó panaszkodott, hogy a Zoom webalkalmazás gyakran instabil. Ennek eredményeként a felhasználók szívesebben jelentkeznek be közvetlenül a Zoom webhelyére.
Amikor telepíti a Zoom-ot Chromebookjára, a program az Android-alkalmazás és a webalkalmazás beszerzését is kéri. Indítsa el a böngészőt, lépjen a Bővítmények elemre, és távolítsa el a Zoom böngészőbővítményt. Csak az önálló Zoom alkalmazást használja.
Ezután lépjen a Zoom webhelyre , jelentkezzen be fiókjába, kattintson a böngésző menüjére, lépjen a További eszközök elemre, és válassza a Parancsikon létrehozása lehetőséget . Nevezze el az új parancsikont Zoom, és állítsa be, hogy új ablakként nyissa meg.
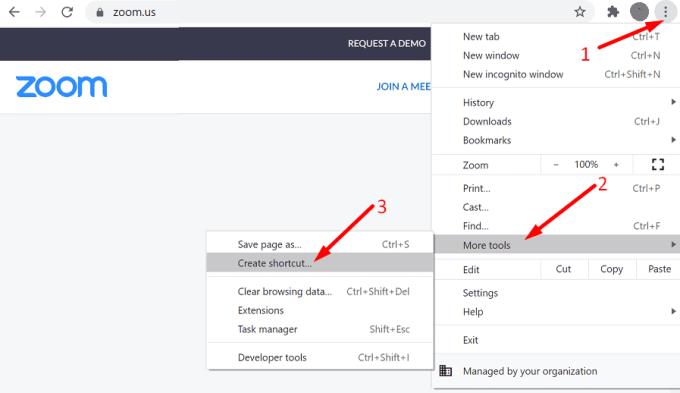
A Zoom folyamatosan felszólítja a webalkalmazás (a böngészőbővítmény) letöltésére. Hagyja figyelmen kívül a figyelmeztetéseket, és használja a Zoom-ot közvetlenül a böngészőben.
Lehet, hogy jelenlegi beállításai megakadályozzák, hogy Chromebookja csatlakozzon az internethez. Állítsa vissza a böngésző beállításait, és ellenőrizze az eredményeket.
Indítsa el a Chrome-ot, és kattintson a három pontra a jobb felső sarokban.
Ezután válassza a Beállítások lehetőséget, és lépjen a Speciális elemre .
Lépjen a Beállítások visszaállítása elemre, és válassza a Beállítások visszaállítása az eredeti alapértékekre lehetőséget .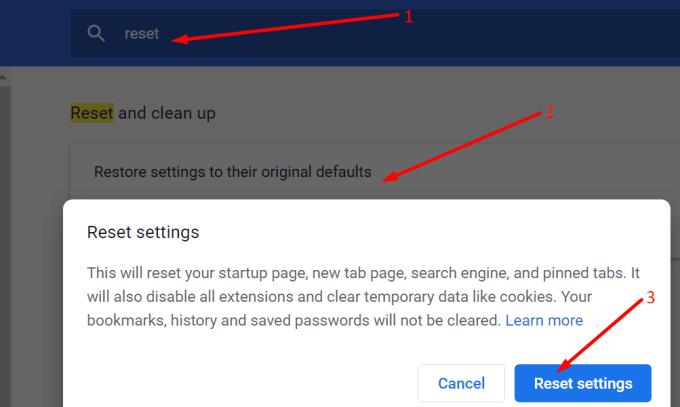
Zárja be a böngészőt, indítsa újra, és ellenőrizze, hogy most csatlakozhat-e.
Számos Spin 713 felhasználó megerősítette, hogy a felbontási beállítások módosításával megoldotta ezt a problémát. Észrevették, hogy a Zoom nem indul el, amikor a felbontás 75%-ra volt állítva. A felbontás 80%-ra állítása után a zoom jól működött. Játsszon a felbontás beállításaival, és ellenőrizze az eredményeket.
Más felhasználóknak sikerült megoldaniuk Zoom-problémáikat a ChromeOS legújabb frissítéseinek telepítésével és a Zoom újratelepítésével. Nyissa meg a Beállításokat , válassza a Chrome névjegye lehetőséget, majd kattintson a Frissítések keresése lehetőségre .
Távolítsa el a Zoom alkalmazást, és indítsa újra a Chromebookot. Ezután telepítse újra a Zoom-ot, és ellenőrizze, hogy a csatlakozási problémák megszűntek-e.
A zoom meglehetősen instabilnak tűnik a Chromebookokon. Sok felhasználó panaszkodott, hogy a Zoom bővítmény gyakran leáll, vagy nem csatlakozik. A probléma elhárításához ellenőrizze a kapcsolatot, frissítse a ChromeOS-t, állítsa vissza a böngésző beállításait, és módosítsa a kijelző felbontását. Gyakran zavarják a Zoom-problémák? Mondjon el nekünk többet tapasztalatairól az alábbi megjegyzésekben.
A Chromebookon futó nagy intenzitású programok sok CPU-teljesítményt használnak, ami gyorsan lemeríti az akkumulátort.
Több Google-fiókot használsz Androidon és PC-n, és nem tudod, hogyan változtathatod meg az alapértelmezett Google-fiókot? Olvass tovább, hogy megtudd a titkos lépéseket.
A Chromebookok nagyszerű eszközök a legkülönfélébb munkavégzési célokra, de meg tudják felelni a kihívásokat is – különösen az
Ha teljes képernyős képernyőképet szeretne készíteni Chromebook laptopján, nyomja meg egyszerre a Ctrl és a Windows megjelenítése billentyűket.
Ha Chromebookja nem frissül az alacsony akkumulátorfeszültség miatt, ellenőrizze az akkumulátor állapotát, és indítsa újra a laptopot.
Noha a Chromebookoknak megvannak a saját értékesítési pontjai, a Windowshoz és más hasonló eszközökhöz képest elmaradnak. Ennek az az oka, hogy a Chromebookok a Google saját ChromeOS rendszerén futnak. A Micros-szal ellentétben…
Ha módosítani szeretné a Chromebook nyelvi beállításait, nyissa meg a Beállításokat, lépjen a Speciális részre, és görgessen le a Nyelvek és bevitel részhez.
A Chromebookok többrétegű védelemmel rendelkeznek, beleértve a homokozókat és az ellenőrzött rendszerindítási szekvenciákat, amelyek nagyon megnehezítik a feltörésüket.
A Chromebookok jelenleg nem tartalmaznak alacsony energiafogyasztású módot. Más szóval, a ChromeOS-ben nincs akkumulátorkímélő funkció.
Ha a Chromebook azt mondja, hogy a kapcsolat nem privát, az azt jelenti, hogy a Chrome nem talált érvényes adatvédelmi tanúsítványt az adott weboldalon.
A legtöbb Chromebookon a RAM chip az alaplapra van forrasztva, ami azt jelenti, hogy nem tud több memóriát hozzáadni az eszközhöz.
Ha Chromebookja hibát észlel a hálózat konfigurálása közben, engedélyezze a hálózati megosztást, indítsa újra a laptopot, és húzza ki az útválasztót.
A Chromebookok Zoom csatlakozási problémáinak elhárításához ellenőrizze a kapcsolatot, frissítse a ChromeOS-t, és állítsa vissza a böngésző beállításait.
Ha Chromebookja azt mondja, hogy nem sikerült beállítani a nyomtatót, használjon másik párosítási módszert, és frissítse az operációs rendszert és a nyomtató firmware-jét.
Ha Ön a VPN-ek rajongója, akkor valószínűleg minden eszközére szeretne VPN-t telepíteni. A VPN-ek többsége Windows- és macOS-klienseket kínál, de ott vannak
A nagy intenzitású programok Chromebookon való futtatása sok CPU-t használ fel, ami viszont lemeríti az akkumulátort.
Biztonságosan bedugva hagyhatja Chromebookját éjszakára vagy napokig anélkül, hogy aggódnia kellene az akkumulátor károsodása miatt.
Eredetileg a TeamViewer nem volt elérhető Chrome OS-en, de ahogy a platform egyre népszerűbb lett, a fejlesztőcsapat kiadta a rendszerek próbaverzióját.
Ha Chromebookja nem tölti fel telefonja akkumulátorát, ellenőrizze, hogy a kábel nem sérült-e vagy hibás-e, és kapcsolja ki a gyorstöltést.
Ha Chromebookja nem tudja betölteni a nyomtatási előnézetet, indítsa újra laptopját, nyomtatóját és útválasztóját. Ezenkívül távolítsa el és állítsa be újra a nyomtatót.
Ez a lépésről lépésre végigvezető útmutató megmutatja, hogyan lehet megváltoztatni a kiemelő színt a szövegek és szöveges mezők számára az Adobe Readerben.
Itt részletes utasításokat talál arról, hogyan lehet megváltoztatni a felhasználói ügynök karakterláncot az Apple Safari böngészőben MacOS rendszeren.
Szeretné letiltani az Apple Szoftverfrissítés képernyőt, és megakadályozni, hogy megjelenjen a Windows 11 számítógépén vagy Mac-en? Próbálja ki ezeket a módszereket most!
Ha a LastPass nem tud csatlakozni a szervereihez, törölje a helyi gyorsítótárat, frissítse a jelszókezelőt, és tiltsa le a böngésző bővítményeit.
Tartsa tisztán a Google Chrome böngésző gyorsítótárát a következő lépésekkel.
Sok felhasználó számára a 24H2 frissítés törli az auto HDR-t. Ez az útmutató elmagyarázza, hogyan orvosolhatod ezt a problémát.
A keresztreferenciák segíthetnek dokumentumod felhasználóbarátabbá, rendezettebbé és hozzáférhetőbbé tételében. Ez a útmutató megtanítja, hogyan hozhatsz létre keresztreferenciákat Wordben.
A Spotify zavaró lehet, ha minden alkalommal automatikusan megnyílik, amikor elindítja a számítógépét. Az automatikus indítás leállítása az alábbi lépések segítségével.
Kíváncsi arra, hogyan integrálhatja a ChatGPT-t a Microsoft Word-be? Ez az útmutató pontosan megmutatja, hogyan teheti ezt meg a ChatGPT for Word bővítménnyel 3 egyszerű lépésben.
Tanuld meg, hogyan oldj meg egy gyakori problémát, amelyben a képernyő villog a Google Chrome böngészőben.



























