Miért merül olyan gyorsan a Chromebookom akkumulátora?

A Chromebookon futó nagy intenzitású programok sok CPU-teljesítményt használnak, ami gyorsan lemeríti az akkumulátort.
Amikor új operációs rendszerre vált, a türelem kulcsfontosságú. Előfordulhat, hogy nem tudja, hogyan állítsa be megfelelően a számítógépet, vagy hogyan hajtson végre olyan alapvető műveleteket, mint a képernyő felosztása vagy képernyőkép készítése. De ahogy telik az idő, gyorsan megszokja az új operációs rendszert . Ebben a rövid útmutatóban megmutatjuk, hogyan készíthet különböző típusú képernyőképeket ChromeOS rendszeren.
Nyomja meg egyszerre a Ctrl és a Show windows billentyűket.
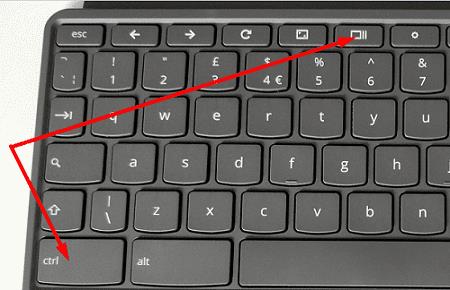
A képernyőképe megjelenik a képernyő jobb alsó sarkában.
Kattintson a képre a további szerkesztéshez.
Nyomja meg egyszerre a Shift , Ctrl és az ablakok megjelenítése billentyűket.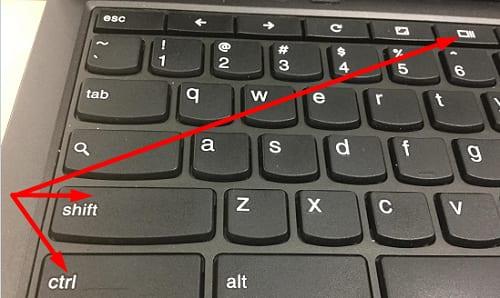
Az egérkurzor szálkereszt ikonná változik. Használja a rögzíteni kívánt képernyőterületre kattintva és húzással.
Engedje el az egérgombot a képernyőkép rögzítéséhez.
Három képernyőképet használ a ChromeOS rendszeren: teljes képernyős, részleges, vagy egyszerűen készíthet képernyőképet az aktív ablakról.
Alternatív megoldásként képernyőképet is készíthet a jobb alsó sarokban található menü segítségével. Egyszerűen válassza ki az időt, majd válassza a Képernyőfelvétel lehetőséget .
Chromebookja az összes képernyőképet a Fájlok alkalmazás Letöltések mappájában tárolja . Ha nem szeretné megőrizni a képernyőképeit a Chromebook meghajtóján, mentheti őket a felhőbe a Google Drive segítségével .
Lépjen a Fájlok elemre, és válassza ki a Letöltések mappát.
Válassza ki a Google Drive-ba feltölteni kívánt képernyőképeket .
Kattintson a Megosztás opcióra, majd kattintson a Mentés a meghajtóra gombra .
Ha ChromeOS táblagépe van, és teljes képernyős képernyőképet szeretne készíteni, nyomja meg egyszerre a bekapcsoló és a hangerő csökkentése gombot.
Másrészt, ha további képernyőkép-beállításokat szeretne elérni, tartsa lenyomva a bekapcsológombot , és válassza a Képernyőfelvétel lehetőséget .
Ha teljes képernyős képernyőképet szeretne készíteni Chromebookján, nyomja meg egyszerre a Ctrl és az ablakok megjelenítése billentyűket. Ha részleges képernyőképet szeretne készíteni, nyomja meg a Shift , Ctrl és az ablakok megjelenítése billentyűket. Chromebookja automatikusan elmenti az új képernyőképeket a Letöltések mappába. Melyik screenshot módszert használja szívesebben? Tudassa velünk az alábbi megjegyzésekben.
A Chromebookon futó nagy intenzitású programok sok CPU-teljesítményt használnak, ami gyorsan lemeríti az akkumulátort.
Több Google-fiókot használsz Androidon és PC-n, és nem tudod, hogyan változtathatod meg az alapértelmezett Google-fiókot? Olvass tovább, hogy megtudd a titkos lépéseket.
A Chromebookok nagyszerű eszközök a legkülönfélébb munkavégzési célokra, de meg tudják felelni a kihívásokat is – különösen az
Ha teljes képernyős képernyőképet szeretne készíteni Chromebook laptopján, nyomja meg egyszerre a Ctrl és a Windows megjelenítése billentyűket.
Ha Chromebookja nem frissül az alacsony akkumulátorfeszültség miatt, ellenőrizze az akkumulátor állapotát, és indítsa újra a laptopot.
Noha a Chromebookoknak megvannak a saját értékesítési pontjai, a Windowshoz és más hasonló eszközökhöz képest elmaradnak. Ennek az az oka, hogy a Chromebookok a Google saját ChromeOS rendszerén futnak. A Micros-szal ellentétben…
Ha módosítani szeretné a Chromebook nyelvi beállításait, nyissa meg a Beállításokat, lépjen a Speciális részre, és görgessen le a Nyelvek és bevitel részhez.
A Chromebookok többrétegű védelemmel rendelkeznek, beleértve a homokozókat és az ellenőrzött rendszerindítási szekvenciákat, amelyek nagyon megnehezítik a feltörésüket.
A Chromebookok jelenleg nem tartalmaznak alacsony energiafogyasztású módot. Más szóval, a ChromeOS-ben nincs akkumulátorkímélő funkció.
Ha a Chromebook azt mondja, hogy a kapcsolat nem privát, az azt jelenti, hogy a Chrome nem talált érvényes adatvédelmi tanúsítványt az adott weboldalon.
A legtöbb Chromebookon a RAM chip az alaplapra van forrasztva, ami azt jelenti, hogy nem tud több memóriát hozzáadni az eszközhöz.
Ha Chromebookja hibát észlel a hálózat konfigurálása közben, engedélyezze a hálózati megosztást, indítsa újra a laptopot, és húzza ki az útválasztót.
A Chromebookok Zoom csatlakozási problémáinak elhárításához ellenőrizze a kapcsolatot, frissítse a ChromeOS-t, és állítsa vissza a böngésző beállításait.
Ha Chromebookja azt mondja, hogy nem sikerült beállítani a nyomtatót, használjon másik párosítási módszert, és frissítse az operációs rendszert és a nyomtató firmware-jét.
Ha Ön a VPN-ek rajongója, akkor valószínűleg minden eszközére szeretne VPN-t telepíteni. A VPN-ek többsége Windows- és macOS-klienseket kínál, de ott vannak
A nagy intenzitású programok Chromebookon való futtatása sok CPU-t használ fel, ami viszont lemeríti az akkumulátort.
Biztonságosan bedugva hagyhatja Chromebookját éjszakára vagy napokig anélkül, hogy aggódnia kellene az akkumulátor károsodása miatt.
Eredetileg a TeamViewer nem volt elérhető Chrome OS-en, de ahogy a platform egyre népszerűbb lett, a fejlesztőcsapat kiadta a rendszerek próbaverzióját.
Ha Chromebookja nem tölti fel telefonja akkumulátorát, ellenőrizze, hogy a kábel nem sérült-e vagy hibás-e, és kapcsolja ki a gyorstöltést.
Ha Chromebookja nem tudja betölteni a nyomtatási előnézetet, indítsa újra laptopját, nyomtatóját és útválasztóját. Ezenkívül távolítsa el és állítsa be újra a nyomtatót.
Az Apple bemutatta az iOS 26-ot – egy jelentős frissítést vadonatúj matt üveg dizájnnal, intelligensebb felhasználói élményekkel és a megszokott alkalmazások fejlesztéseivel.
A diákoknak egy bizonyos típusú laptopra van szükségük a tanulmányaikhoz. Nemcsak elég erősnek kell lennie ahhoz, hogy jól teljesítsen a választott szakon, hanem elég kompaktnak és könnyűnek is ahhoz, hogy egész nap magaddal cipelhesd.
Ebben a cikkben bemutatjuk, hogyan állíthatja vissza a hozzáférést a merevlemezéhez, ha meghibásodik. Kövessük a példáját!
Első pillantásra az AirPods pont olyan, mint bármely más valódi vezeték nélküli fülhallgató. De mindez megváltozott, amikor felfedeztek néhány kevésbé ismert funkciót.
A nyomtató hozzáadása Windows 10-hez egyszerű, bár a vezetékes eszközök folyamata eltér a vezeték nélküli eszközökétől.
Mint tudod, a RAM egy nagyon fontos hardveralkatrész a számítógépben, amely memóriaként működik az adatok feldolgozásához, és ez a tényező határozza meg a laptop vagy PC sebességét. Az alábbi cikkben a WebTech360 bemutat néhány módszert a RAM-hibák ellenőrzésére szoftverek segítségével Windows rendszeren.
Rendelkezik egy SSD-vel, hogy frissítse a számítógép belső tárolóját, de nem tudja, hogyan telepítse? Olvassa el ezt a cikket most!
Tudd meg, miért melegszik túl a laptopod, és milyen tippeket és trükköket alkalmazhatsz, hogy elkerüld ezt a problémát és a készüléked hűvös maradjon.
Problémája van a nyomtató IP címének megtalálásával? Megmutatjuk, hogyan találhatja meg.
Egy nagy játéknak indulsz – éppen most szerezted meg a “Star Wars Outlaws”-t a GeForce Now streaming szolgáltatáson. Fedezd fel az egyetlen ismert megoldást a GeForce Now 0xC272008F hibaelhárításához, hogy újra játszhass az Ubisoft játékokkal.



























