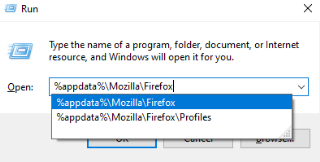Firefox: URL Történet Tisztítása a Cím Sorban

Törölje a cím sora URL-történetét a Firefox böngészőben, és tartsa privátban a munkameneteit ezekkel a gyors és egyszerű lépésekkel.
Az értesítések nagyszerű módja annak, hogy naprakész legyen kedvenc webhelyén. Mivel erre gondol, amikor engedélyt kér az értesítések megjelenítésére, igent mond. Sajnos nem ritka, hogy sok felhasználó ezt később megbánja.
Ha vissza szeretne térni a régi szép időkbe, amikor nem kapott annyi értesítést, akkor megteheti. A jó hír az, hogy az értesítések letiltása olyan böngészőkben, mint a Chrome, a Firefox és az Opera, rendkívül egyszerű.
Mivel a Chrome a legnépszerűbb böngésző, méltányos, hogy ez az első a listán. Az összes értesítés letiltásához a Chrome-ban kattintson a három függőleges pontra a böngésző jobb felső sarkában.
Keresse meg és válassza a Beállítások lehetőséget. Görgessen le egészen addig, amíg meg nem jelenik a Speciális beállítások megjelenítése opció. Kattintson rá, majd az Adatvédelem régió alatt kattintson a Tartalombeállítások gombra. Most egy új mezőnek kell megjelennie, a tartalombeállítások alatt pedig az Értesítések opciónak kell megjelennie.
Az utolsó lehetőség a három közül az lesz, amelyik azt mondja, hogy semmilyen webhely ne jelenítsen meg értesítéseket. Vannak olyan webhelyek, amelyek jól működnek az értesítések terén, ezért nem lenne fair az összes webhelyet blokkolni.
Ha csak egy adott webhely értesítéseit szeretné letiltani, kattintson a Kivételek kezelése gombra. Itt láthatja a különféle webhelyek listáját, és azt, hogy engedélyezik-e az értesítések megjelenítését. Jó eséllyel be van kapcsolva a Kérdezzen küldés előtt (ajánlott) opció.
Kattintson az egyes webhelyek jobb oldalán található három függőleges pontra, és válassza az engedélyezés lehetőséget. Mostantól megkapja az összes értesítést, amelyet a webhely küld.
Ha ezek közül semmit sem lát, mivel ez attól is függ, hogy milyen Chrome-verzióval rendelkezik, a Tartalombeállítások lehetőségre kattintva válassza ki az értesítések lehetőséget. Itt beállíthatja, hogy a webhelyek engedélyt kérjenek Öntől arra vonatkozóan, hogy küldhetnek-e értesítést vagy sem.
Ha egy adott webhely túl sok értesítést jelenít meg, a Hozzáadás gombra kattintva hozzáadhatja azt.
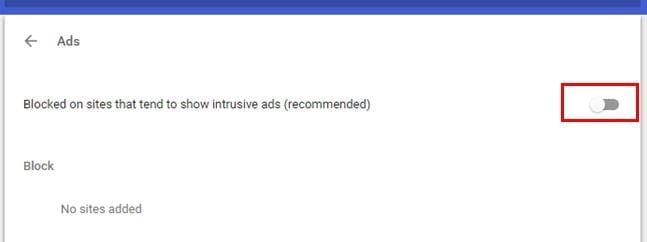
Az Opera értesítéseinek letiltása vagy engedélyezése ugyanolyan egyszerű. Nyissa meg a böngészőt, és kattintson a piros O-ra a böngésző bal felső sarkában. Nyissa meg a Beállításokat, és kattintson a Webhelyek fülre. Görgessen le az Értesítések részhez, és az első és az utolsó opció lehetővé teszi, hogy minden webhely megjelenítsen értesítéseket, vagy egyáltalán nem engedélyezi őket.
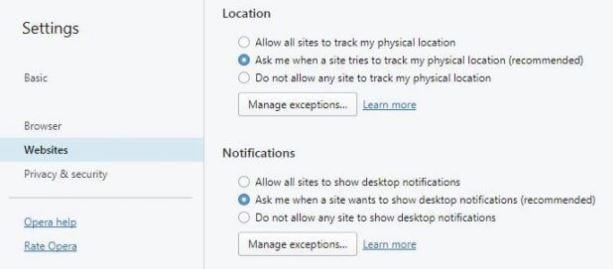
Akárhogy is, kivételeket hozhat létre ezekhez a lehetőségekhez. Kattintson a Kivételek kezelése gombra, és írja be azt a webhelyet, amelyet ki szeretne zárni a korábban kiválasztott opcióból. Ha végzett a kivételek hozzáadásával, ne felejtsen el a Hozzáadás gombra kattintani a módosítások mentéséhez.
Itt az ideje, hogy a Firefox-felhasználók letiltsák vagy engedélyezzék az értesítéseiket is. Ehhez indítsa el a Firefoxot, és kattintson a jobb felső sarokban található hamburger ikonra. Keresse meg és kattintson a bal oldalon található Adatvédelem és biztonság opcióra. Az Engedélyek szakasz alatt láthatja a Firefox értesítésének letiltását az újraindításig.
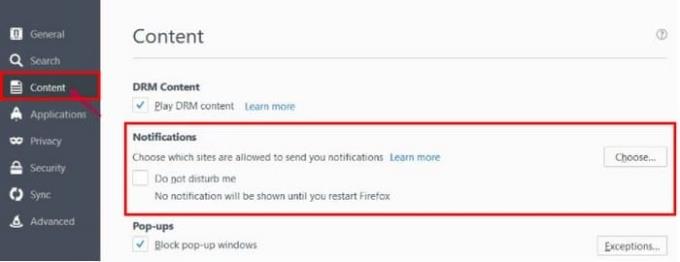
Kattintson a Ne zavarjanak mezőre az értesítések megszüntetéséhez, vagy kattintson a Választás gombra. A gombra kattintva szabályozhatja, hogy mely oldalak soha nem küldhetnek vagy küldhetnek értesítést
Most már tudja, hogyan lehet végleg megszabadulni ezektől a bosszantó értesítésektől, függetlenül a használt böngészőtől. Nem számít, ha nem vagy túl járatos a technológiában, mert csak be kell lépned a böngésző beállításaiba, és kattintani ide-oda. Mennyire találja bosszantónak az értesítéseket? Hagyjon megjegyzést, és tudassa velem.
Törölje a cím sora URL-történetét a Firefox böngészőben, és tartsa privátban a munkameneteit ezekkel a gyors és egyszerű lépésekkel.
Az Android letöltési előzményeinek törlésével több tárhelyet szabadítunk fel, emellett számos más előny is van. Itt találhatók a követendő lépések.
Tudja meg, milyen egyszerű szót vagy más nyelvet hozzáadni a Firefox helyesírás-ellenőrzőjéhez. Olvassa el azt is, hogyan kapcsolhatja ki a helyesírás-ellenőrzést a böngészőben.
Tanulja meg, hogyan tilthatja le a zavaróan auto lejátszó videókat a Google Chrome és Mozilla Firefox böngészőkben ezzel a útmutatóval.
Nézd meg, hogyan azonosíthatod be a konkrét színt a Firefox beépített eszközével, anélkül, hogy harmadik fél szoftverét használnád.
Amikor megnyit egy kezdőlapot bármely böngészőben, azt szeretné látni, amit szeret. Amikor elkezd egy másik böngészőt használni, azt szeretné, ha az az Ön ízlése szerint lenne beállítva. Az Firefox Androidon lehetősége van egyedi kezdőlapot beállítani ezekkel a részletes lépésekkel, és felfedezni, milyen gyorsan és könnyen megtehető.
Mentett információk eltávolítása a Firefox automatikus kitöltéséből gyors és egyszerű lépések követésével Windows és Android eszközökön.
Íme gyors és egyszerű lépések a „Firefox már fut, de nem válaszol” hibaüzenet megoldására.
A jelszavak böngészőben való mentése nem a legbiztonságosabb dolog. Néhányan azonban mégis megtehetik, mivel az általuk mentett jelszavak levélszemét-fiókokhoz valók, vagy ki kell találnia azt a jelszót, amelyet ezen az egyetlen látványon használ? Megmutatjuk, hogy meg kell tekintenie a böngészője által elmentett jelszavakat.
A JavaScript funkció engedélyezése vagy letiltása a Mozilla Firefox webböngésző összes verziójában.
Megakadályozza, hogy bosszantó értesítések jelenjenek meg az Edge, Chrome, Opera és Firefox webböngészőben.
Csípje meg Mozilla Firefox böngészőjét ezzel a 8 finomítással.
Hogyan lehet teljesen törölni az összes böngészési előzményt a Mozilla Firefox böngészőben.
Használja ki ezt az extra biztonsági réteget, amikor Firefoxon böngészik. Engedélyezze a HTTPS-böngészést, és tartsa titkosítva adatait.
A webböngésző az egyik leggyakrabban használt alkalmazása, ezért fontos kiválasztani az Ön számára legmegfelelőbbet. Ebben a cikkben jól nézzen át néhányat
Az asztalon általában a kezdőlap az első oldal, amelyet a böngészője megnyitásakor betölt. A legtöbb mobilböngésző azonban megtartja az összes lapot. Állítsa be saját alapértelmezett kezdőlapját a Firefox for Android alkalmazásban ezekkel a részletes lépésekkel.
Mutatunk 3 módot az automatikus frissítések engedélyezésére vagy letiltására a Mozilla Firefox böngészőben.
Hogyan lehet gyorsan növelni vagy csökkenteni a betűtípust bármely Microsoft Windows, Linux vagy MacOS rendszeren futó böngészőben.
A Flash-fájlok támogatása hamarosan megszűnik. A Flash-t gyakran a hirdetések, a rövid videók vagy hanganyagok, valamint a játékok alapvető építőelemének tekintették. Még egy
Függetlenül attól, hogy törli vagy engedélyezi a cookie-kat a Chrome, az Opera vagy a Firefox böngészőben, ez az útmutató mindkettőben segít.
Ez a lépésről lépésre végigvezető útmutató megmutatja, hogyan lehet megváltoztatni a kiemelő színt a szövegek és szöveges mezők számára az Adobe Readerben.
Itt részletes utasításokat talál arról, hogyan lehet megváltoztatni a felhasználói ügynök karakterláncot az Apple Safari böngészőben MacOS rendszeren.
Szeretné letiltani az Apple Szoftverfrissítés képernyőt, és megakadályozni, hogy megjelenjen a Windows 11 számítógépén vagy Mac-en? Próbálja ki ezeket a módszereket most!
Ha a LastPass nem tud csatlakozni a szervereihez, törölje a helyi gyorsítótárat, frissítse a jelszókezelőt, és tiltsa le a böngésző bővítményeit.
Tartsa tisztán a Google Chrome böngésző gyorsítótárát a következő lépésekkel.
Sok felhasználó számára a 24H2 frissítés törli az auto HDR-t. Ez az útmutató elmagyarázza, hogyan orvosolhatod ezt a problémát.
A keresztreferenciák segíthetnek dokumentumod felhasználóbarátabbá, rendezettebbé és hozzáférhetőbbé tételében. Ez a útmutató megtanítja, hogyan hozhatsz létre keresztreferenciákat Wordben.
A Spotify zavaró lehet, ha minden alkalommal automatikusan megnyílik, amikor elindítja a számítógépét. Az automatikus indítás leállítása az alábbi lépések segítségével.
Kíváncsi arra, hogyan integrálhatja a ChatGPT-t a Microsoft Word-be? Ez az útmutató pontosan megmutatja, hogyan teheti ezt meg a ChatGPT for Word bővítménnyel 3 egyszerű lépésben.
Tanuld meg, hogyan oldj meg egy gyakori problémát, amelyben a képernyő villog a Google Chrome böngészőben.