Emberek milliói bíznak a Microsoft Teamsben a videomegbeszéléseken való részvételben. Legyen szó iskolai tanárról, diákról vagy üzleti szakemberről, a Teams mindennapi életének része.
Nos, a Microsoft Teams néha nem észleli a kamerát. Ez azt jelenti, hogy nem oszthat meg videoképeket , és a megbeszélés többi résztvevője nem láthatja Önt. Ezenkívül mindenféle hiba előfordulhat a folyamat során, például:
- Nem található elérhető kamera.
- A kamera nem észlelhető.
- A fényképezőgép nem működik.
Nézzük meg, hogyan háríthatja el ezt a problémát Windows és Mac rendszeren.
A Microsoft Teams nem fér hozzá a kamerához javítása
Húzza ki a fényképezőgépet, és válassza le a többi eszközt
Ha külső kamerát használ, óvatosan nyomja meg annak széleit, hogy minden megfelelően csatlakozzon. Ha ez nem működik, húzza ki, és indítsa újra a számítógépet. Ezután újra csatlakoztathatja a webkamerát.
Ha más perifériák is csatlakoznak a számítógéphez, húzza ki mindegyiket. Ez magában foglalja a külső tárolóeszközöket, a vezérlőket, a hűtőket, nevezd el. Ezek zavarhatják a webkameráját.
Konfigurálja a kamerabeállításokat a csapatokon belül
Indítsa el a Teams programot, kattintson a profiljára , és válassza a Beállítások lehetőséget .
Ezután kattintson az Eszközök elemre, és görgessen le a Kamera elemhez .
Ellenőrizze a kamera előnézetét, vagy a legördülő menüből válassza ki a használni kívánt kamerát.
- Tegye ezt, ha rendelkezik beépített webkamerával és külső kamerával.
Ezután kattintson az Engedélyek elemre, és ellenőrizze, hogy a Teams jogosult-e a kamera használatára. Kapcsolja be a Média opciót.

Ellenőrizze az adatvédelmi beállításait
A Windows 10 és a Mac egyaránt rendelkezik beépített adatvédelmi beállításokkal, amelyek segítségével megakadályozhatja, hogy az alkalmazások hozzáférjenek a kamerához. Ha engedélyezi ezeket a beállításokat, a Microsoft Teams nem tud hozzáférni és használni a kamerát.
Windows 10 rendszeren
Nyissa meg a Beállításokat, és kattintson az Adatvédelem elemre .
A bal oldali ablaktáblában az Alkalmazásengedélyek alatt kattintson a Kamera elemre .
Engedélyezze az Alkalmazások hozzáférésének engedélyezése a kamerához lehetőséget .
Ezután lépjen az Asztali alkalmazások hozzáférésének engedélyezése a kamerához szakaszhoz .
Győződjön meg arról, hogy az opció engedélyezve van, és a Teams szerepel a listán.
- Megjegyzés : Ha a Teams programot a Microsoft Store-ból telepítette, lépjen a Válassza ki , hogy mely Microsoft Store-alkalmazások férhetnek hozzá a kamerához . Engedélyezze az opciót, és kapcsolja be a Csapatokat.
Mac rendszeren
Kattintson az Apple menüre, és lépjen a Rendszerbeállítások menüpontra .
Ezután kattintson a Biztonság és adatvédelem elemre , és válassza az Adatvédelem lehetőséget .
Kattintson a Kamera , majd a Mikrofon elemre .
Jelölje be a Teams melletti jelölőnégyzetet, hogy az alkalmazás hozzáférjen a kamerához és a mikrofonhoz.
Regisztrálja újra a fényképezőgép alkalmazást (Windows)
Használja ezt a javítást Windows 10 rendszerű számítógépeken.
Nyomja meg egyszerre a Windows + X billentyűket. Kattintson a jobb gombbal a Windows PowerShellre, és indítsa el rendszergazdai jogokkal.
Írja be a következő parancsot a Kamera alkalmazás újbóli regisztrálásához:
- Get-AppxPackage -allusers Microsoft.WindowsCamera | Foreach {Add-AppxPackage -DisableDevelopmentMode -Register “$($_.InstallLocation)\AppXManifest.xml”}

Zárja be a Windows PowerShellt. Ellenőrizze, hogy a Teams most hozzáfér-e a kamerához.
Zárjon be Egyéb programok A kamera elérése
Ellenőrizze, hogy más programok hozzáférhetnek-e a kamerához. Ha a háttérben futnak, zárja be őket. Ha egy másik program használja a kamerát, a Teams nem fogja tudni elérni azt.
Windows 10 rendszeren
Nyissa meg a Feladatkezelőt, és kattintson a Folyamatok fülre.
Keresse meg azokat a programokat, amelyek esetleg használják a kameráját (Zoom, Skype stb.).
Kattintson rájuk a jobb gombbal, és válassza a Feladat befejezése lehetőséget .
Mac rendszeren
Indítsa el a Findert, és válassza az Alkalmazások lehetőséget .
Ezután nyissa meg a Segédprogramokat .
Ezután kattintson duplán az Activity Monitor elemre . Az összes háttérben futó program és folyamat megjelenik a Folyamat neve oszlopban.
Kattintson a Minden folyamat elemre az aktív folyamatok és programok szűréséhez.
Válassza ki azokat a programokat, amelyek esetleg használják a kamerát, beleértve a FaceTime-ot, és nyomja meg a Force Quit gombot .

Frissítse a csapatokat
Győződjön meg arról, hogy a legújabb Teams-verziót használja a gépén. Az alkalmazás automatikusan telepíti a legújabb frissítéseket. De ha valami hiba történt, és a frissítés telepítése nem sikerült, manuálisan telepítheti a Teams legújabb verzióját.
Kattintson a profilképére, és válassza a Frissítések keresése lehetőséget . A legújabb frissítések telepítése után indítsa újra a számítógépet.

Frissítse az operációs rendszert és az illesztőprogramokat
Ha már a frissítéseknél tartunk, győződjön meg arról, hogy a Windows 10 vagy a macOS legújabb verziója fut a számítógépén.
Windows 10 rendszeren
Ide Beállítások → Frissítés & Security → Windows Update és a Frissítések keresése .
Az illesztőprogramok frissítése :
Nyissa meg az Eszközkezelőt, és kattintson a Kamerák elemre .
Kattintson jobb gombbal a kamera illesztőprogramjára, és válassza az Illesztőprogram frissítése lehetőséget .
Indítsa újra a számítógépet. Ha ez nem működik, ismételje meg ugyanazokat a lépéseket, és ezúttal válassza az Eszköz eltávolítása lehetőséget . Indítsa újra a számítógépet, és indítsa el a Teamst.
Mac rendszeren
A Mac automatikusan telepíti a legújabb illesztőprogramokat, amikor frissíti magát az operációs rendszert. Ehhez kattintson az Apple menüre, és válassza a Rendszerbeállítások lehetőséget . Ezután kattintson a Szoftverfrissítés lehetőségre, és ellenőrizze a frissítéseket.

Fényképezőgép-problémák megoldása a Teams számára az interneten
Ha a Teams webes verzióját használja, győződjön meg arról, hogy a böngésző beállításai lehetővé teszik az alkalmazás számára a kamera elérését és használatát.
Chromium böngészőkben
Lépjen a Beállítások → Adatvédelem és biztonság → Webhelybeállítások menüpontra .
Akkor megy nézetjogosultságok tárolt adatokat és különböző helyszíneken Írjuk teams.microsoft.com a keresőmezőben, és nyomja meg az Entert.
- Ha nemrégiben nyitotta meg a Teamst az interneten, az alkalmazásnak szerepelnie kell a Legutóbbi tevékenység alatt .
Válassza ki a teams.microsoft.com webhelyet, és lépjen az Engedélyek oldalra .
Engedélyezze a Teamsnek, hogy hozzáférjen kamerájához és mikrofonjához. 
Frissítse a böngészőt, és ellenőrizze, hogy a probléma megszűnt-e.
Egyéb teendők:
A Safariban
Indítsa el a Safarit, lépjen a teams.microsoft.com webhelyre, és kattintson a Safari menüre.
Válassza a Beállítások lehetőséget , majd kattintson a Webhelyek elemre .
Kattintson a Kamera elemre, és használja a legördülő menüt, hogy engedélyezze a Teams számára a Macbook kamerájának használatát.

A felhasználók által javasolt egyéb javítások
Bár az alábbi megoldások egyike sem működött minden Forma felhasználó tapasztal kamera kérdések , akkor csak ezt a trükköt az Ön számára.
- Csapatok engedélyezési listája . Állítsa be az alkalmazást kivételként a víruskereső és a tűzfal beállításainál.
- Telepítse újra az alkalmazást . Ha semmi sem működött, eltávolíthatja a Microsoft Teams programot, majd letöltheti az alkalmazás új példányát.
Tudassa velünk, ha sikerült elhárítania a fényképezőgép problémáját. Mondja el nekünk, melyik módszer vált be Önnek.















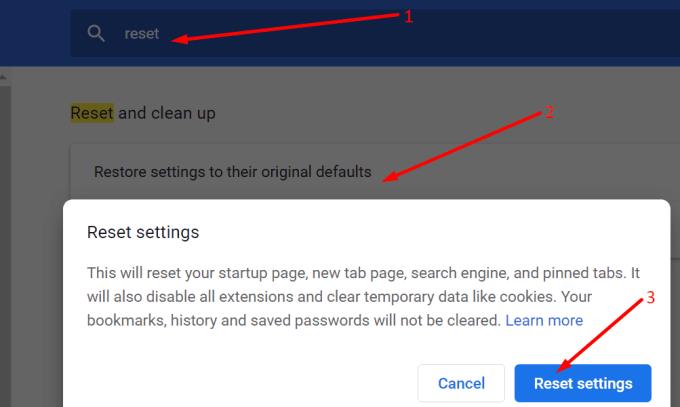














![Megmutattuk, hogyan állíthatja be (nem hivatalosan) saját egyéni Teams-háttérét – íme, hogyan kell ezt megtenni Mac-en [Frissítve, immár hivatalosan is lehetséges] Megmutattuk, hogyan állíthatja be (nem hivatalosan) saját egyéni Teams-háttérét – íme, hogyan kell ezt megtenni Mac-en [Frissítve, immár hivatalosan is lehetséges]](https://blog.webtech360.com/ArticleIMG/image-0729140432191.jpg)










