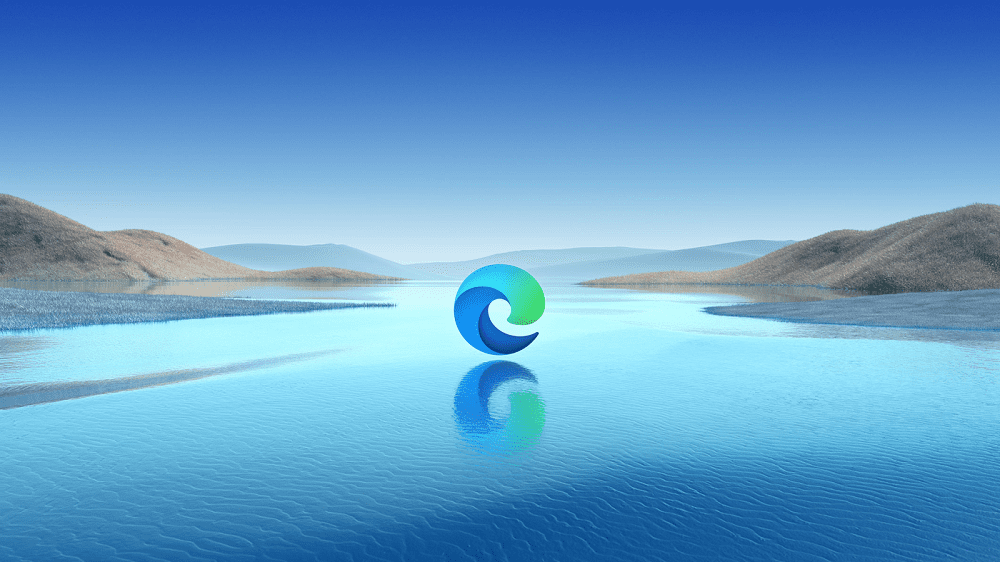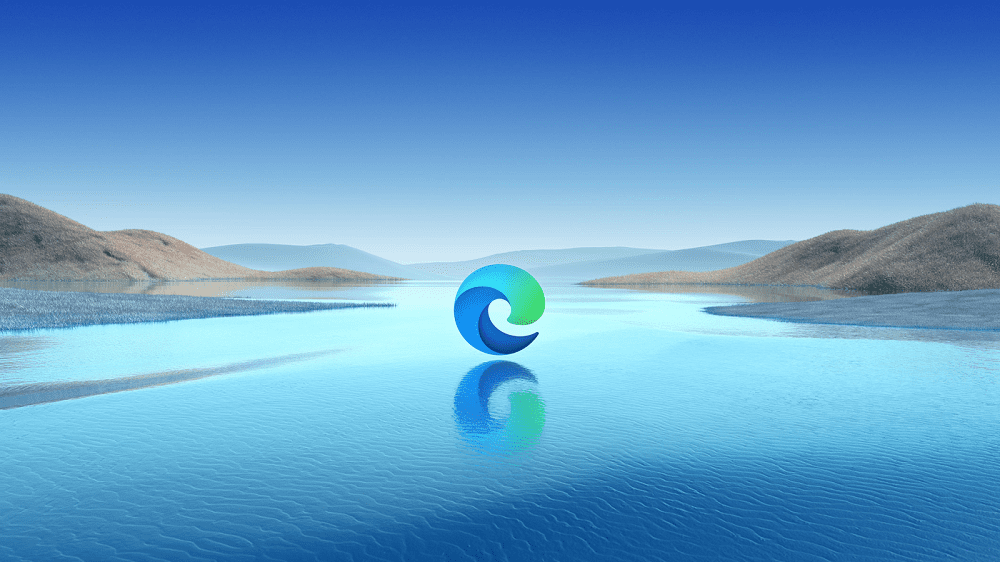A Microsoft Edge biztonsági beállításainak megváltoztatása

Az Edge megkönnyíti a biztonságos böngészést. Íme, hogyan változtathatja meg a biztonsági beállításokat a Microsoft Edge-ben.
A Windows 10 rendszert két beépített böngészővel szállítjuk. Az egyik a jó öreg Internet Explorer, amely a tervek szerint 2022 júniusában megszűnik. A másik az Edge böngésző , egy újabb generációs Chromium-alapú webböngésző. Nyilvánvaló, hogy az Edge a Microsoft kedvenc böngészője.
Sajnos az Internet Explorer néha problémákba ütközhet a webhelyek tartalmának megjelenítése során a legújabb webes technológiákat használva. Ezért a böngésző először ellenőrzi, hogy képes-e megjeleníteni a webhely tartalmát vagy sem. A Microsoft emellett listát vezet az IE-vel nem kompatibilis webhelyekről.
Amikor az IE nem tud megjeleníteni egy webhelyet, automatikusan átirányítja a Microsoft Edge oldalra. Más szóval, az IE automatikusan elindítja az Edge-t, és felkéri Önt, hogy váltson az új böngészőre.
De ez az, amit sok felhasználó nem igazán szeret. Ennek eredményeként keresik a módját, hogy megakadályozzák, hogy az IE átirányítsa őket az Edge-re.
Indítsa el a Microsoft Edge programot, és lépjen a Beállítások menübe . Lépjen az Alapértelmezett böngésző elemre , és keresse meg az Internet Explorer megnyitásának engedélyezése webhelyeket a Microsoft Edge alkalmazásban lehetőséget . Állítsa ezt az opciót Soha értékre .
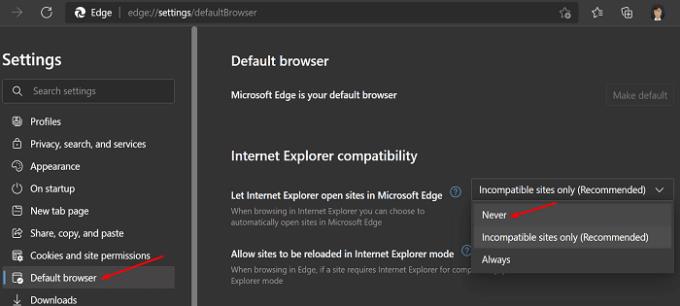
Az Edge jobb választás, mint az IE, mivel támogatja a legújabb webes szabványokat. A gyorsabb átállás érdekében az átirányítási ablak arra is felszólítja, hogy másolja át böngészési adatait és beállításait az IE-ről az Edge-re. Importálhatja a Kedvencek mappáit, jelszavait, böngészési előzményeit és beállításait.
Egyébként, ha többet szeretne megtudni az Edge átirányításokról, keresse fel a Microsoft támogatási oldalát .
Ami igazán dühössé teszi a felhasználókat, az az, hogy a Microsoft nem ad nekik választási lehetőséget a használni kívánt böngészőt illetően. Ehelyett a cég egyszerűen lenyomja a torkán az Edge-et.
A Windows 10 felhasználók egyértelműen kijelentették, hogy lehetőséget kell adni nekik annak eldöntésére, hogy az IE megnyitja-e az Edge-et vagy sem. Mivel a redmondi óriás ezt nem hajlandó megtenni, sok felhasználó egészen addig jutott, hogy teljesen eltávolította az Edge-et . Nos, úgy tűnik, hogy ezt a Microsoft nem vette figyelembe az automatikus átirányítások alkalmazásakor.
Ha az Internet Explorer nem tudja megjeleníteni a meglátogatott webhelyeket, automatikusan átirányítja az Edge oldalra. A jó hír az, hogy módosíthatja a beállításokat az automatikus átirányítások elkerülése érdekében. Mi az álláspontod ebben a kérdésben? Egyetért a Microsoft stratégiájával, vagy úgy gondolja, hogy a cég túl messzire ment? Ossza meg gondolatait az alábbi megjegyzésekben.
Az Edge megkönnyíti a biztonságos böngészést. Íme, hogyan változtathatja meg a biztonsági beállításokat a Microsoft Edge-ben.
A sötét mód használata előnyökkel jár. Például csökkenti a szemfáradtságot és könnyebbé teszi a képernyő nézését. Ez a funkció segít az akkumulátor élettartamának növelésében is. Az alábbi lépésekkel engedélyezheti a sötét módot az Edge böngészőben Androidon.
Fedezze fel, hogyan tekintheti meg vagy törölheti a Microsoft Edge böngészési előzményeit Windows 10 alatt. Hasznos tippek és lépésről-lépésre útmutató!
Minden webböngésző tárol adatokat a böngészési tevékenységéről. Tanulmányozza meg, hogyan törölheti a böngészési előzményeit az MS Edge for Windows alkalmazásban.
A Windows 10 rendszerben a Microsoft Edge keresési előzményeket könnyen törölheti. Kövesse az alábbi lépéseket a Microsoft-fiókjához bejelentkezve.
Ha meg szeretne szabadulni az Oldalak visszaállítása üzenettől a Microsoft Edge rendszeren, egyszerűen zárja be a böngészőt, vagy nyomja meg az Escape billentyűt.
Sok mindenre számíthatunk az új Microsoft Edge böngészővel, és ebben az útmutatóban jól bemutatjuk, hogyan töltheti le.
Azok számára, akik Windows 10 rendszert futtatnak, és szeretnék letiltani az Adobe Flash-t a Microsoft Edge rendszeren, íme egy gyors tipp a Flash engedélyezéséhez vagy letiltásához. Adobe Flash
Előfordult már, hogy valami kellős közepén van a Windows 10 rendszerű számítógépén, és megszakítják, és ki kell jelentkeznie vagy ki kell kapcsolnia a számítógépét? Szeretnéd, ha lenne rá mód
A Windows 10 Insider Preview build 14361 verziójával a Windows Insiderek mostantól letölthetnek és telepíthetnek egy LastPass bővítményt a Microsoft Edge böngészőjéhez.
Így szerezhet és takaríthat meg extra Microsoft Rewards pontokat.
A nyomkövetési szkriptek szinte univerzális részei az internetnek. A hirdetők segítségével figyelik internetes tevékenységét a lehető legtöbb webhelyen. A Microsoft Edge for Android rendelkezik nyomkövető blokkoló funkcióval, amellyel megvédheti adatait. Ebből az oktatóanyagból megtudhatja, hogyan használhatja.
Minden böngésző eltárolja a böngészési tevékenységét helyileg a böngészőben a böngészési előzmények nevű funkció segítségével. A böngészési előzmények hasznos szolgáltatás lehet. Védje meg magánéletét a Microsoft Edge for Android rendszerben a böngészési előzmények és adatok rendszeres törlésével. Csak használja ezeket a lépéseket.
Sokan észrevették, hogy amikor bizonyos webhelyeket próbál megnyitni a telefon böngészőjében, az alkalmazás nyílik meg a webhely helyett. Egyes esetekben Ismerje meg, hogyan akadályozhatja meg, hogy a Microsoft Edge for Android más alkalmazásokat nyisson meg egy hivatkozás kiválasztásakor.
A progresszív webalkalmazás, más néven PWA, egy olyan alkalmazásszoftver, amely HTML, CSS és Javascript használatával készült. A PWA-k bármilyen platformon működnek és
A Microsoft még csak most dobta piacra a következő, Chromium-alapú Edge böngészőjének első Insider buildjét. Sok funkció jelenleg hiányzik vagy nincs befejezve,
A Microsoft bemutatta a Microsoft Edge Dev és a Canary Channels csatornákat, amelyek a Chromium alapú Microsoft Edge böngészők. Végül ezek kombinációja
Ha a Microsoft Edge nem észlel érvényes biztonsági tanúsítványt a meglátogatott weboldalhoz, blokkolja azt.
Ha nem tudja lejátszani az Amazon Prime videókat a Microsoft Edge-en, kapcsolja ki a hardveres gyorsítást a böngésző beállításaiban.
A Sötét mód egy alternatív téma alkalmazások és operációs rendszerek számára, amely a hagyományos világos színű témákat sötétebb színekkel váltja fel. Az egyik fő Csökkentse a szemfáradtságot és energiát takarítson meg, amely lehetővé teszi a Sötét módot az Android Edge böngészőjében. Csak használja ezeket a lépéseket.
A WhatsApp web nem működik? Ne aggódj. Íme néhány hasznos tipp, amivel újra működésbe hozhatod a WhatsApp-ot.
A Google Meet kiváló alternatíva más videokonferencia alkalmazásokhoz, mint például a Zoom. Bár nem rendelkezik ugyanazokkal a funkciókkal, mégis használhat más nagyszerű lehetőségeket, például korlátlan értekezleteket és videó- és audio-előnézeti képernyőt. Tanulja meg, hogyan indíthat Google Meet ülést közvetlenül a Gmail oldaláról, a következő lépésekkel.
Ez a gyakorlati útmutató megmutatja, hogyan találhatja meg a DirectX verzióját, amely a Microsoft Windows 11 számítógépén fut.
A Spotify különféle gyakori hibákra utal, például zene vagy podcast lejátszásának hiányára. Ez az útmutató megmutatja, hogyan lehet ezeket orvosolni.
Ha a sötét módot konfigurálod Androidon, egy olyan téma jön létre, amely kíméli a szemed. Ha sötét környezetben kell nézned a telefonodat, valószínűleg el kell fordítanod a szemedet, mert a világos mód bántja a szemedet. Használj sötét módot az Opera böngészőben Androidra, és nézd meg, hogyan tudod konfigurálni a sötét módot.
Rendelkezik internetkapcsolattal a telefonján, de a Google alkalmazás offline problémával küzd? Olvassa el ezt az útmutatót, hogy megtalálja a bevált javításokat!
Az Edge megkönnyíti a biztonságos böngészést. Íme, hogyan változtathatja meg a biztonsági beállításokat a Microsoft Edge-ben.
Számos nagyszerű alkalmazás található a Google Playen, amelyekért érdemes lehet előfizetni. Idővel azonban a lista bővül, így kezelni kell a Google Play előfizetéseinket.
A videofolytonossági problémák megoldásához a Windows 11-en frissítse a grafikus illesztőprogramot a legújabb verzióra, és tiltsa le a hardveres gyorsítást.
Ha meg szeretné állítani a csoportbejegyzések megjelenését a Facebookon, menjen a csoport oldalára, és kattintson a További opciók-ra. Ezután válassza az Csoport leiratkozása lehetőséget.