A Windows 10 egyik nagyon népszerű tulajdonsága az operációs rendszer sokoldalúsága. Fejlesztői konferenciákon, szakkiállításokon és játékkonferenciákon az Xbox és a Windows 10 mögött álló mérnökök és fejlesztők dicsérték az operációs rendszer streamelési képességeit. Amint egy Xbox konzoltulajdonos frissíti számítógépét/táblagépét Windows 10-re, a játékstreamelés új világa lesz karnyújtásnyira. A játékstreamelés ezen új formáját a Windows 10 alapjai, valamint az Xbox csapatával való átgondolt együttműködés teszik lehetővé.
Bármennyire is szórakoztató és izgalmas a konzolszintű játék PC-n, vagy fordítva, van néhány figyelmeztetés, valamint a szükséges lépések az Xbox One-játékok PC-re vagy táblagépére való eljuttatásához. Bár a folyamat nem olyan egyszerű, mint egy Windows PC beindítása és az Xbox párosítási értesítés fogadása, az alábbiakban felsorolt néhány lépést követve rövid időn belül otthonában játszhat.
1. lépés: Csatlakoztassa és állítsa be az Xbox One kontrollert Windows 10 rendszerű számítógépén vagy táblagépén. Az illesztőprogramok, portok és perifériák hatalmas listájának támogatásával a Windows 10 PC-k szinte natív támogatást kínálnak a legtöbb csatlakoztatott eszközhöz. Windows 10 rendszeren az Xbox vezérlők már rendelkeznek beépített támogatással. A csatlakozás befejezése után a vezérlő rezegni fog.
2. lépés: Indítsa el az Xbox alkalmazást a Windows 10 rendszerhez. Többféleképpen is megtalálhatja ezt az alkalmazást. Ha már rendelkezik Xbox Live-fiókkal, az alkalmazásnak be kell töltenie a rendszert. Ha nem, a Cortanán keresztüli keresés letöltési lehetőségeket jelenít meg. Az Xbox App Store-ban való keresésének is működnie kell.
3. lépés: Hozzon létre egy Xbox Live-fiókot, vagy jelentkezzen be meglévő fiókjába. Miután megtalálta az alkalmazást, jelentkezzen be, vagy hozzon létre egy fiókot. A folyamat nagyon zökkenőmentes, és lépésről lépésre utasításokat tartalmaz az alkalmazásban újonc felhasználók számára.
4. lépés: Kapcsolja be az Xbox One-t. Bár nem kötelező, javasolt, hogy ebben a részben maradjon ugyanabban a szobában, mint az Xbox. A streamelés beállítási folyamata általában sokkal gyorsabban megy végbe, ha nem fut oda-vissza a szobákban az adatok ellenőrzése érdekében.
5. lépés: Csatlakoztassa eszközeit. Itt lesz egy kicsit szőrös. Az Xbox One és a számítógép közötti párosítás vezetékes/vezeték nélküli hálózaton, nem Bluetoothon vagy Miracaston keresztül történik. A csatlakozáshoz győződjön meg arról, hogy mindkét eszköz ugyanazon a vezetékes/vezeték nélküli hálózaton van. Ezután lépjen az Xbox One Beállítások beállításaihoz, és jelölje be a „Játékok streamelésének engedélyezése más eszközökre” négyzetet. Miután kiválasztotta, lépjen át az Xbox alkalmazásra a számítógépen. Az alkalmazás bal oldalán található legördülő menüben válassza a „Csatlakozás” lehetőséget. Az Xbox One-nak csatlakozási lehetőségként kell megjelennie. A Windows Insiderek esetében előfordulhat, hogy a „Csatlakozás” kijelölés már ki van jelölve, jelezve, hogy ezt a folyamatot már korábban elvégezték. A folyamat egyesek számára még mindig kissé hibás, az alkalmazás javasolt újraindítása segíthet.
6. lépés: Indítsa el a streamelést. Itt az ideje, hogy kiválassza a játékot. A Windows 10 Xbox alkalmazás főmenüjében válassza ki a legújabb Xbox One játékot, majd kattintson a „Play from Console” lehetőségre a streamelés megkezdéséhez az adott eszközön. Visszajátszás a TV-re Válassza a számítógépén megjelenő „Stream” gombot, és élőben közvetítheti számítógépét Xbox One-ra.
A játékon kívül más Xbox One-specifikus funkciók is elérhetővé válnak számítógépén vagy táblagépén, miután csatlakoztatta. A számítógépe mostantól hangcsevegést, hozzáférést az Xbox One menüihez, online játékot kínál (ehhez továbbra is Xbox Live fiók szükséges), valamint hozzáférést biztosít az Xbox 360 játékokhoz az Xbox One új visszamenőleges kompatibilitási funkciójával.
Remélhetőleg ez nem volt túl bonyolult. Ha azonban továbbra is összezavarodsz, az Xbox őrnagya, Nelson egy gyors 3 perces videóba foglalja az összes lépést.


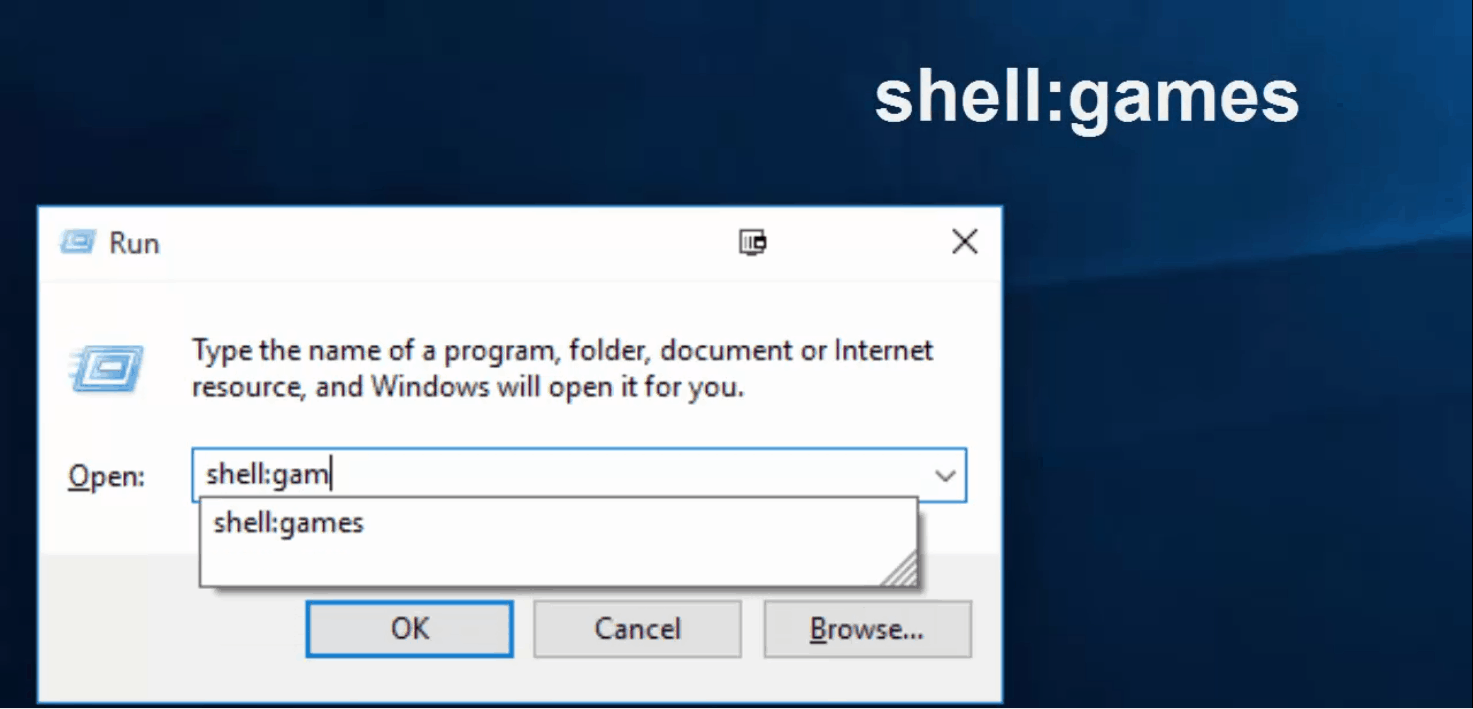








![Feltételes formázás egy másik cella alapján [Google Táblázatok] Feltételes formázás egy másik cella alapján [Google Táblázatok]](https://blog.webtech360.com/resources3/images10/image-235-1009001311315.jpg)
