Offline térképek letöltése Windows 10 rendszerben
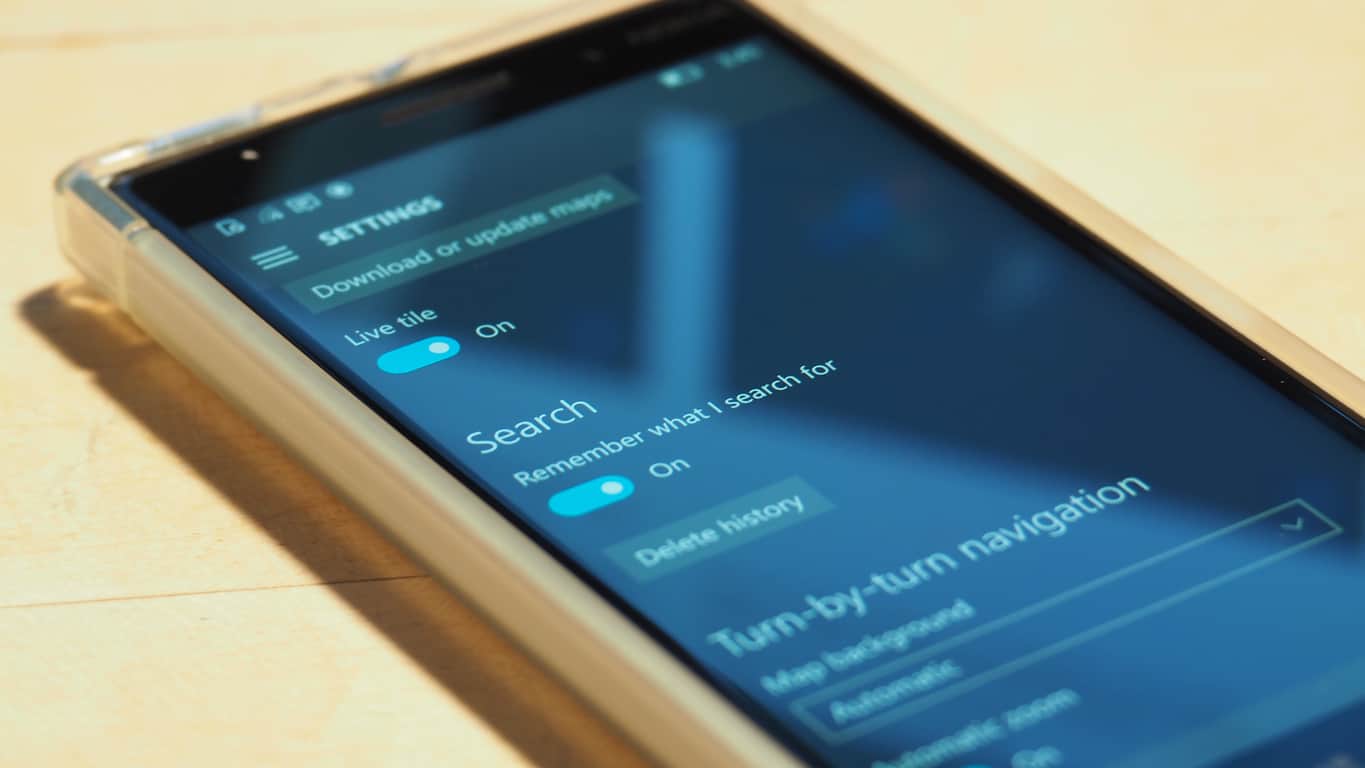
A Windows 10 egyik legjobb navigációs funkciója a térképek letöltése offline használatra az operációs rendszeren belül. Miután letöltötted
A Windows 10 egyik legjobb navigációs funkciója a térképek letöltése offline használatra az operációs rendszeren belül. Miután letöltötte a térképeket, akkor is megjelennek a beépített Térkép alkalmazásban, ha az internetkapcsolat megszakad.
Az offline térképek a Microsoft Windows Maps alkalmazásának fontos funkciói a Windows Phone kezdete óta. Ma is versenyképes marad, így egyszerre egész országokat tölthet le. Az olyan riválisok, mint a Google Térkép Android telefonokon, kis területekre korlátozzák, amelyek csak egyetlen várost fednek le.
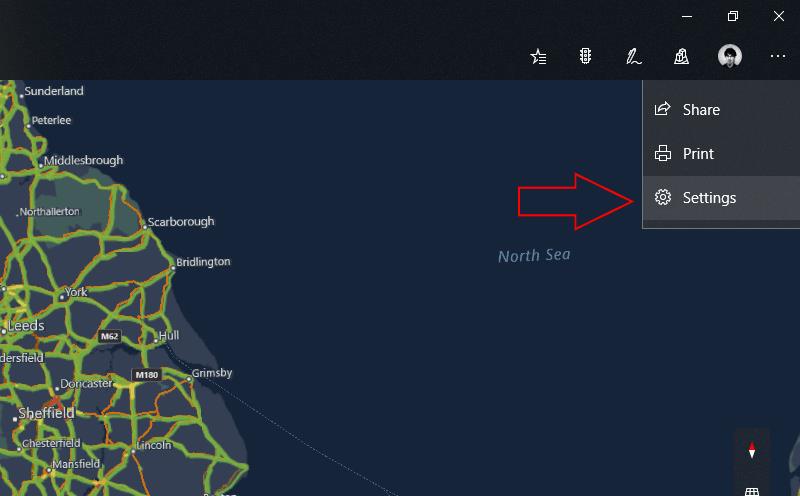
Offline térkép letöltéséhez Windows 10 vagy Windows 10 Mobile rendszeren nyissa meg a Térképek alkalmazást, és kattintson a három pontra a jobb felső sarokban (telefonokon a jobb alsó sarokban). A megjelenő menüben kattintson a "Beállítások" gombra, majd a megjelenő képernyőn az "Offline térképek" alatt a "Térképek kiválasztása" gombra. Alternatív megoldásként megnyithatja a Beállítások alkalmazást, navigálhat az "Alkalmazások" kategóriába, és kiválaszthatja az "Offline térképek" oldalt.
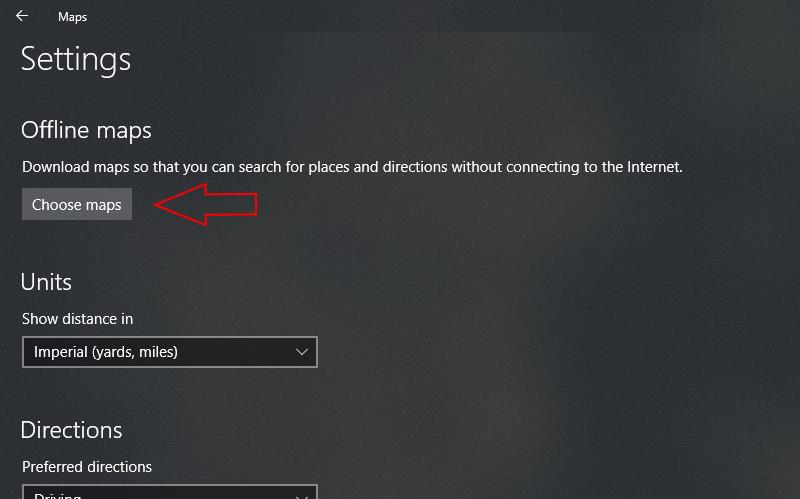
Az Offline térképek beállítási képernyőjén új térképeket tölthet le, és kezelheti meglévő térképeit. Ha másik régiót szeretne hozzáadni offline térképeihez, érintse meg vagy kattintson a „Térképek letöltése” gombra. Válasszon ki egy kontinenst, majd a letölteni kívánt országot. Azon nemzetek esetében, amelyek több nagy régiót foglalnak magukban, választhat bizonyos területeket vagy az egész országot.
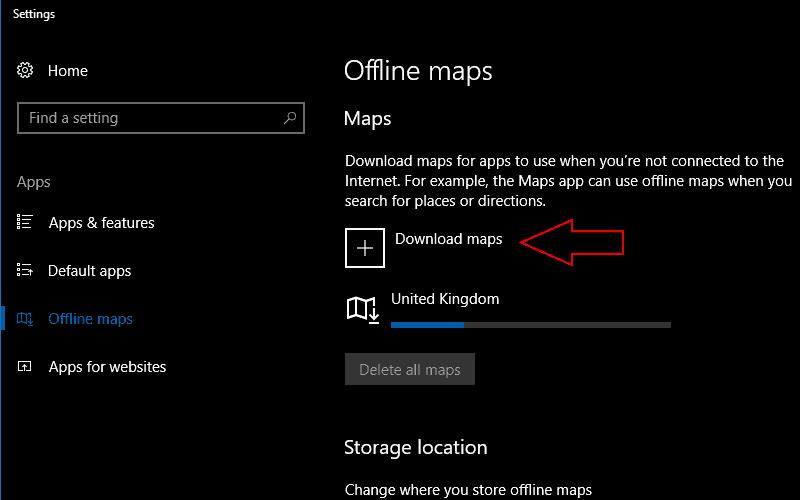
Amint kiválasztott egy országot és régiót, a térkép letöltése azonnal megkezdődik. Ne feledje, hogy a térképfájlok meglehetősen nagyok, általában több száz megabájtot nyomnak egy tipikus országban. A letöltés az internetkapcsolattól függően eltarthat egy ideig. Ha módosítania kell a tárhelyet, ahová a térképeket letölti, bármelyik csatlakoztatott meghajtót kiválaszthatja a „Tárolás helye” legördülő menüből a fő offline térképek beállítási oldalán.
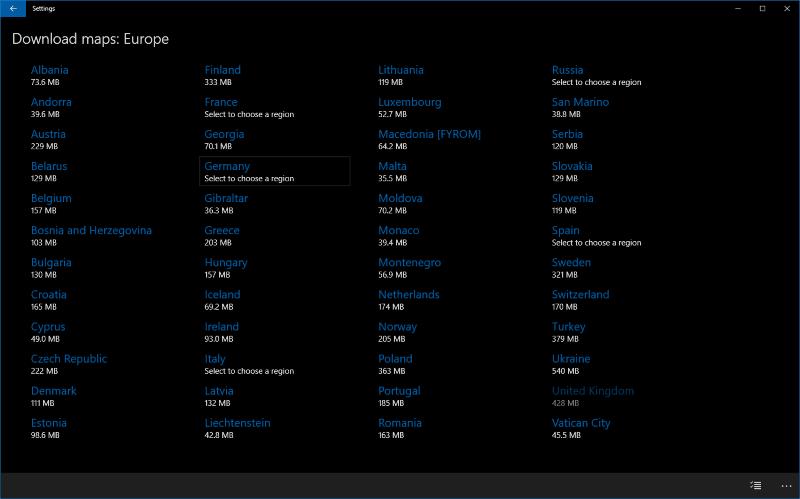
Amikor a térkép letöltődött, megjelenik az Offline térképek listában. Mostantól offline állapotban is hozzáférhet a régió térképeihez, így internetkapcsolat nélkül böngészhet a területen, útvonaltervet kérhet és megtekintheti az alapvető üzleti adatokat. Egy térkép eltávolításához kattintson a nevére a listában, és nyomja meg a "Törlés" gombot. Az összes térképet eltávolíthatja az "Összes térkép törlése" gombbal.
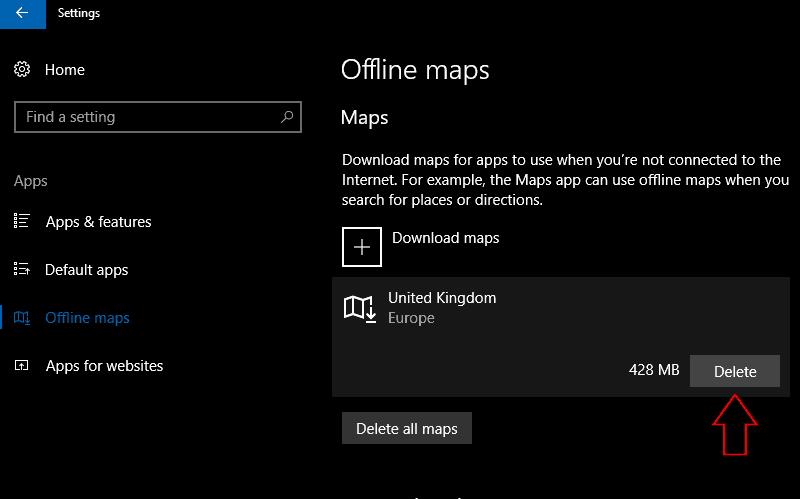
Az Offline térképek beállítási oldala néhány további hasznos lehetőséget is kínál. Ezek közé tartozik a térképfrissítések mérős kapcsolaton keresztüli engedélyezése, új fájlok letöltése mobil adatkapcsolaton, valamint a térképfrissítések ellenőrzésére szolgáló gomb.
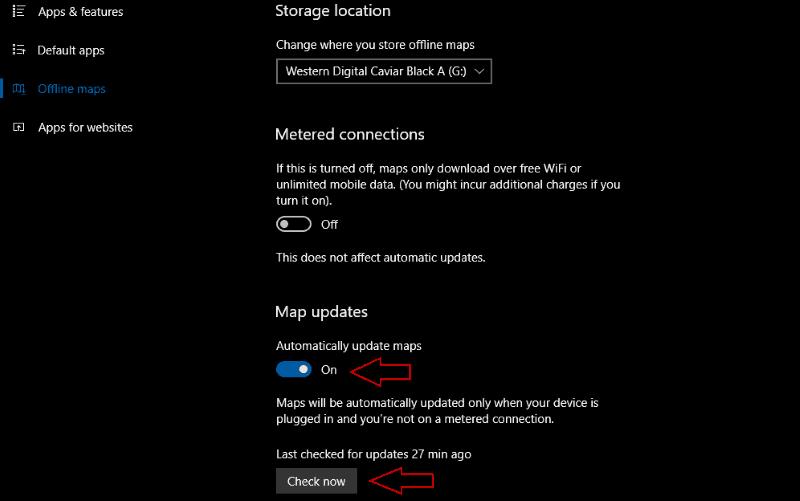
Alapértelmezés szerint a Térkép rendszeresen ellenőrzi, hogy vannak-e új frissítések offline térképeihez, ha nem fizetős kapcsolatot használ. Ezt a viselkedést a „Térképek automatikus frissítése” kapcsológombbal módosíthatja.
Az offline térképek Windows 10 rendszeren történő letöltésével mobiladat-felhasználás nélkül navigálhat új városokban. A teljes országok egyidejű letöltésének lehetősége rugalmasabbá teszi a funkciót, mint a rivális alkalmazások offline térképei. Mivel be van építve a Windowsba, bárhol elérhető, további szoftverek letöltése nélkül.
Steam Disk Write Disk Error hibát észlel Windows 10 rendszeren a játék frissítése vagy letöltése közben? Íme néhány gyorsjavítás, amellyel megszabadulhat a hibaüzenettől.
Fedezze fel, hogyan távolíthat el alkalmazásokat a Windows 10 rendszerből a Windows Store segítségével. Gyors és egyszerű módszerek a nem kívánt programok eltávolítására.
Fedezze fel, hogyan tekintheti meg vagy törölheti a Microsoft Edge böngészési előzményeit Windows 10 alatt. Hasznos tippek és lépésről-lépésre útmutató!
A Google zökkenőmentessé tette a csoportos megbeszélések lebonyolítását. Tudd meg a Google Meet korlátait és lehetőségeit!
Soha nincs rossz idő a Gmail jelszavának megváltoztatására. Biztonsági okokból mindig jó rutinszerűen megváltoztatni jelszavát. Ráadásul soha
Az online adatvédelem és biztonság megőrzésének egyik alapvető része a böngészési előzmények törlése. Fedezze fel a módszereket böngészőnként.
Ismerje meg, hogyan lehet némítani a Zoom-on, mikor és miért érdemes ezt megtenni, hogy elkerülje a zavaró háttérzajokat.
Használja ki a Command Prompt teljes potenciálját ezzel a több mint 280 (CMD) Windows-parancsot tartalmazó átfogó listával.
Alkalmazhatja a Google Táblázatok feltételes formázását egy másik cella alapján, a Feltételes formázási segédprogrammal, a jelen cikkben ismertetettek szerint.
Kíváncsi vagy, hogyan használhatod a Rendszer-visszaállítás funkciót a Windows 11 rendszeren? Tudd meg, hogyan segíthet ez a hasznos eszköz a problémák megoldásában és a számítógép teljesítményének helyreállításában.







![Feltételes formázás egy másik cella alapján [Google Táblázatok] Feltételes formázás egy másik cella alapján [Google Táblázatok]](https://blog.webtech360.com/resources3/images10/image-235-1009001311315.jpg)
