Létrehozott egy nyílt forráskódú Windows programot, és feltöltötte a GitHubba. De arra gondolt, hogy pénzt keressen azzal, amit alkotott? Egyesek azt javasolják, hogy tegye közzé Windows-alkalmazását egy kirakaton, például a Microsoft Store-ban vagy az Epic-en, hogy bevételt szerezzen belőle. Van azonban egy új módszer a nyílt forráskódú alkotásaiból származó bevételszerzésre, és ezt GitHub-szponzoroknak hívják.
- Jelentkezzen be GitHub-fiókjába GitHub-fiókjával személyes vagy szervezeti e-mail-címéből. Miután bejelentkezett, lépjen az oldal jobb felső sarkába, kattintson a profilfotójára, majd kattintson a GitHub-szponzorok lehetőségre .
- Amikor megjelennek a szponzorált és jogosult fiókok, a kezelni kívánt fióktól jobbra kattintson az Irányítópult elemre .
Létrehozott egy nyílt forráskódú Windows programot, és feltöltötte a GitHubba. De arra gondolt, hogy pénzt keressen azzal, amit alkotott? Egyesek azt javasolják, hogy tegye közzé Windows-alkalmazását egy kirakaton, például a Microsoft Store-ban vagy az Epic-en, hogy bevételt szerezzen belőle. Van azonban egy új módszer a nyílt forráskódú alkotásaiból származó bevételszerzésre, és ezt GitHub-szponzoroknak hívják.
A GitHub Szponzorok lehetővé teszik a független nyílt forráskódú alkotók számára, hogy pénzt kapjanak tevékenységükért. Ez a cikk a GitHub szponzori program használatának megkezdéséről szól.
GitHub Szponzorok profil létrehozása
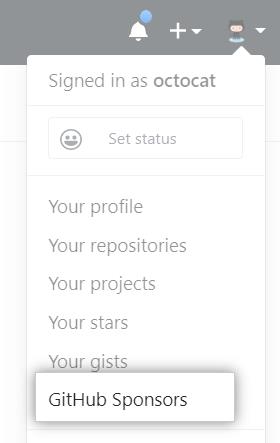
Jelentkezzen be GitHub-fiókjába GitHub-fiókjával személyes vagy szervezeti e-mail-címéből. Miután bejelentkezett, lépjen az oldal jobb felső sarkába, kattintson a profilfotójára, majd kattintson a GitHub-szponzorok lehetőségre .
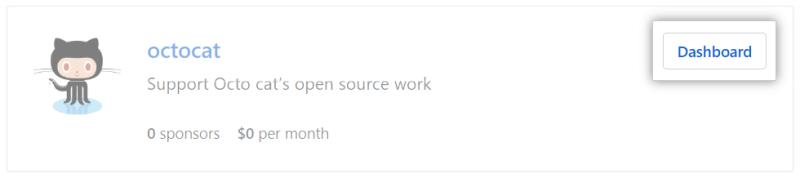
Amikor megjelennek a szponzorált és jogosult fiókok, a kezelni kívánt fióktól jobbra kattintson az Irányítópult elemre .
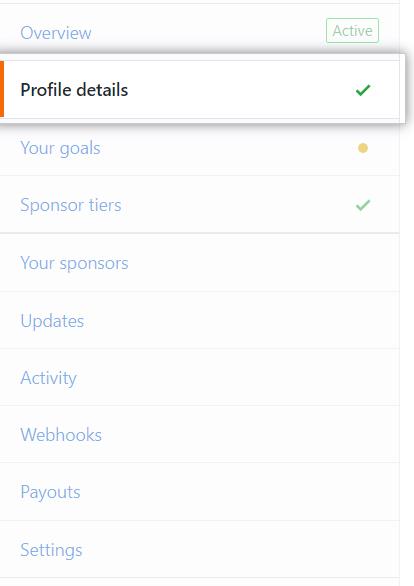
A bal oldalsávon kattintson a Profil részletei elemre, és töltse ki a Rövid életrajz, a bemutatkozás és a Kiemelt munka részt:
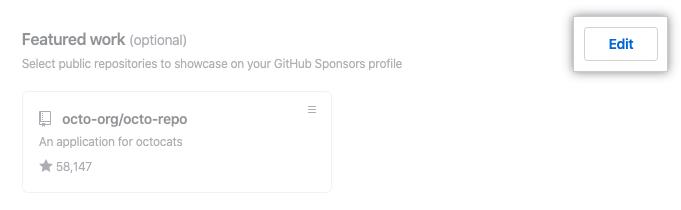
A GitHub-tárolókat fel kell tüntetnie a GitHub platformon. Opcionálisan kiválaszthatja a GitHub-szponzorok profiljában megjelenített adattárakat. A „Kiemelt munka” jobb oldalán kattintson a Szerkesztés gombra.
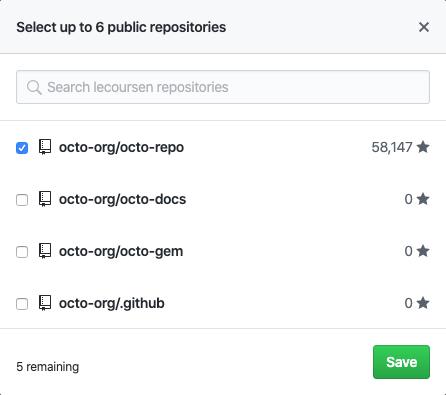
Legfeljebb 6 adattárat választhat ki, miután kiválasztotta azokat a tárakat, amelyeket a szponzorai számára szeretne megjeleníteni, majd kattintson a Mentés gombra.
Opcionálisan kiválaszthatja a potenciálisan megjelenő feliratkozást a github.com/sponsors oldalon. Ez egy másik módot jelentene a potenciális szponzorok számára, hogy megtalálják a GitHub Szponzorok oldalát. A GitHub megmutatja nekik az avatarodat és a rövid életrajzodat a Szponzorok oldalon.
Miután befejezte a részletek hozzáadását a GitHub-szponzorok oldalához, kattintson a Profil frissítése lehetőségre.
A szponzori cél kezelése
A szponzori cél kezeléséhez. A bal oldalsávon kattintson az Ön céljaira. A céltól jobbra kattintson a Profil szerkesztése lehetőségre .
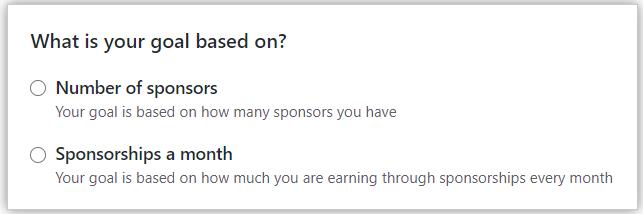
A „Mien alapul a célja?” alatt válassza ki a Szponzorok száma vagy a Szponzorálás havonta lehetőséget .
Írja be a szponzorok számát, vagy a megcélzott havi összeget. A „Cél leírása” részben írja be a cél leírását. Ezután a „Cél leírása” alatt írja be a cél leírását.
Ha a havi szponzorálás alapján választott egy célt, válassza a „Megértettem, hogy ez nyilvánosan megjeleníti, hogy mennyi szponzori támogatást kapok havonta.
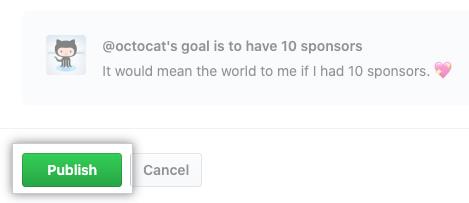
Ha végzett a szponzori cél kezelésével. Most már rákattinthat a Közzététel gombra .
A szponzori szintek kezelése
A bal oldalsávon kattintson a Szponzorálási szintek lehetőségre.

Kattintson az oldal jobb oldalán található Havi szint hozzáadása lehetőségre. Alternatív megoldásként az egyszeri kifizetések szintjének létrehozásához kattintson az Egyszeri szintek elemre, majd kattintson az Egyszeri fizetési szint hozzáadása lehetőségre.
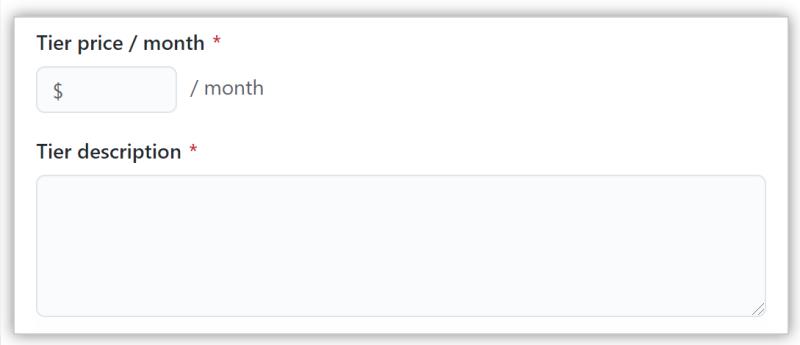
Írja be a havi árat és a szint leírását. Ezután kattintson a Piszkozat mentése gombra, miután megírta a szint leírását.
Olvassa le a szintet, majd kattintson a Havi típusszint közzététele lehetőségre .
Lépjen vissza a Szponzorok szakaszához. Kattintson a szerkeszteni kívánt szint jobb oldalán, majd kattintson a Szerkesztés gombra.
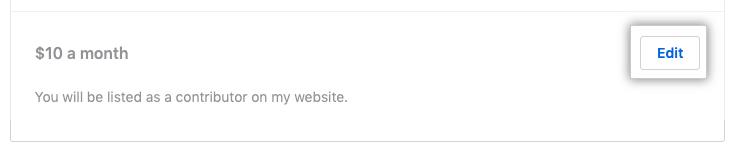
Beírhat egy havi árat és a szint leírását. Miután beírta a havi árat és a létrehozott szint leírását, és lektorálta a szintet, majd kattintson a Frissítés gombra . Ha szeretné visszavonni a szintet, kattintson rá, majd kattintson az OK gombra.
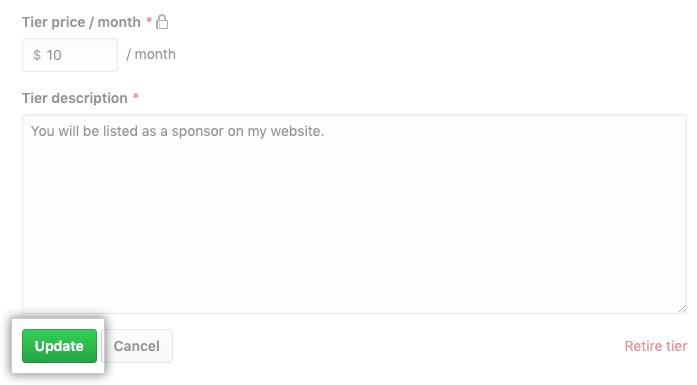
Ha legalább egy szintje van, megjelenik egy lehetőség a havi és egyszeri szintek feletti egyéni összegek engedélyezésére. Ha engedélyezni szeretné a szponzorok számára, hogy beállítsák fizetési összegüket, válassza az Egyéni összegek engedélyezése lehetőséget.
Opcionálisan engedélyezheti az egyéni összegeket, amelyeket beállíthat az egyéni szintek megjelenítésére, ha alapértelmezettként ad meg egy összeget, vagy letilthatja az egyéni összegekkel rendelkező rétegeket.
A szponzorok és szponzorálások megtekintése
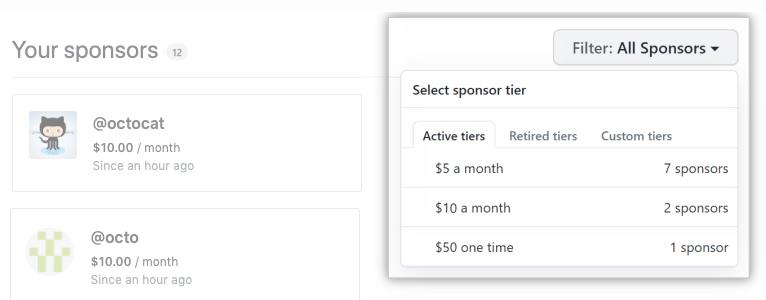
Részletes információk és elemzések megtekintése és exportálása a szponzorairól és a GitHub szoftverprojektjének szponzorálásáról. Szponzorait szint szerint szűrheti a szűrő legördülő menüjében, az Aktív vagy Nyugdíjas szintek elemre kattintva, és válasszon egy szintet. Ehhez lépjen a Tevékenység oldalra.
A szponzori adatok exportálásához lépjen a Tevékenységek menüpontra, és kattintson az Exportálás lehetőségre. Ezután válassza ki az exportálandó adatok időpontját, keretét és formátumát, majd indítsa el az exportálást .
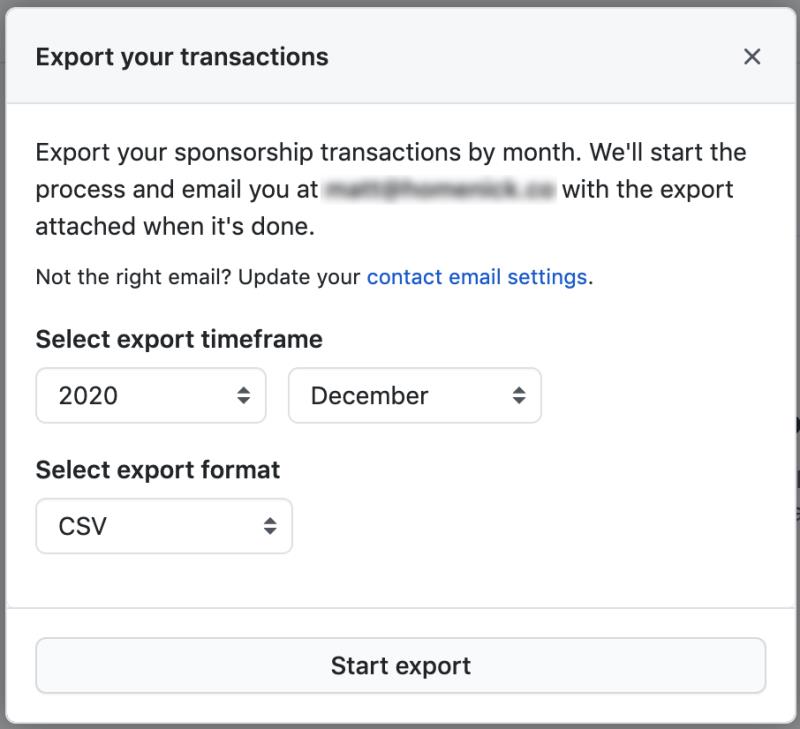
A szponzoroktól származó kifizetések kezelése
Megtekintheti a múltbeli és jövőbeli kifizetésekről szóló információkat a GitHub-szponzorokban. Ezenkívül szerkesztheti és frissítheti banki adatait. Ehhez lépjen a Kifizetések menüpontra a bal oldalsávon.
Frissítheti banki adatait a „Kifizetési adatok” alatt a Banki adatok szerkesztése lehetőségre kattintva .
Kapcsolatfelvétel a szponzorokkal
Kattintson a Frissítések elemre a bal oldalsávon. Ezután a „Frissítések küldése e-mailben a szponzoroknak” lehetőségtől jobbra kattintson az Új frissítés tervezete a szponzoroknak lehetőségre.

Lehetősége van e-mailt küldeni bizonyos szinteken lévő szponzoroknak a „Minden szponzor” legördülő menüben, és válasszon ki egy vagy több szintet.
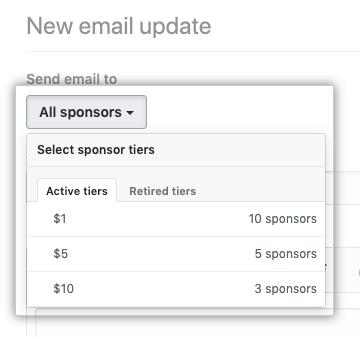
Írja be a tárgyat, és küldje el a frissítést a szponzoroknak. Ezután kattintson a Közzététel gombra .
Adózási információk a GitHub-szponzorok számára
Ha szponzorált pénzeket kezel, szponzorált fejlesztőként vagy szervezetben, adózási információkat kell benyújtania a GitHubnak, és Ön felelős az adók kiértékeléséért és befizetéséért a W-9 digitális űrlap elküldésével.
Összegzés
A GitHub Szponzorok nyílt forráskódú közreműködőként való használata a GitHubon lehetővé teszi, hogy pénzügyi támogatást kapjon szponzorai azon személyektől és szervezeteitől, akik nyílt forráskódú projekteket építenek, terveznek és karbantartanak a GitHubon. Szeretnék hallani arról, hogy a GitHub-szponzorok milyen pénzügyi előnyökkel jártak nyílt forráskódú szoftverfejlesztési projektjeiben. Ha még csak most kezdődött GitHub általában, nézd meg a korábbi hozzászólásokat a sorozat - az első lépések GitHub - Hello World , az első lépések GitHub - Az alapok a Source Control , az első lépések GitHub - Ingyenes Vs fizetett számlák és A GitHub használatának első lépései – Tippek és trükkök. Tudjon meg többet a GitHub szponzorokról itt.
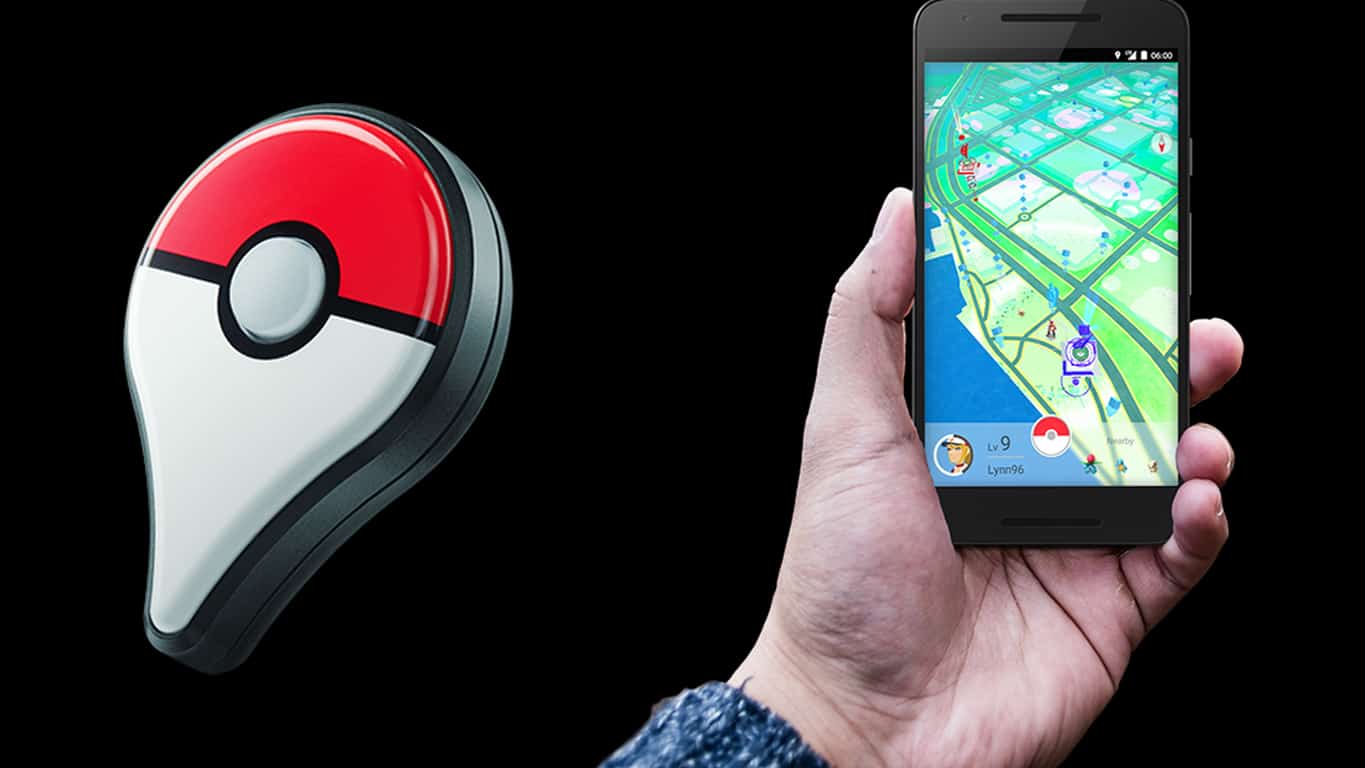
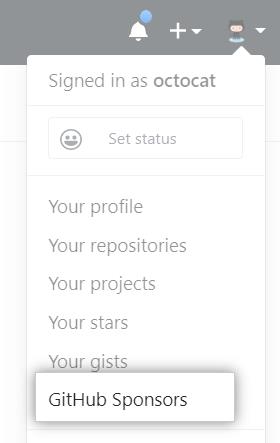
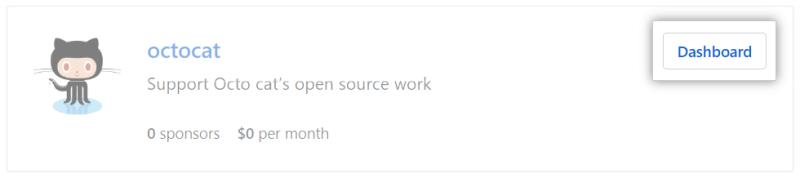
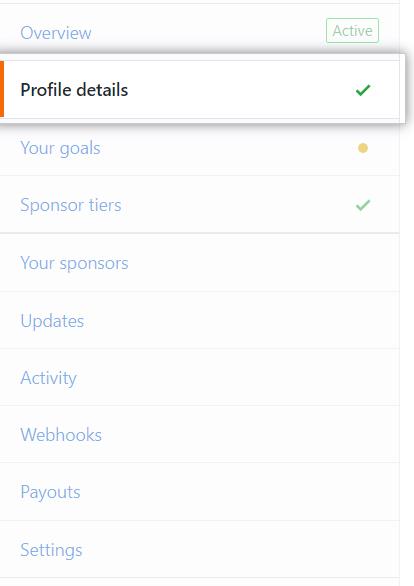
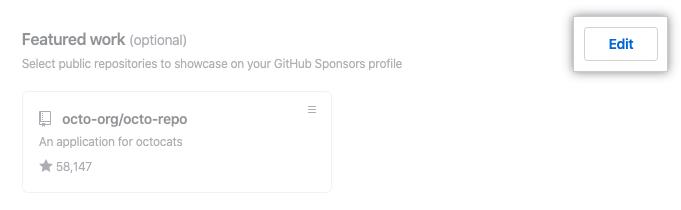
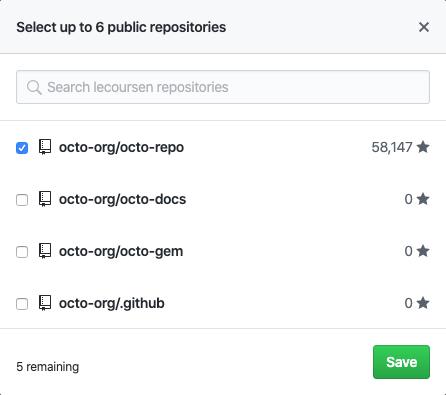
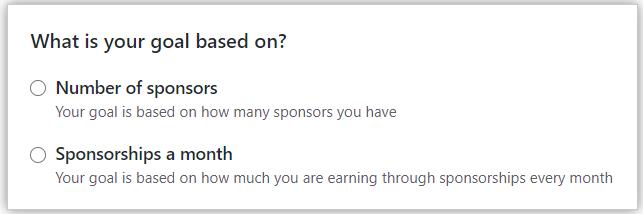
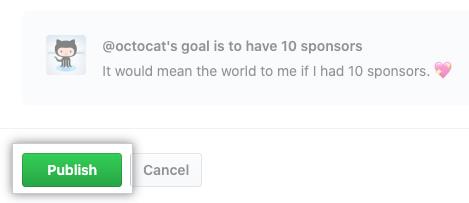

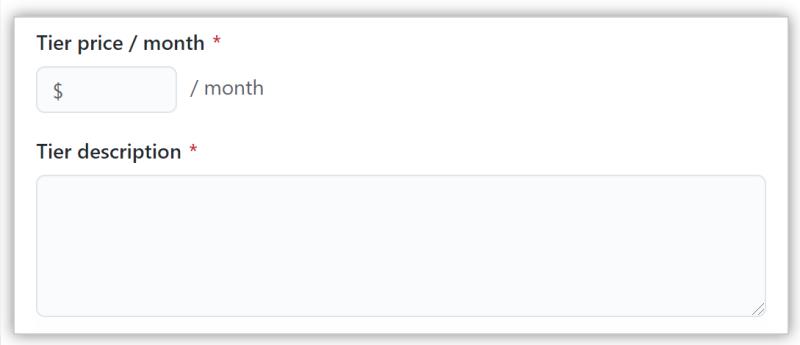
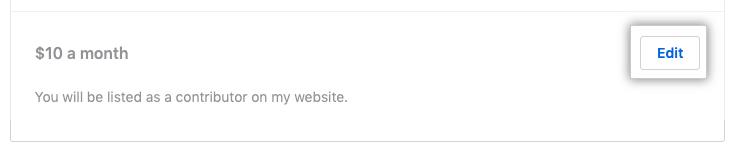
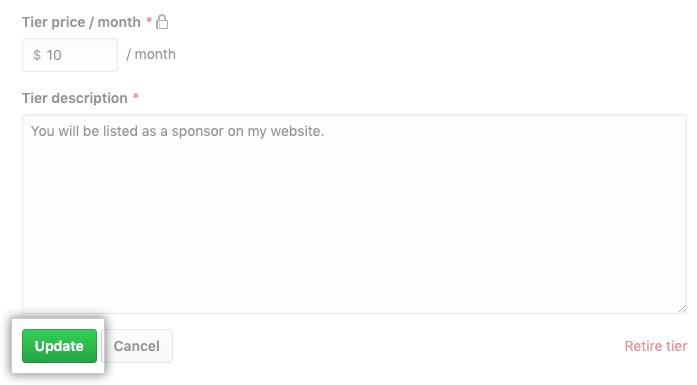
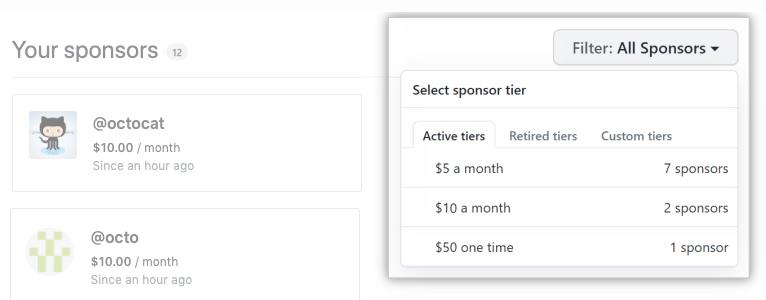
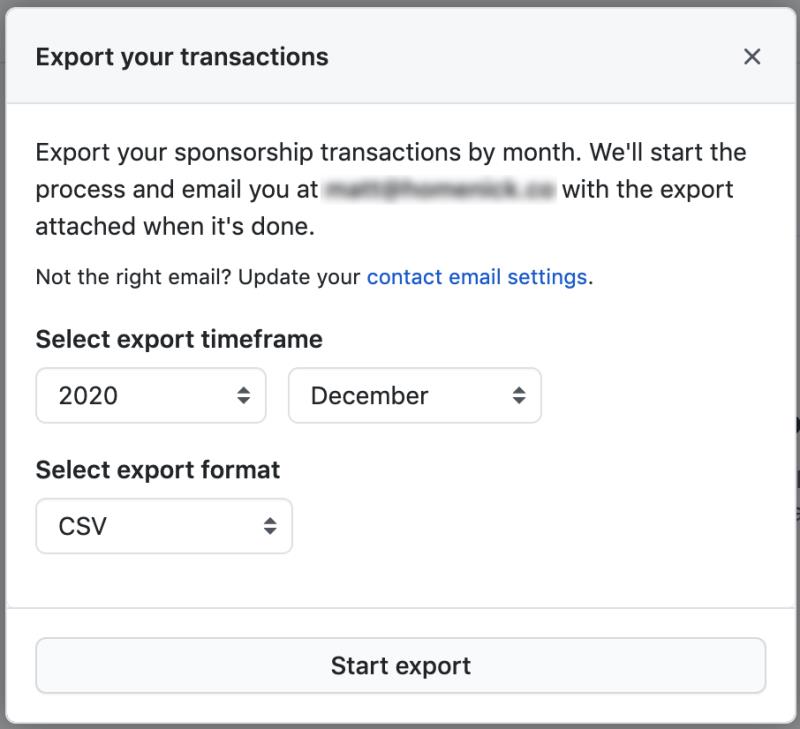

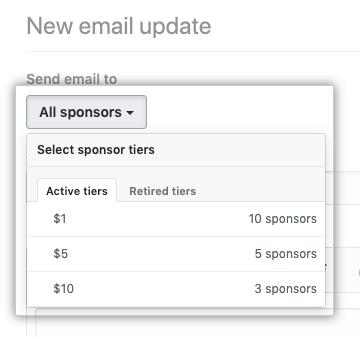
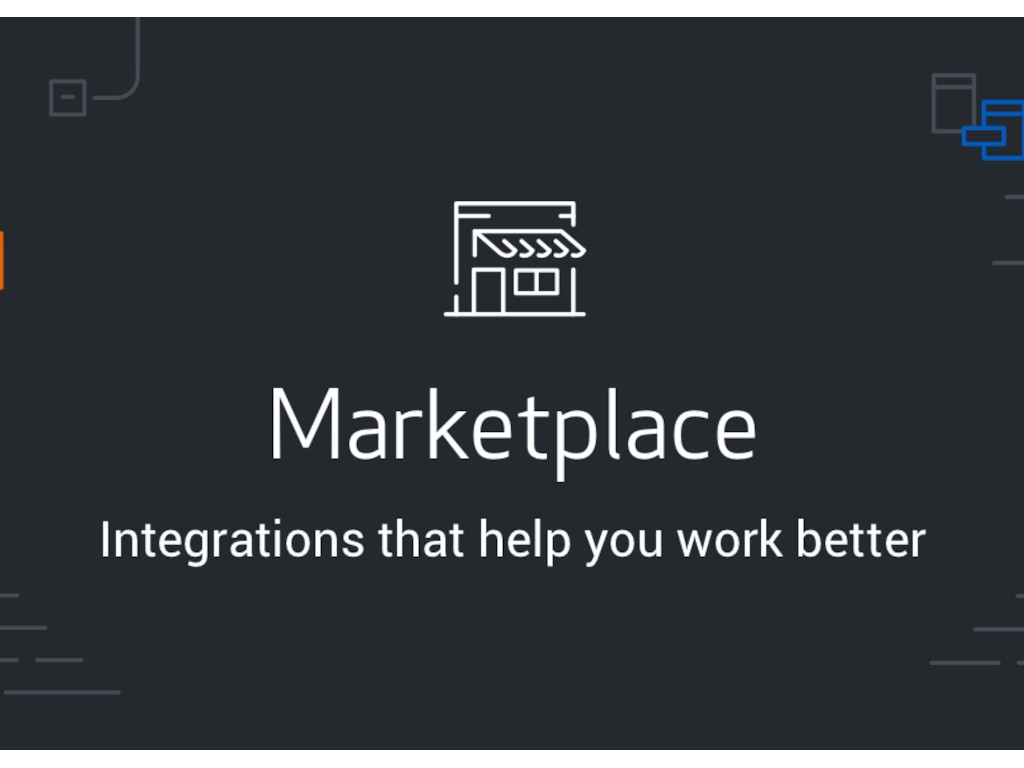
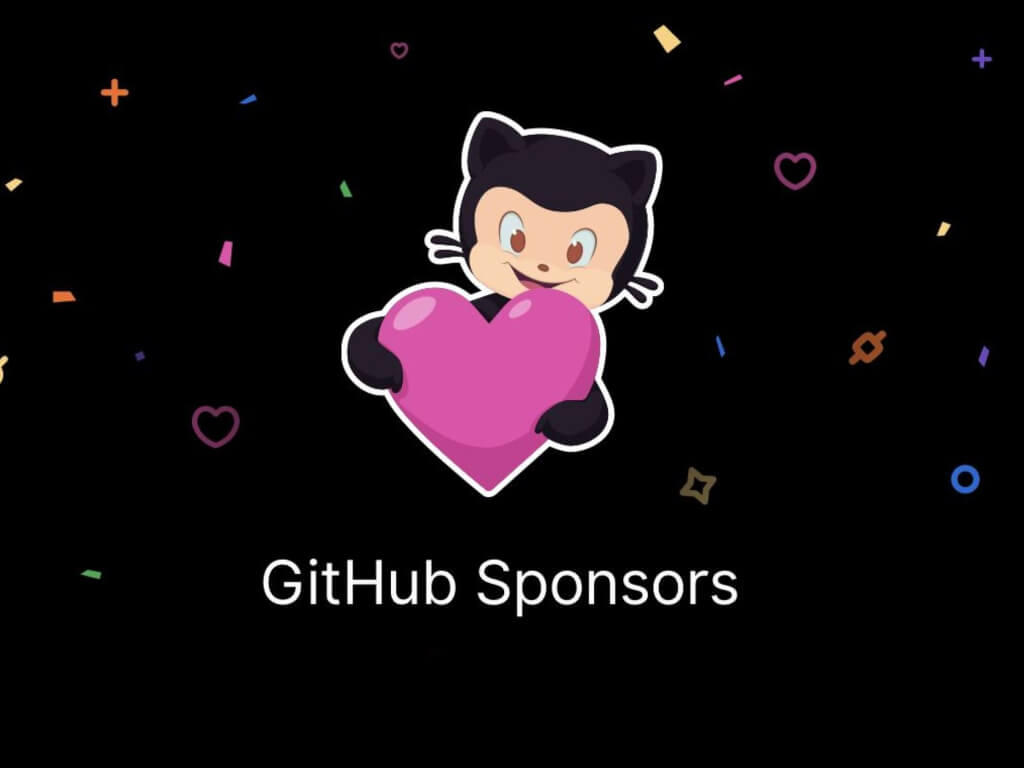







![Feltételes formázás egy másik cella alapján [Google Táblázatok] Feltételes formázás egy másik cella alapján [Google Táblázatok]](https://blog.webtech360.com/resources3/images10/image-235-1009001311315.jpg)
