Amikor 2014-ben a WhatsApp bevezette az Olvasási nyugtákat vagy a „Blue Tick”-et, az SMS-ek világa drasztikusan megváltozott, jóra-rosszra. Az úttörő bevezetés óta szinte az összes szöveges alkalmazással rendelkező alkalmazás bevált a funkcióba ilyen vagy olyan formában.
Annak ellenére, hogy önmagában nem üzenetküldő alkalmazás, a Microsoft Teams rendelkezik az olvasási visszaigazolások megtekintésével vagy megjelenítésével. Ma pedig elmondjuk, hogyan kapcsolhatja ki a maximális adatvédelem érdekében az alkalmazáson belül.
Kapcsolódó: Hogyan küldhet e-mailt közvetlenül a Microsoft Teams csevegéséből
Tartalom
Ki kell kapcsolnia az olvasási visszaigazolásokat?
Ha nem jártas a területen, előfordulhat, hogy az olvasási elismervényeket kötelező, kötelező szolgáltatásként kezeli. Szerencsére minden olyan alkalmazásban, amelyhez az olvasási visszaigazolás tartozik, ez szigorúan nem kötelező. Ha az Olvasási nyugták funkció be van kapcsolva, az a személy, akivel SMS-t küld, pontosan tudni fogja, mikor olvasta el az üzeneteit. Azt is meg kell jegyezni, hogy a funkció kétirányú, vagyis ha kikapcsolja, nem fogja tudni, hogy mások is elolvasták-e az üzeneteit.
Az olvasási visszaigazolások kikapcsolása megnövelt magánélet érzetét keltheti, mivel senki sem férhet hozzá az Ön tartózkodási helyéhez az alkalmazásban – legalábbis ami az üzenetek olvasását illeti. De ahogy fentebb említettük, meg kell tanulnod élni a funkció nélkül is, mivel a letiltása a funkcionalitás elvesztését is jelentené.
Kapcsolódó: A sötét mód bekapcsolása a Microsoft Teamsben
Az olvasási nyugták kikapcsolása számítógépen
Az előnyök és hátrányok mérlegelése után, ha úgy döntött, hogy végigcsinálja az aktust, az alábbi részt részletes útmutatóként tekintheti meg.
Először is indítsa el a Microsoft Teams asztali klienst, és jelentkezzen be Microsoft Teams felhasználónevével és jelszavával. Most keresse meg profilképe miniatűrjét a képernyő jobb felső sarkában. Most kattintson a "Beállítások" elemre.
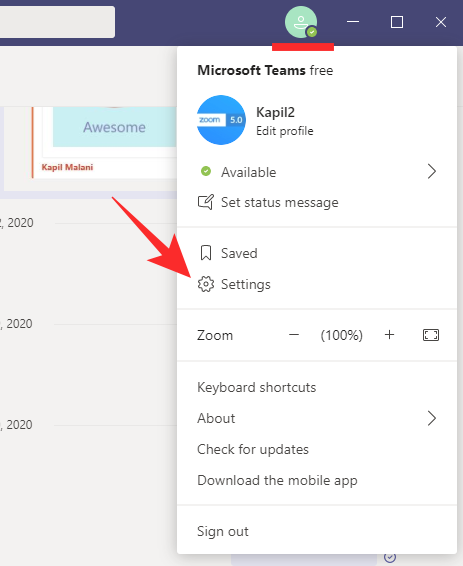
Ez a Microsoft Teams alkalmazás „háttérrendszerébe” kerül, amely lehetővé teszi annak több aspektusának módosítását.
Ezután kattintson az „Adatvédelem” fülre, hogy felfedezze az általunk érintett Olvasási nyugták opciót. Az „Elolvasott nyugták” mellett található egy kapcsoló, amely alapértelmezés szerint be van kapcsolva. Kapcsolja ki és lépjen ki.

Ezzel biztosíthatja, hogy a sunyi olvasási nyugták végleg ki legyenek kapcsolva.
Ha előugró csevegőablakot használ, feltétlenül indítsa újra. Ellenkező esetben az új beállítások nem lépnek életbe.
Kapcsolódó: Üzenet rögzítése a Microsoft Teamsben
Az olvasási nyugták kikapcsolása a mobilalkalmazásban
A Microsoft Teams mobilalkalmazásában az olvasási elismervények megtekintésére és megjelenítésére is lehetőség nyílik, és ez érthető. A legtöbben kényelmesebben gépelünk a telefonunkon, mint a számítógépen, ami miatt a beillesztés teljesen magától értetődő. Azonban a mögötte álló módszertan – hogyan lehet be- és kikapcsolni – egy kicsit más.
Először indítsa el a Microsoft Teams alkalmazást Android vagy iPhone készülékén, és jelentkezzen be felhasználónevével és jelszavával. Most érintse meg a hamburger menüt a képernyő bal felső sarkában.

Ez belső betekintést nyújt az alkalmazás bonyolultságába. Menj a beállításokhoz.'
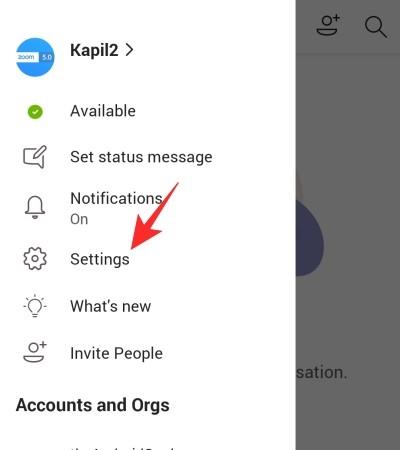
Amint látni fogja, a Microsoft Teams alkalmazás nem rendelkezik külön „Adatvédelem” lappal, mint a PC-kliens. Itt az opció az "Üzenetek" alatt található.
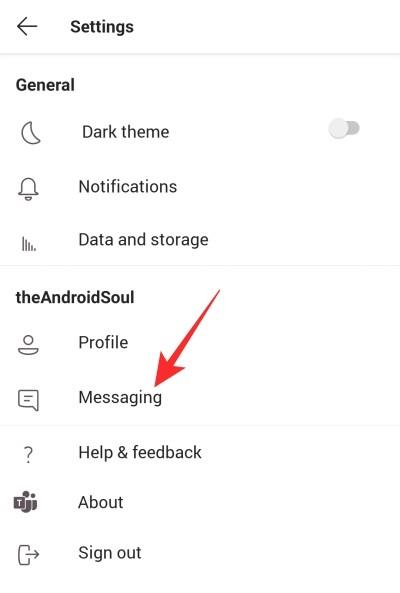
Koppintson rá, és közvetlenül előtte megjelenik a „Nyugták olvasása” lehetőség. Kapcsolja ki, és lépjen ki a területről.
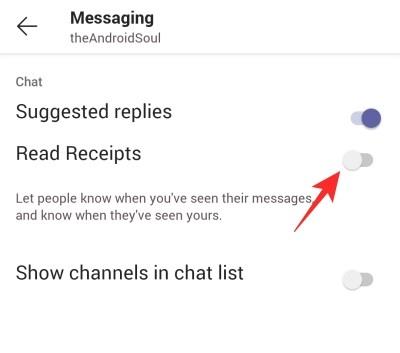
Ez minden!
ÖSSZEFÜGGŐ

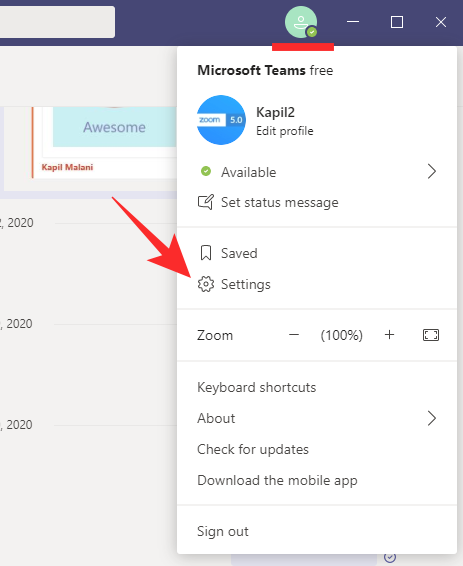


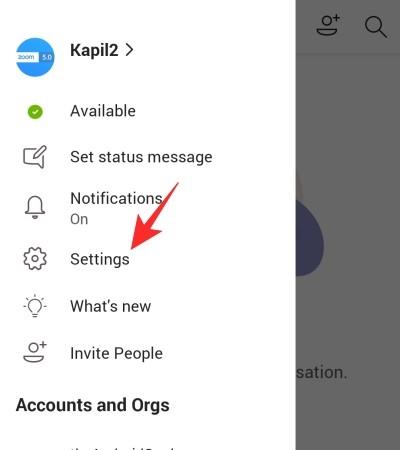
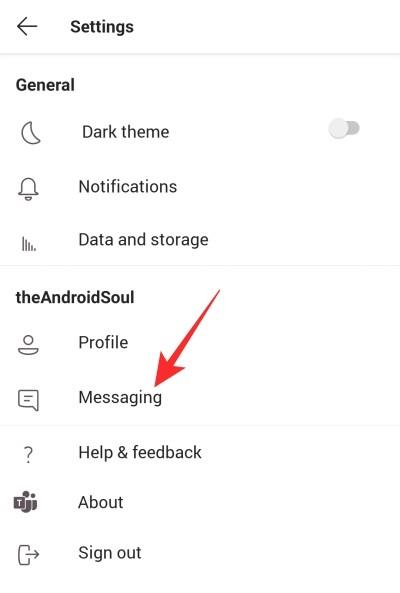
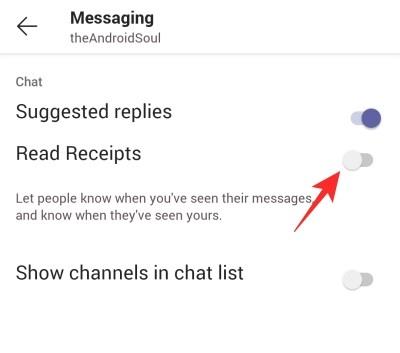








![Feltételes formázás egy másik cella alapján [Google Táblázatok] Feltételes formázás egy másik cella alapján [Google Táblázatok]](https://blog.webtech360.com/resources3/images10/image-235-1009001311315.jpg)
