A Steam Disk írási hiba egyszerű javítása Windows 10 rendszeren
Steam Disk Write Disk Error hibát észlel Windows 10 rendszeren a játék frissítése vagy letöltése közben? Íme néhány gyorsjavítás, amellyel megszabadulhat a hibaüzenettől.
A digitális tartalmak által uralt korszakban a külső meghajtók nélkülözhetetlen társaivá váltak a Mac-felhasználók számára. nem igaz? Legyen szó fontos dokumentumok, dédelgetett emlékek vagy hatalmas médiakönyvtárak tárolásáról, ezek a megbízható eszközök biztosítják számunkra a gyakran szükséges extra helyet. Nincs azonban annál frusztrálóbb, mint a külső meghajtó csatlakoztatása, amikor azt tapasztaljuk, hogy az nem hajlandó csatlakoztatni a Mac-re.
Ha valaha is találkozott ezzel a problémával, nem vagy egyedül. Sok felhasználó tapasztalt olyan zavarba ejtő problémát, hogy „ a külső merevlemez nem csatlakozik a Machez ”, ami miatt aggódnak értékes adataik miatt. Ne féljen azonban, mert ez az útmutató végigvezeti Önt ennek a gyakori probléma megoldásának lépésein.
Ebben a blogbejegyzésben megvizsgáljuk azokat a lehetséges okokat, amelyek miatt előfordulhat, hogy külső meghajtója nincs felszerelve a Mac számítógépére, és felszereljük a hibaelhárítási technikák eszköztárával, hogy újra üzembe helyezhesse.
Kezdjük el, és tanuljuk meg, hogyan lehet megoldani a macOS külső meghajtó csatlakoztatása nélküli problémáját.
Olvassa el még: Hogyan lehet visszaállítani az adatokat a sérült külső meghajtóról?
Miért nem csatlakozik a külső meghajtó Mac-en? Legfontosabb okok!
Íme néhány fő ok, amiért előfordulhat, hogy a külső meghajtó nem csatlakozik a Mac számítógéphez:
A következő szakaszokban lépésről lépésre megoldásokat kínálunk a külső meghajtó üzembe helyezéséhez és futtatásához a Mac számítógépen.
Olvassa el még: Hogyan alakíthatja át régi merevlemezét külső meghajtóvá
A külső meghajtó nem csatlakozik Mac-re? Próbáld ki ezeket a javításokat!
1. megoldás: Módosítsa a meghajtó kijelző beállításait
Az egyik gyakran figyelmen kívül hagyott, de kulcsfontosságú szempont a Mac-re nem szerelhető külső meghajtók hibaelhárítása során a meghajtó megjelenítési beállításainak módosítása. A következőképpen teheti meg:
1. lépés: Csatlakoztassa a külső meghajtót Mac számítógépéhez megbízható USB-kábellel.
2. lépés: Navigáljon a Mac asztalára , és nyissa meg a Finder alkalmazást. A Dockban a Finder ikonra is kattinthat.
3. lépés: A képernyő tetején lévő menüsorban kattintson a „Kereső” elemre, majd válassza a „Beállítások” lehetőséget.
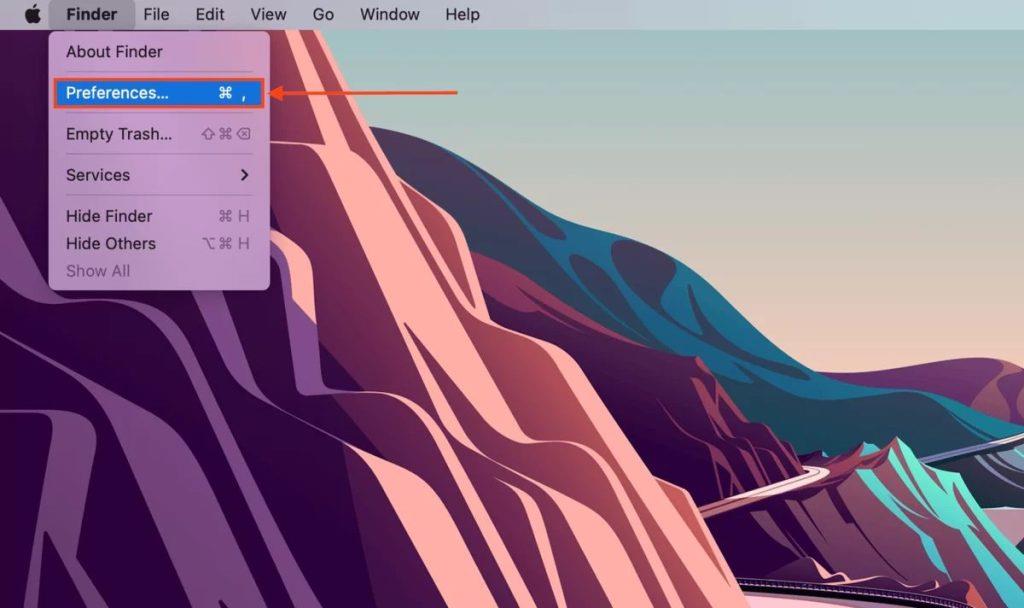
4. lépés: A Finder Preferences ablakban válassza az „Általános” lapot. Itt győződjön meg arról, hogy a „Külső lemezek” melletti négyzet be van jelölve. Ez biztosítja, hogy a külső meghajtók megjelenjenek az asztalon és a Finder oldalsávján.
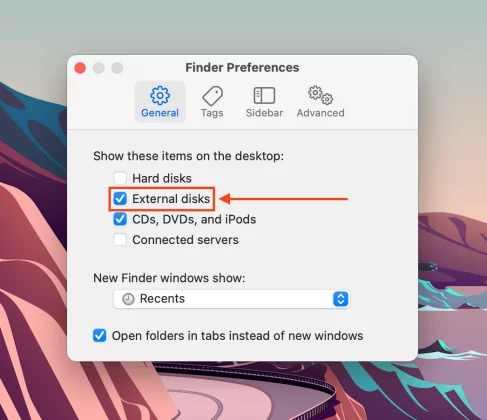
5. lépés: Zárja be a Finder Preferences ablakot, és keresse meg a külső meghajtó ikonját az asztalon. A Finder oldalsávján az „Eszközök” alatt is szerepelnie kell.
Ha a meghajtó megjelenítési beállításainak módosítása nem oldotta meg a külső merevlemez-meghajtó nem csatlakozik Mac-problémát, akkor térjünk át a következő megoldásra.
2. megoldás: Csatlakoztassa újra a külső meghajtót
A Seagate külső merevlemezével való találkozás, amely nem csatlakozik Mac gépre, meglehetősen gyakori. Tehát, ha a külső meghajtó nem csatlakozik a Mac-hez, a probléma megoldásához elegendő egy egyszerű újracsatlakozás. Kövesse ezeket az egyszerű lépéseket a biztonságos kapcsolat biztosításához és az értékes fájlokhoz való hozzáférés visszaállításához.
1. lépés: Biztonságosan vegye ki a külső meghajtót, és ellenőrizze, hogy az USB-kábel és a portok nem sérültek-e meg.

2. lépés: Csatlakoztassa szorosan az USB-kábelt a Mac-hez és a meghajtóhoz. Adjon egy percet a Mac-nek, hogy felismerje a meghajtót. Keresse meg az ikont az asztalon vagy a Finderben.
Ha szükséges, tesztelje alternatív kábellel vagy USB-porttal. Egy egyszerű újraindítás néha megoldja a kisebb kapcsolódási problémákat.
Olvassa el még: A Seagate külső merevlemez-meghajtó nem működő problémájának elhárítása
3. megoldás: Kényszerítse fel a meghajtót a Disk Utility segítségével
Ha a külső meghajtó továbbra is megtagadja a csatlakoztatást, a Disk Utility használata a kényszercsatlakoztatáshoz hatékony megoldás lehet. A következőképpen teheti meg:
1. lépés: Indítsa el a „Lemez segédprogramot” a Mac számítógépen. Az „Alkalmazások” mappán belül a „Segédprogramok” mappában található.
2. lépés: A Lemez segédprogramban keresse meg a külső meghajtót a bal oldalon az elérhető meghajtók és kötetek listája alatt. Kattintson arra a külső meghajtóra, amellyel problémája van.
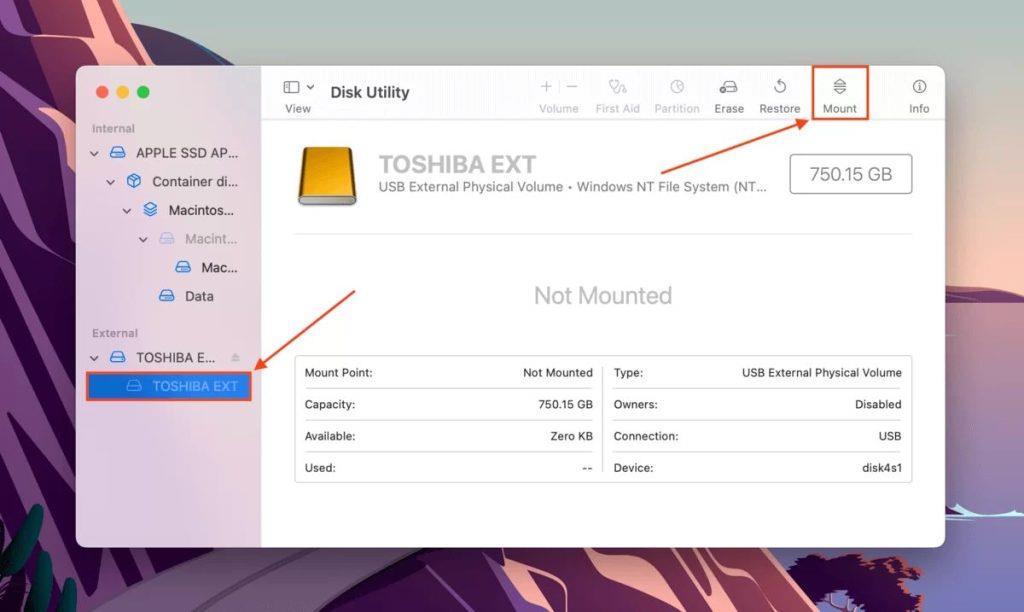
3. lépés: Kattintson a „Mount” gombra a felső eszköztáron. A Disk Utility megpróbálja csatlakoztatni a meghajtót. Ha a meghajtót sikeresen csatlakoztatta, látnia kell az asztalon és a Finderben.
4. lépés: Nyissa meg a meghajtót, és nyissa meg a fájlokat. Ha a meghajtó fel van szerelve, most már dolgozhat az adataival.
Ha ez a megoldás nem működik, ne aggódjon. További hibaelhárítási lépéseket kínálunk a külső merevlemez-meghajtó nem csatlakoztatása Mac problémájának megoldására.
4. megoldás: Használja a Disk Utility First Aid Tool eszközét
A Disk Utility First Aid eszköze egy hatékony beépített funkció, amely segíthet a külső meghajtóval kapcsolatos problémák diagnosztizálásában és javításában. A következőképpen használhatja:
1. lépés: Indítsa el a „Lemez segédprogramot” a Mac „Applications” mappájában található „Segédprogramok” mappából .
2. lépés Keresse meg és válassza ki a külső meghajtót a Disk Utility bal oldalán található listából. Kattintson az „Elsősegély” gombra a Disk Utility ablak tetején található eszköztárban.
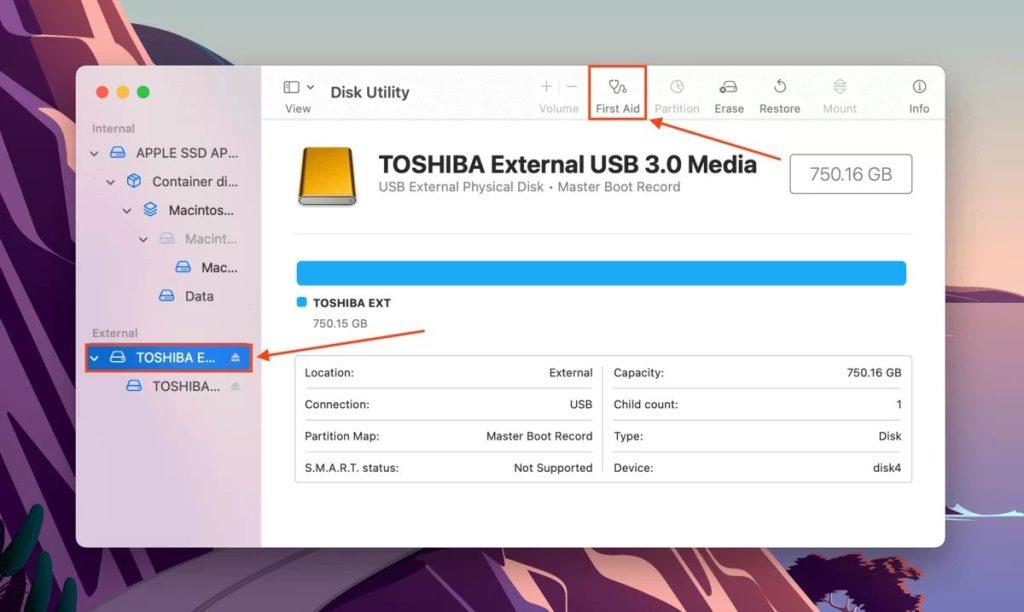
3. lépés: Kattintson a „Futtatás” gombra a megjelenő párbeszédpanelen. A Disk Utility most ellenőrzi és megpróbálja kijavítani a meghajtón található hibákat.
4. lépés: A meghajtó méretétől és az esetleges problémák mértékétől függően ez a folyamat eltarthat egy ideig. A folyamat befejezése után ellenőrizze, hogy a meghajtó fel van-e szerelve a Mac számítógépére. Ha a meghajtó sikeresen csatlakoztatható, most már hozzáférhet a fájlokhoz.
A Disk Utility First Aid eszközének használata gyakran megoldja a fájlrendszerrel kapcsolatos problémákat, így ez egy értékes lépés a Mac külső merevlemez-meghajtójának fel nem csatolásával kapcsolatos hibaelhárításban.
Olvassa el még: Hogyan lehet visszaállítani a törölt fényképeket a külső merevlemezről
5. megoldás: formázza újra a külső meghajtót
Ha minden más nem sikerül, a külső meghajtó újraformázása lehet a megoldás. Kérjük, vegye figyelembe, hogy ez a lépés minden adatot töröl a meghajtón, ezért járjon el körültekintően, és a folytatás előtt győződjön meg róla, hogy biztonsági másolatot készített a fontos fájlokról.
1. lépés: Indítsa el a „Disk Utility” alkalmazást a Mac „Applications” mappájában található „Utilities” mappából.
2. lépés: Keresse meg és válassza ki a külső meghajtót a Disk Utility bal oldalán található listából. Kattintson a „Törlés” gombra a Disk Utility ablak tetején található eszköztáron.
3. lépés: A megjelenő párbeszédpanelen válassza ki a megfelelő formátumot (pl. ExFAT, MacOS Extended) és partíciós sémát.
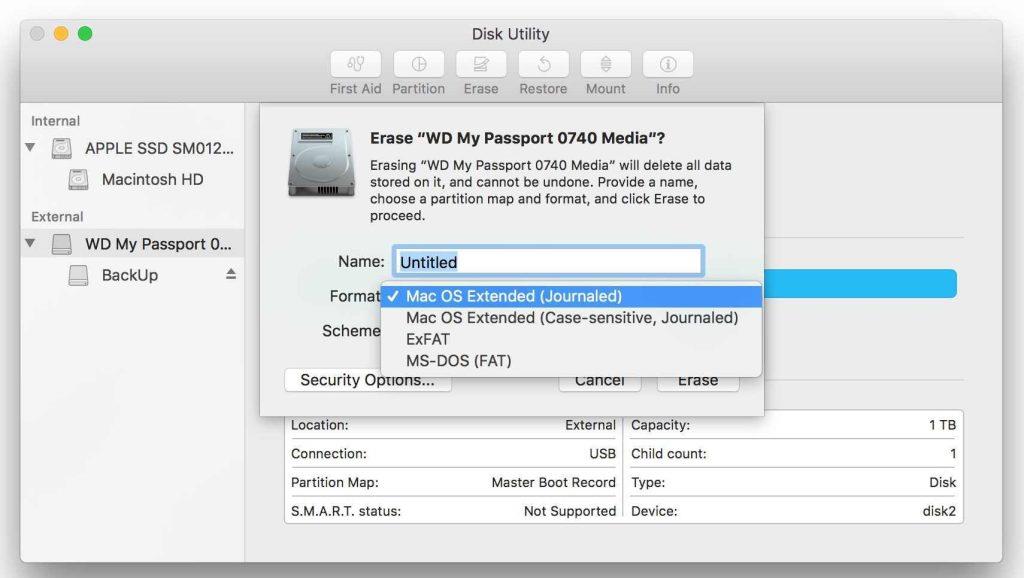
4. lépés: Adjon új nevet a meghajtónak, ha szükséges. Kattintson a „Törlés” gombra a megerősítéshez, és folytassa az újraformázási folyamatot.
5. lépés: Az újraformázás a meghajtó méretétől függően eltarthat egy ideig. Az újraformázás után ellenőrizze, hogy a meghajtó most már fel van-e szerelve a Mac-re. Ha sikeres, állítsa vissza a biztonsági másolatot az újonnan formázott meghajtóra.
Az újraformázás a végső megoldás lehet, de gyakran megoldja a makacs rögzítési problémákat. A folytatás előtt ne felejtsen el biztonsági másolatot készíteni adatairól. Ha a meghajtó továbbra sem csatlakozik, akkor lehet, hogy hardverprobléma, és szakember segítségére lehet szüksége.
Következtetés
A külső merevlemez-meghajtóval kapcsolatos problémák megoldása során különféle megoldásokat vizsgáltunk, a megjelenítési beállításoktól kezdve a Disk Utility hatékony eszközeinek használatáig. Bár ezek a lépések gyakran megoldják a gyakori problémákat, fontos, hogy az újraformázást óvatosan közelítsük meg az esetleges adatvesztés miatt . Ha minden más nem segít, tanácsos szakember segítségét kérni az esetleges hardverproblémák miatt.
Ne felejtsen el mindig biztonsági másolatot készíteni adatairól, hogy elkerülje a jövőbeni komplikációkat. Kövess minket a közösségi médiában – Facebookon, Instagramon és YouTube-on.
Steam Disk Write Disk Error hibát észlel Windows 10 rendszeren a játék frissítése vagy letöltése közben? Íme néhány gyorsjavítás, amellyel megszabadulhat a hibaüzenettől.
Fedezze fel, hogyan távolíthat el alkalmazásokat a Windows 10 rendszerből a Windows Store segítségével. Gyors és egyszerű módszerek a nem kívánt programok eltávolítására.
Fedezze fel, hogyan tekintheti meg vagy törölheti a Microsoft Edge böngészési előzményeit Windows 10 alatt. Hasznos tippek és lépésről-lépésre útmutató!
A Google zökkenőmentessé tette a csoportos megbeszélések lebonyolítását. Tudd meg a Google Meet korlátait és lehetőségeit!
Soha nincs rossz idő a Gmail jelszavának megváltoztatására. Biztonsági okokból mindig jó rutinszerűen megváltoztatni jelszavát. Ráadásul soha
Az online adatvédelem és biztonság megőrzésének egyik alapvető része a böngészési előzmények törlése. Fedezze fel a módszereket böngészőnként.
Ismerje meg, hogyan lehet némítani a Zoom-on, mikor és miért érdemes ezt megtenni, hogy elkerülje a zavaró háttérzajokat.
Használja ki a Command Prompt teljes potenciálját ezzel a több mint 280 (CMD) Windows-parancsot tartalmazó átfogó listával.
Alkalmazhatja a Google Táblázatok feltételes formázását egy másik cella alapján, a Feltételes formázási segédprogrammal, a jelen cikkben ismertetettek szerint.
Kíváncsi vagy, hogyan használhatod a Rendszer-visszaállítás funkciót a Windows 11 rendszeren? Tudd meg, hogyan segíthet ez a hasznos eszköz a problémák megoldásában és a számítógép teljesítményének helyreállításában.







![Feltételes formázás egy másik cella alapján [Google Táblázatok] Feltételes formázás egy másik cella alapján [Google Táblázatok]](https://blog.webtech360.com/resources3/images10/image-235-1009001311315.jpg)
