Outlook 365 Hiányzik a Főmenü: 6 legjobb javítás

Ha az Outlookban hiányzik a Kezdőlap gomb, tiltsa le és engedélyezze az Otthoni levelezést a szalagon. Ez a gyors megoldás sok felhasználónak segített.
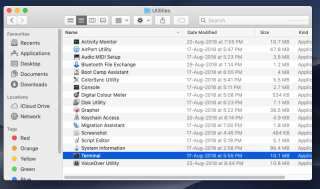
A MacOS rendelkezik egy irányítópulttal, amelyen widgeteket, alkalmazásokat kaphat, amelyek egy funkció használatára vagy egy szolgáltatás elérésére szolgálnak. A widgetek lehetővé teszik az alkalmazások gyors elérését az irányítópult környezetre váltva.
Az Apple úgy tervezte a Dashboard-ot, hogy a widgetek védett területen futhassanak. Hogy jobban megértsük, tekintsd homokozónak. Ezért a Dashboard alkalmazásba való belépéshez el kell hagynia a Mac asztalt.
Ez azonban a widgeteket külön részévé teszi a Mac-en, amihez kényelmetlennek tűnik a hozzáférés. Nem lenne nagyszerű, ha widgetek léteznének az asztalon?
Nos, lehetséges. Az Apple még azokat a lépéseket is biztosítja a fejlesztők számára, amelyek segítségével tesztelhetik és hibakereshetik kütyüjüket az asztalon a fejlesztés során.
Ebben a bejegyzésben megvitattuk, hogyan adhatunk widgeteket a Mac asztali számítógéphez.
Hogyan lehet widgeteket hozzáadni a Mac asztalhoz?
A modulokat a terminál segítségével helyezheti el az asztalon. Engedélyeznünk kell a Dashboard fejlesztési módot a terminál használatával.
1. lépés: Kattintson a Go-> Utilities-> Terminal elemre.
A terminál elindítása után írja be
Most nyomja meg a Return gombot
Megjegyzés: Ügyeljen arra, hogy a parancsot egyetlen sorba írja be a Terminal alkalmazásban.
2. lépés: Most írja be az alábbi parancsot a terminálba:
killall Dock

Nyomja meg a Vissza gombot
Megjegyzés: Győződjön meg arról, hogy a szöveg kis- és nagybetűje megegyezik a fentiekkel.
Ezzel a dokkoló egy pillanatra eltűnik.
3. lépés: Most írja be az alábbi parancsot a termináljára az aktuális munkamenet befejezéséhez:
kijárat
Nyomja meg a Return vagy Enter gombot.
Most zárja be a Terminál alkalmazást.
Ha elkészült, még néhány lépést kell követnie:
4. lépés: Helyezzen át egy widgetet az asztalra
Most, hogy végzett a terminálparancsokkal, néhány további lépést kell követnie:
Ha OS X Mountain Lion vagy korábbi operációs rendszert használ, kövesse az alábbi lépéseket:
Megjegyzés: Győződjön meg arról, hogy az F-Lock engedélyezve van
Ha a macOS-nek a fentinél újabb verziója van, kövesse az alábbi lépéseket:

További tipp: A widgeteket bármikor visszahelyezheti a Dashboardba, ehhez: Kattintson a widgetre, és nyomja meg az egérgombot. Most ne engedje fel az egérgombot, nyomja meg az F12-t, és húzza a kívánt helyre az irányítópulton.
Az irányítópult-fejlesztési mód letiltásához ugyanazokat a lépéseket kell követnie, mint az első részben. Csak az első parancsban lenne más,
Az Igen helyett a parancs után nemet kell begépelnie, majd az Enter billentyűt lenyomni a parancs végrehajtásához. Ezt követi a két parancs,

kijárat
Így ily módon widgeteket adhat hozzá Mac asztalához. Úgy tűnik, hogy az asztalon lévő widgetek nagyszerű lehetőség a termelékenység javítására, azonban nem ajánlott a widgeteket az asztalon tartani, ha kicsi a képernyője.
Bónusztipp: Ha harmadik féltől származó alkalmazásokat szeretne widgetként beszerezni Mac asztali számítógépére, bármikor használhatja a Flotato alkalmazást a gyakran használt webhelyek webalkalmazásainak lekérésére.
Olvassa el ezt, ha többet szeretne megtudni a Flotato alkalmazásról.
Tetszett a cikk? Kérjük, ossza meg gondolatait az alábbi megjegyzések részben.
Ha szeretne értesülni minden újdonságról, kérjük, iratkozzon fel hírlevelünkre.
Olvassa el még: -
 10 legjobb Mac Cleaner alkalmazás és optimalizáló szoftver... Tekintse meg a legjobb Mac Cleaner szoftverek listáját a teljes Mac-lemeztisztításhoz. Optimalizálási alkalmazások, mint a SmartMacCare, CleanMyMac és Ccleaner...
10 legjobb Mac Cleaner alkalmazás és optimalizáló szoftver... Tekintse meg a legjobb Mac Cleaner szoftverek listáját a teljes Mac-lemeztisztításhoz. Optimalizálási alkalmazások, mint a SmartMacCare, CleanMyMac és Ccleaner...
Ha az Outlookban hiányzik a Kezdőlap gomb, tiltsa le és engedélyezze az Otthoni levelezést a szalagon. Ez a gyors megoldás sok felhasználónak segített.
A lehetséges javítások listája egy olyan probléma esetén, amelynél előfordulhat, hogy elveszett egy alkalmazásablak a képernyőn macOS rendszerben.
Sok címzettnek szeretne e-mailt küldeni? Nem tudja, hogyan hozhat létre terjesztési listát az Outlookban? Íme, hogyan kell ezt könnyedén megtenni!
Ha hibátlanul és gyorssá szeretné tenni az adatbeviteli feladatokat, meg kell tanulnia, hogyan készíthet legördülő listát az Excelben.
Ha azt látja, hogy ez a fájl nem kompatibilis a QuickTime Playerrel, olvassa el ezt a cikket most. Árnyékolja a fényt a legjobb javítások némelyikén.
Ha az Excel-munkalap körkörös hivatkozásai zavaróak, itt megtudhatja, hogyan találhat körkörös hivatkozásokat az Excelben, és hogyan távolíthatja el ezeket.
Ingyenes vagy fizetős Excel költségvetési sablonokat keres? Olvassa el ezt a cikket, hogy felfedezze az Excel online és offline legjobb költségvetési sablonjait.
Szembenéz a nyílbillentyűkkel, amelyek nem működnek az Excel-problémában? Olvassa el ezt a cikket most, és megtudja, hogyan oldhatja meg ezt kevesebb mint 5 perc alatt!
Tudja meg, hogyan kell újraindítani a grafikus illesztőprogramot Windows 10, 11 és Mac rendszeren a problémák megoldásához. Próbálja ki ezeket a legjobb módszereket a grafikus illesztőprogram visszaállításához.
Ha arra kíváncsi, hogyan nyomtathat címkéket Excelből, akkor jó helyen jár! Olvassa el, ha megtudhatja, hogyan nyomtathat címkéket Excelben a Körlevél használatával.







