Outlook 365: Javítás „Ez a fájl nem előnézhető”
Több megoldást kínálunk egy gyakori probléma javítására, amikor csatolt fájlok előnézetét próbálja megtekinteni a Microsoft Outlook programban ezzel az útmutatóval.
Nyomtatás PDF formátumba Windows 10 rendszerben:
Használja az alkalmazás Nyomtatás vezérlőjét.
Válassza ki a „Microsoft Print to PDF” nyomtatót.
Nyomja meg a "Nyomtatás" gombot, és válassza ki a PDF mentési helyét, amikor a rendszer kéri.
A PDF egy rendkívül sokoldalú dokumentumformátum, amelyet szinte minden számítógép-felhasználó ismer. Következésképpen ez egy jó választás, ha szabványos formátumban kell megosztania az információkat, amelyet a terjesztés nem akadályoz.
Az információk PDF-be helyezése történelmileg probléma volt. A Microsoft azonban leegyszerűsítette a dolgokat a Windows 10 rendszerben azzal, hogy hozzáadott egy natív „nyomtatás PDF-be” funkciót az operációs rendszerhez. Ez azt jelenti, hogy bármilyen nyomtatható tartalom – például szöveges fájl vagy weboldal – néhány kattintással PDF formátumba konvertálható.
Ennek az útmutatónak a céljaira egy weboldalt "nyomtatunk". Szabadon választhat bármilyen nyomtatható tartalmat, amelyhez hozzáfér.
Először kattintson a „Nyomtatás” gombra a használt alkalmazásban. Ezt gyakran a „Fájl” menüben találja meg. Számos alkalmazásban a Ctrl+P billentyűparancsként működik a nyomtatási előugró ablak megnyitásához.
A megjelenő üzenet a használt alkalmazástól függően kissé eltérő lehet. A Windows Store modern alkalmazásai nagyobb ablakot jelenítenek meg, korszerűbb vizuális megjelenéssel. Mindkét stílusra láthat példát az útmutató képernyőképein.
A megjelenő felugró ablaktól függetlenül lehetőségnek kell lennie a használni kívánt nyomtató kiválasztására. Válassza a „Microsoft Print PDF-be” lehetőséget. Most már a szokásos módon testreszabhatja a nyomtatási feladatot – az oldalak egy részének kinyomtatásának a szokásos módon kell működnie.
A Microsoft Print to PDF nyomtató egy virtuális nyomtató. Felveszi az alkalmazástól kapott bemenetet, és kimeneti PDF formátumba konvertálja. Ami az alkalmazást illeti, a dokumentumot "kinyomtatták", de valójában fájlba menti.
Ha a "Nyomtatás" gombra kattint, megjelenik egy Fájlkezelő előugró ablak. Ez lehetővé teszi a PDF mentési hely kiválasztását. Ezután létrejön a PDF, és elmenti a kiválasztott könyvtárba.
A Microsoft Print to PDF néhány nyomtatási beállítással rendelkezik, amelyeket személyre szabhat. Ezeket általában a "Nyomtató tulajdonságai" vagy a "Beállítások" gombbal érheti el a nyomtatási előugró ablakokban. Kiválaszthatja a nyomtatás tájolását és módosíthatja a papírméretet. Ez határozza meg az oldalméretet a PDF-ben.
A Nyomtatás PDF-be egy hasznos kényelmi funkció, amely egyszerű módot biztosít a dokumentumok PDF-be konvertálására. A Microsoft virtuális nyomtatót is biztosít XPS dokumentumok előállításához. A telepített nyomtatók listájában „Microsoft XPS Document Writer” néven fog megjelenni.
Több megoldást kínálunk egy gyakori probléma javítására, amikor csatolt fájlok előnézetét próbálja megtekinteni a Microsoft Outlook programban ezzel az útmutatóval.
Tanuld meg, hogyan lehet PDF fájlt hozzáadni a Microsoft Word dokumentumhoz ezzel a részletes útmutatóval. Két programban is megtudhatod, hogyan kell ezt csinálni.
Ebben az útmutatóban bemutatjuk, hogyan lehet módosítani az alapértelmezett nagyítási beállítást az Adobe Readerben.
A PDF egy rendkívül sokoldalú dokumentumformátum, amelyet szinte minden számítógép-felhasználó ismer. Következésképpen ez egy jó választás, ha meg kell osztania
Ebben az útmutatóban nézze meg, hogyan konvertálhat Office-fájlokat PDF-be Windows, macOS és egyéb szoftvereken keresztül.
Steam Disk Write Disk Error hibát észlel Windows 10 rendszeren a játék frissítése vagy letöltése közben? Íme néhány gyorsjavítás, amellyel megszabadulhat a hibaüzenettől.
Fedezze fel, hogyan távolíthat el alkalmazásokat a Windows 10 rendszerből a Windows Store segítségével. Gyors és egyszerű módszerek a nem kívánt programok eltávolítására.
Fedezze fel, hogyan tekintheti meg vagy törölheti a Microsoft Edge böngészési előzményeit Windows 10 alatt. Hasznos tippek és lépésről-lépésre útmutató!
A Google zökkenőmentessé tette a csoportos megbeszélések lebonyolítását. Tudd meg a Google Meet korlátait és lehetőségeit!
Soha nincs rossz idő a Gmail jelszavának megváltoztatására. Biztonsági okokból mindig jó rutinszerűen megváltoztatni jelszavát. Ráadásul soha
Az online adatvédelem és biztonság megőrzésének egyik alapvető része a böngészési előzmények törlése. Fedezze fel a módszereket böngészőnként.
Ismerje meg, hogyan lehet némítani a Zoom-on, mikor és miért érdemes ezt megtenni, hogy elkerülje a zavaró háttérzajokat.
Használja ki a Command Prompt teljes potenciálját ezzel a több mint 280 (CMD) Windows-parancsot tartalmazó átfogó listával.
Alkalmazhatja a Google Táblázatok feltételes formázását egy másik cella alapján, a Feltételes formázási segédprogrammal, a jelen cikkben ismertetettek szerint.
Kíváncsi vagy, hogyan használhatod a Rendszer-visszaállítás funkciót a Windows 11 rendszeren? Tudd meg, hogyan segíthet ez a hasznos eszköz a problémák megoldásában és a számítógép teljesítményének helyreállításában.

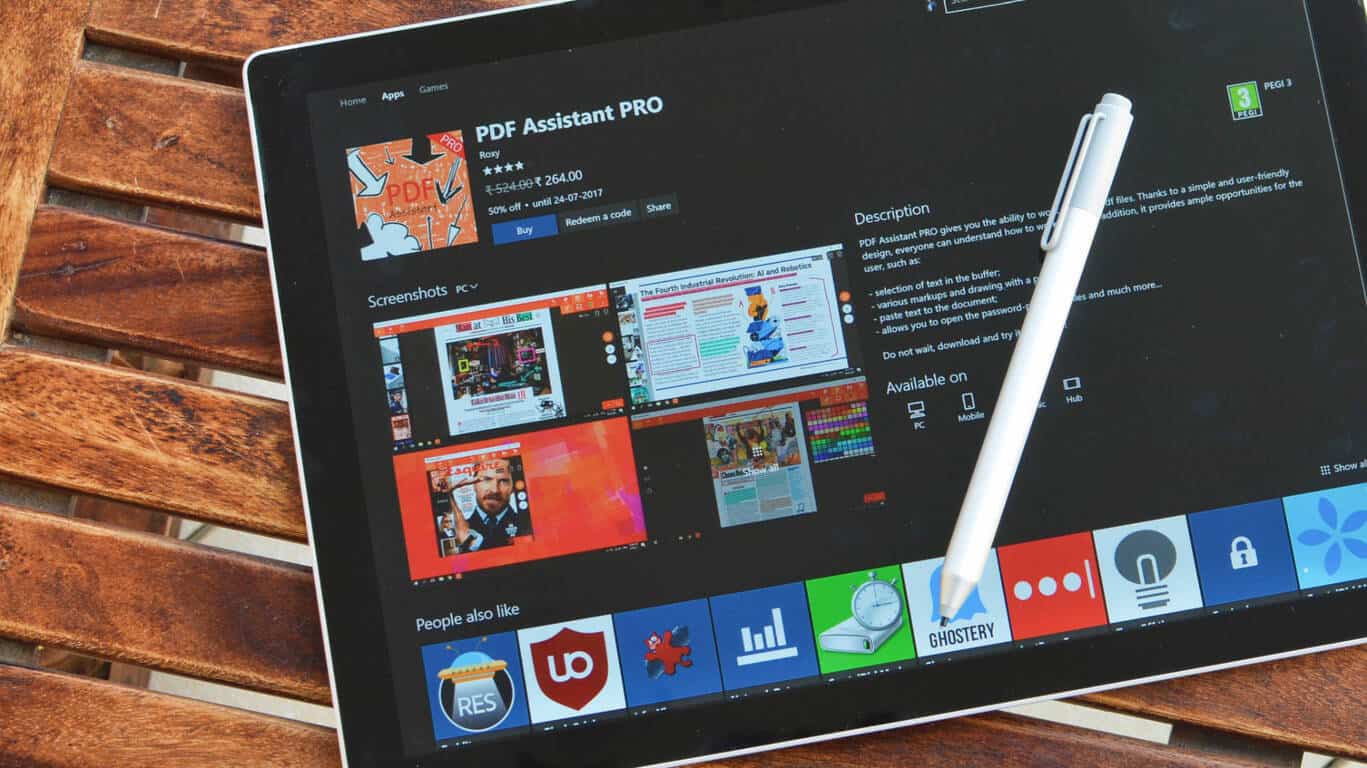








![Feltételes formázás egy másik cella alapján [Google Táblázatok] Feltételes formázás egy másik cella alapján [Google Táblázatok]](https://blog.webtech360.com/resources3/images10/image-235-1009001311315.jpg)
