Blog összefoglaló
Ha problémákba ütközik a RAW meghajtóval, akkor konvertálja NTFS rendszerre. A legjobb módja annak, hogy a RAW-t NTFS-re konvertálja adatvesztés nélkül, az EaseUS Partition Manager használata.
Mi a RAW formátum?
A RAW formátum azt jelenti, hogy a számítógép nem képes felismerni a fájlrendszert a meghajtón. Ez gyakran akkor fordul elő, amikor a meghajtó megsérül vagy hibát észlel. A RAW meghajtóra való próbálkozás a Windows javaslata szerint általában formázáshoz vezethet, ami adatvesztést eredményez.
A RAW konvertálásának jelentősége az NTFS-re
Az NTFS (New Technology File System) megbízhatóbb, mint a RAW, és lehetővé teszi a különféle funkciók, például a fájlok tömörítését és titkosítását. Az NTFS-re való konvertálás segíthet abban, hogy a hozzáférhetetlenné vált fájlokat újra elérje.
Hogyan lehet javítani a RAW formátumú merevlemezt?
Az alábbiakban felsorolunk néhány módszert a RAW formátumú meghajtó hibáinak javítására:
-
Futtassa a hibaellenőrzést
- Nyomja meg egyszerre a Windows és az E gombot a File Explorer megnyitásához.
- Keresse meg a hozzáférhetetlen meghajtót, és kattintson a jobb gombbal.
- Válassza a Tulajdonságok lehetőséget, majd kattintson az Eszközök elemre.
- A Hibaellenőrzés alatt kattintson az Ellenőrzés gombra.
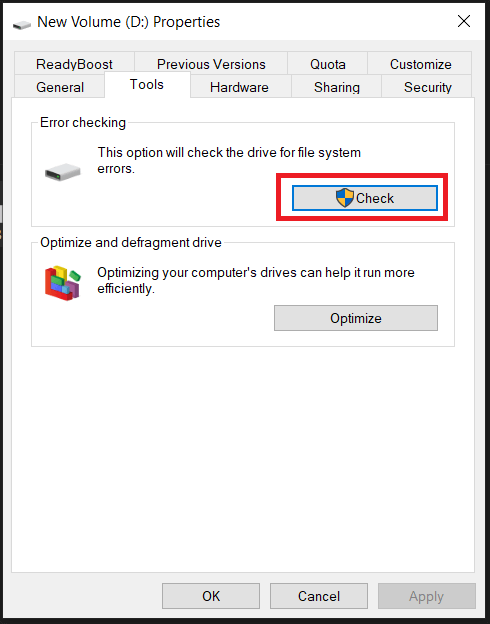
- Most kattintson a Scan Drive elemre, hogy átvizsgálja a meghajtót a hibákért.
- Ha a Windows nem tudja ellenőrizni a meghajtót hibákra, javasolni fogja, hogy formázza meg. Kérjük, ne folytassa, mert törli az adatait.
2. módszer: Futtassa a CHKDSK parancsot
Ha a fenti módszer nem működött, használja a CHKDSK parancsot:
- Írja be a CMD-t a Start menü keresősávjába.
- Kattintson a jobb gombbal a Parancssorra, és válassza a Futtatás rendszergazdaként lehetőséget.
- A Parancssorba írja be: chkdsk /r /f S: (ahol S: a RAW formátumú meghajtó).
- Indítsa újra a számítógépet, és ellenőrizze, hogy hozzáfér-e a meghajtóhoz.
Adatok helyreállítása a hozzáférhetetlen meghajtóról
Ha a fenti módszerek nem vezetnek eredményre, hasznos lehet az EaseUS Data Recovery Wizard használata az adatok helyreállításához.
Hogyan használja az EaseUS Data Recovery Wizard-t?
- Töltse le az EaseUS Data Recovery Wizard-t az alábbi gombra kattintva:

- Telepítse és indítsa el az alkalmazást.
- Válassza ki a RAW-meghajtót, majd kattintson a Beolvasás gombra.
- A vizsgálat után tekintse meg a fájlok előnézetét, és válassza ki a helyreállítani kívánt fájlokat.
- Kattintson a Helyreállítás gombra és mentse a fájlokat egy másik meghajtóra.
A RAW NTFS-re konvertálás lépései
Miután helyreállította az adatait, folytassa a RAW konvertálását NTFS-re. Itt javasoljuk az EaseUS Partition Manager használatát.
EaseUS Partition Manager használata - lépések:
- Töltse le az EaseUS Partition Managert az alábbi gombra kattintva:

- Telepítse és futtassa az alkalmazást.
- Válassza ki a RAW partíciót, kattintson rá jobb gombbal, majd válassza a Formázás lehetőséget.
- Állítson be egy új partíciót, válassza ki a fájlrendszert NTFS-re, majd adja meg a méretet. Erősítse meg a figyelmeztető üzenetet, és kattintson az OK gombra.
- Válassza ki a Művelet végrehajtása elemet a felső sávon, majd alkalmazza a műveletet.
Gyakran Ismételt Kérdések
Q1. Hogyan lehet a nyers fájlt NTFS fájlrendszerre konvertálni adatvesztés nélkül?
Ha a RAW-meghajtó nem érhető el, javasolt az EaseUS Partition Manager használata a konvertálás leegyszerűsítése érdekében.
Q2. Hogyan segítene az EaseUS Partition Manager a nyers fájl NTFS-re konvertálásában?
Az EaseUS Partition Manager a fájlrendszer gyors konvertálására szolgáló dedikált eszköz Windows PC-khez.
Q3. Van mód RAW lemez formázására?
Igen, de a Lemezkezelő eszközzel való formázás adatvesztést okozhat. Javasolt az EaseUS Partition Manager használata a RAW NTFS-re konvertálásához.
Csomagolás
Ha nem tud hozzáférni a meghajtóhoz, a RAW konvertálása NTFS-re egy nagyszerű alternatíva a formázás helyett. Az EaseUS Partition Manager használata segít ebben a folyamatban, biztosítva az adatok biztonságát.

Reméljük, hogy ez a cikk segít megtanulni, hogyan konvertálhatja a RAW-t NTFS-re Windows 10 rendszerben. Javasoljuk, hogy ossza meg tapasztalatait és észrevételeit az alábbi megjegyzésekben, és ne habozzon kérdéseket feltenni!
Szeretnénk hallani felőled!
A Facebookon, a Twitteren és a YouTube-on vagyunk. Kérjük, ossza meg velünk a megjegyzéseit!
Kapcsolódó témák:
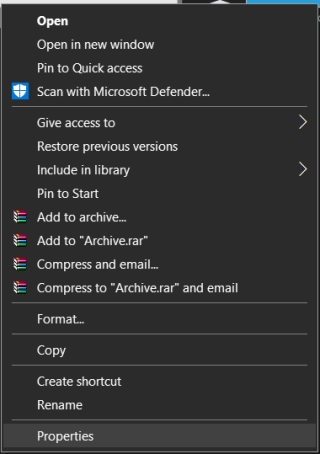
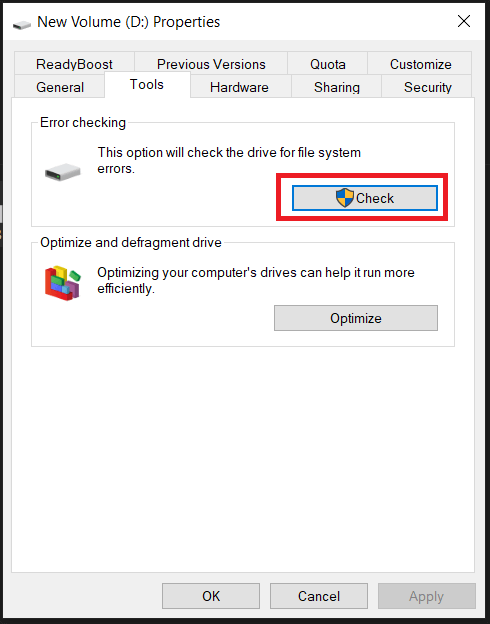








![Feltételes formázás egy másik cella alapján [Google Táblázatok] Feltételes formázás egy másik cella alapján [Google Táblázatok]](https://blog.webtech360.com/resources3/images10/image-235-1009001311315.jpg)
