Amióta a TikTok létrejött, a felhasználókat rávetették a hűvös effektusok és videoátmenetek használatára a rövid formátumú videotárhely platformon. Függetlenül attól, hogy mit érzel az alkalmazás iránt, a TikTok arra ösztönözte a felhasználókat, hogy próbáljanak ki ötletes módszereket, amelyekkel kitűnhetnek videóik közül.
Ha mostanában nézte a TikTokot, biztosan találkozhatott ezzel az új trenddel, amikor az emberek 3D-ben teszik közzé képeiket, és ezek a képek úgy néznek ki, mintha életre keltek volna. Tehát miről is van szó, mire van szükséged ahhoz, hogy fotóid háromdimenziósak legyenek, és hogyan kapcsolódhatsz be ebbe a 3D-s fotótrendbe? Ebben fogunk segíteni ebben a bejegyzésben.
Tartalom
Mi a helyzet az új 3D Photo effektussal a TikTokon?
Az új 3D fotóeffektus TikTokon való széles körben elterjedt használata miatt sokakban felmerülhet a kérdés, hogy a hatás lehetséges-e az iPhone új kameraeffektusával vagy a TikTokon belüli funkcióval. De itt nem ez a helyzet.
@haleyeahfam
Literally everyone get capcut rn and go do it… #fyp #fypdoesntwork #trend #trending #capcut #3d #amazing
♬ PHONKY TOWN – Playaphonk
A 3D fotóeffektus a Capcut szerkesztőalkalmazással történik, amely „3D zoom” stílust kínál az alkalmazáson belül. Ez a „3D zoom” stílus ráközelít az emberekre vagy a témára, és úgy húzza ki a hátteret, hogy az „háromdimenziós” képnek tűnjön. A Capcut alkalmazás lehetővé teszi, hogy tetszőleges számú fényképhez hozzáadja ezt a „3D zoom” stílust, így több képhez is hozzáadhatja a stílust, hogy a képek élénkebbek legyenek videó formátumban.
Ha most először hall a Capcutról, ez egy videószerkesztő alkalmazás, amelyet a TikTok tulajdonosa, a ByteDance fejlesztett ki. Az alkalmazás ingyenesen elérhető iOS- és Android-eszközökön, és lehetővé teszi a felhasználók számára, hogy olyan alapvető vagy mérsékelt kiadású funkciókat hajtsanak végre, mint a hátterek eltávolítása, színszűrők hozzáadása, stabilizálás, maszk, krómkulcs alkalmazása stb. A videószerkesztési funkciókon kívül különféle hangklipeket is hozzáadhat videójához a Capcut natív audiokönyvtárából, amely mindenki számára ingyenesen elérhető.
Mire van szükséged?
Amint azt fentebb kifejtettük, a 3D zoom effektus használatához nincs szükség csúcskategóriás kamerára vagy okostelefonra, csak egy alkalmazásra és az okostelefonra. Íme, mire van szüksége, hogy működjön:
Megjegyzés : Fontos megjegyezni, hogy a Capcut alkalmazás elérhető bizonyos országokban (az Egyesült Államokban, az Egyesült Királyságban és Európa néhány más országában), és még az alkalmazáson belüli egyes funkciók is régióktól függenek. Tehát még akkor is, ha az alkalmazást APK-n keresztül vagy más módon telepítette, előfordulhat, hogy a 3D zoom stílus továbbra sem érhető el az Ön számára, ha nem támogatott régióban tartózkodik. Ha ilyen helyzetben találja magát, érdemes lehet egy választott VPN-alkalmazással módosítania tartózkodási helyét az Egyesült Államokra vagy más támogatott régióra, majd próbálja meg használni a Capcut alkalmazást.
▶ Mi az a VPN, és melyek a legnépszerűbb VPN-alkalmazások
A képek 3D-s nagyítása a Capcut segítségével
Mielőtt folytatnánk, meg kell győződnie arról, hogy telepítette telefonjára a ByteDance Capcut alkalmazását a fenti szakaszban említett hivatkozásokról. Ha ez megtörtént, kezdjük el.
Add hozzá kedvenc képeidet
Android- vagy iOS-eszközén nyissa meg a Capcut alkalmazást, és érintse meg az „Új projekt” lehetőséget az alkalmazás kezdőképernyőjén.
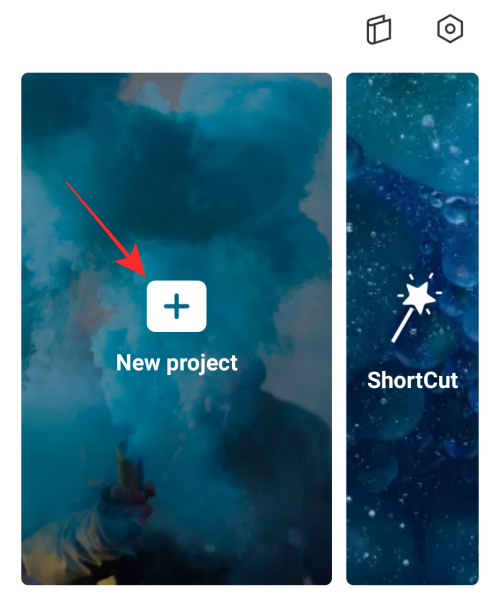
A következő képernyőn a rendszer arra kéri, hogy válasszon ki több képet a telefon könyvtárából. A 3D zoom stílus jelenleg csak fényképeken működik. Ezért ügyeljen arra, hogy jó minőségű képeket válasszon olyan témákkal, amelyek relevánsak, és amelyeket össze kell adni egy videóban.

A TikTokon a 3D zoom fotótrendjének követése érdekében ragaszkodtunk ahhoz, amit mások csináltak, és összesen 11 képet adtunk hozzá. De ha további képeket szeretne hozzáadni, akkor ezt is megteheti. Ezenkívül a képek az Ön által választott sorrendben kerülnek hozzáadásra a videóhoz; az első kiválasztott kép jelenik meg először, az utolsó pedig a legvégén. Tehát válassza ki a képeket abban a sorrendben, ahogy szeretné, hogy azok megjelenjenek a videóban.

Miután kiválasztotta az összes képet, amelyet hozzá szeretne adni a 3D zoom videóhoz, érintse meg a Hozzáadás gombot a jobb alsó sarokban.
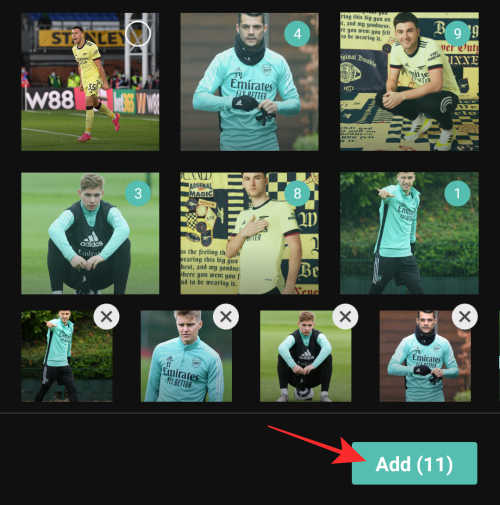
Az összes képe egy új Capcut projekthez lesz hozzáadva.
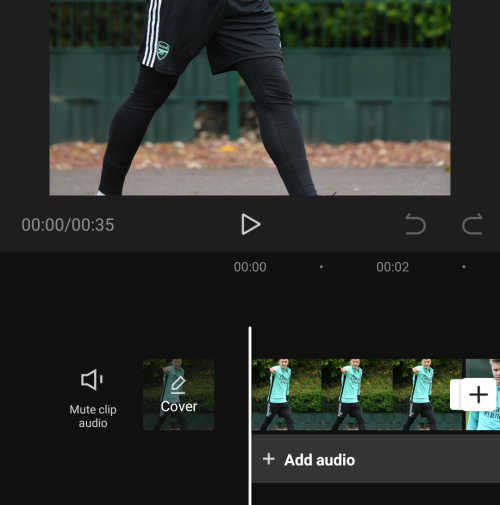
Adjon hozzá „3D zoom” stílust fotóihoz
Ha az összes kép látható a projekt idővonalán belül, válasszon ki egy képet a kiemeléséhez.
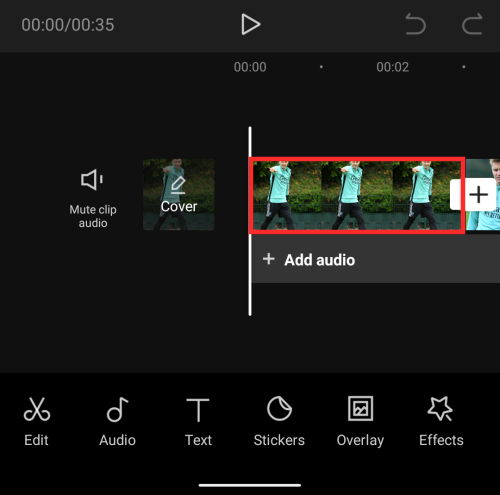
Amikor a kiválasztott kép ki van jelölve, csúsztassa az alsó eszköztárat balra, amíg meg nem találja a "Stílus" opciót.
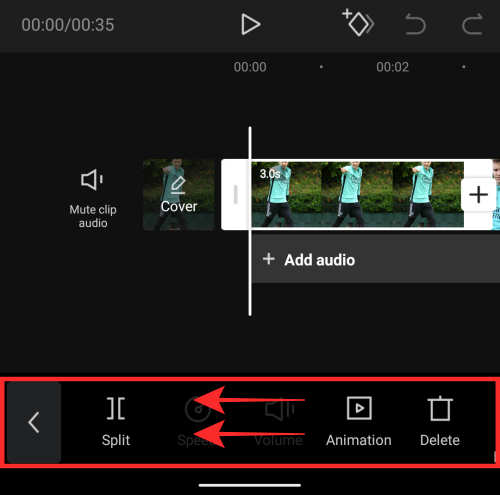
Alulról válassza a "Stílus" lehetőséget.
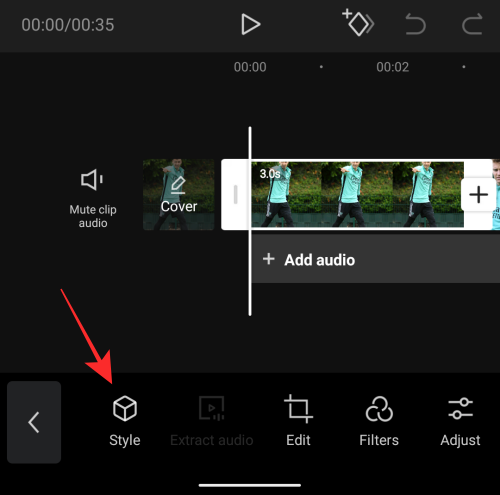
Ezzel meg kell nyitnia a Stílus szakaszt a Capcutban. Érintse meg a „3D zoom” stílust ebben a részben, hogy alkalmazza a kiválasztott képre.
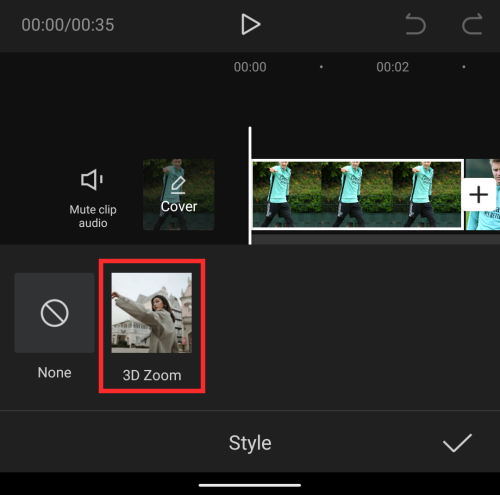
Valamiért ebből a részből csak a „3D Zoom” stílust láthattuk, mást nem. Írjon megjegyzést alább, ha más stílusokat lát ezen a képernyőn az eszközéről.
A Capcut most létrehoz egy „3D zoom” stílusú klipet a képről, amelyre a stílust alkalmazta.

Tudni fogja, hogy a „3D zoom” stílust alkalmazza a kép, ha a „3D zoom” opció ki van jelölve.
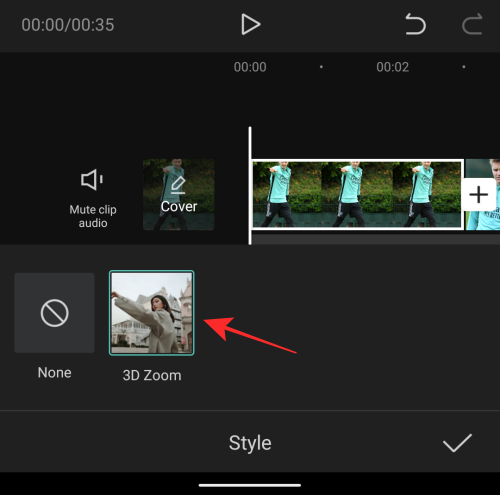
Most ismételheti meg a fenti lépéseket, hogy a „3D zoom” stílust alkalmazza a többi képre. Még csak nem is kell megismételnie a lépéseket, mivel ugyanazon hatás alkalmazásához csak az idővonalon kell görgetni, jobbra húzva, majd megérinti a „3D zoom” opciót.
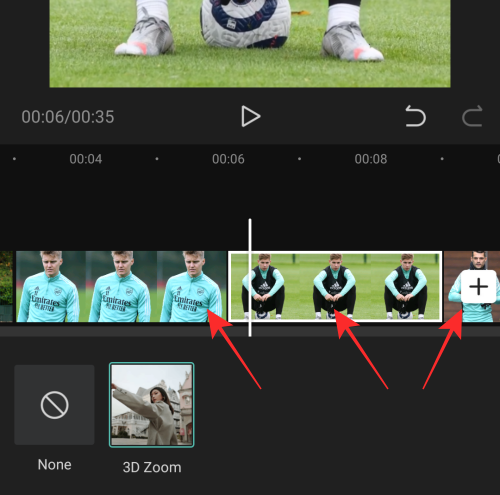
Miután az összes képen alkalmazta a „3D zoom” opciót, érintse meg a jobb alsó sarokban található pipát a módosítások alkalmazásához.
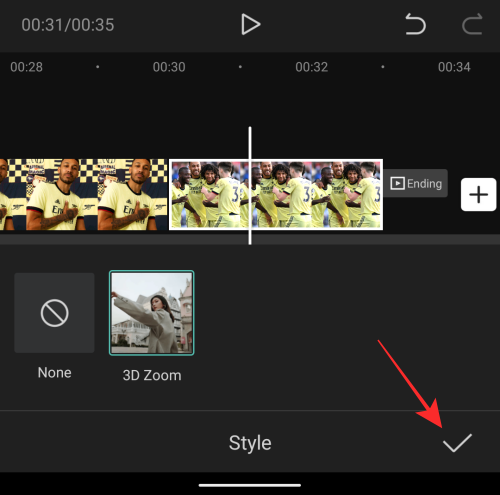
Rövidítse le a klipeket
Tehát a „3D Zoom” effektust alkalmazta a képeire a Capcuton. Ha elégedett az eredménnyel, elmentheti alkotásait úgy, hogy teljesen kihagyja ezt a részt. De ha azt szeretné, hogy videója élénkebben nézzen ki, és összhangban legyen a vírustrenddel, akkor érdemes csökkentenie a klip időtartamát.
Alapértelmezés szerint a 3D zoommal rendelkező összes kép összesen 3 másodpercig tart.
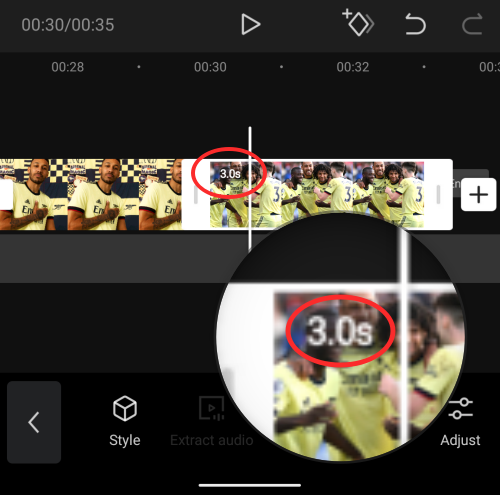
Ha több, hozzánk hasonló képet adtál hozzá, ami összesen 11, akkor a 3D Zoom videód teljes időtartama 33 másodperc lesz, ami általában elég hosszú a TikTok videókhoz képest. Valójában a videó csak akkor néz ki esztétikusan, ha a lejátszást 3 másodpercről a másodperc töredékére gyorsítja.
Bár a 3D zoom klipjeihez bármilyen időtartamot megadhat, ezeket a beállításokat használhatja, ha követni kívánja a TikTok 3D-s fényképezési trendjét – Az első 4 klip 0,5 másodpercig tartson, a többi klip pedig lerövidüljön 0,3 másodperc.
Megjegyzés : Ha nem érzi szükségét, hogy másokat kövessen ebben a trendben, az összes klipjét beállíthatja valahol 0,5 és 1,0 másodperc között, hogy minden fotóját jobban láthatóvá tegye.
Most, hogy elmagyaráztuk, miért érdemes lerövidíteni a klip időtartamát a videóhoz, segítünk a Capcuton valósítani.
Miután az összes képen alkalmazta a „3D zoom” opciót, válasszon ki egy klipet az idővonalról, hogy az kiemelésre kerüljön. Látni fogja, hogy a klip alapértelmezett időtartama 3 másodperc.
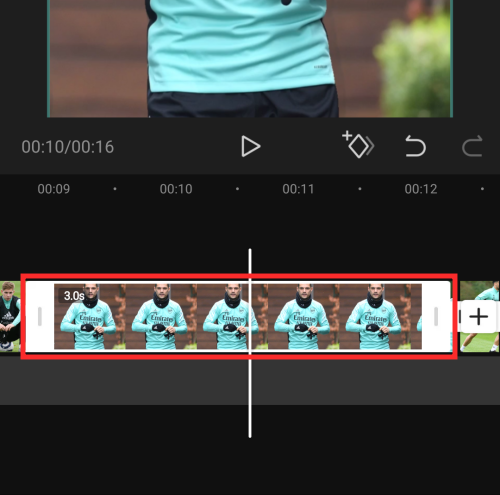
A hosszának levágásához húzza balra a végfülét, hogy az időtartam 0,5 vagy 0,3 másodpercre csökkenjen az alkalmazni kívánt hatástól függően. Minél tovább mozgatja a klip végfülét balra, annál rövidebb lesz a klip.
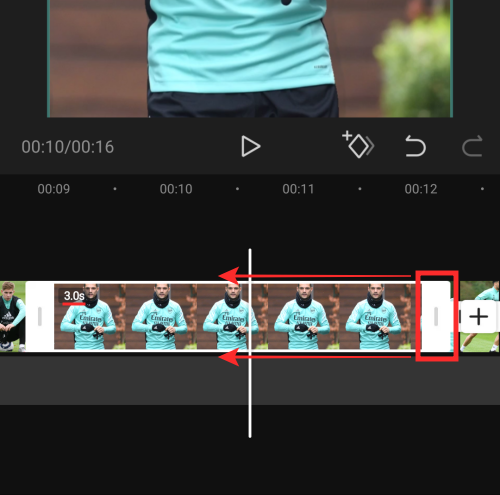
A klip időtartama bármikor megjelenik a kezdőlap közelében.
Esetünkben az első négy klipet egyenként 0,5 másodpercre, a maradék hét klipet pedig egyenként 0,3 másodpercre csökkentettük.
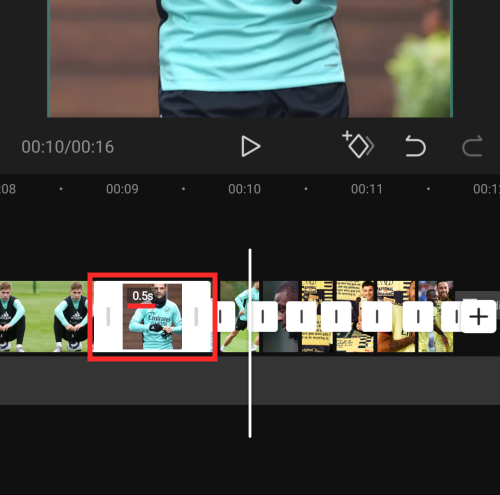
További tipp : A videó idővonalát kihúzva pontosan módosíthatja a klip időtartamát a pontos töredékére. A videó idővonalának nagyítása nem növeli a klip időtartamát, hanem egyszerűen lehetővé teszi a kezdő és a befejező lapok jobb meghatározását.
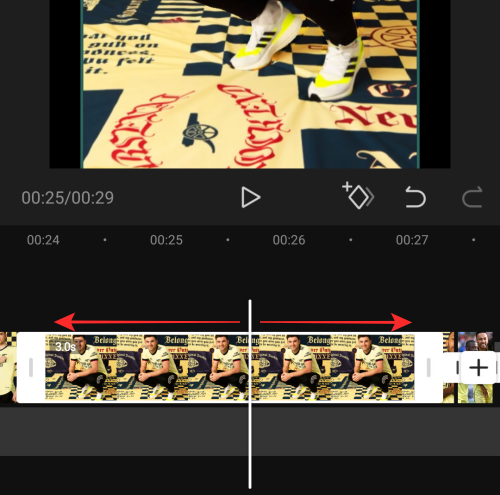
Az előnézet alatti Lejátszás ikonra koppintva ellenőrizheti, hogyan játssza le a videót, és hogy az effektust megfelelően alkalmazta-e.

Ha csökkentette az összes klip időtartamát, ez valahogy így fog kinézni. Most készen áll az alkotás mentésére.
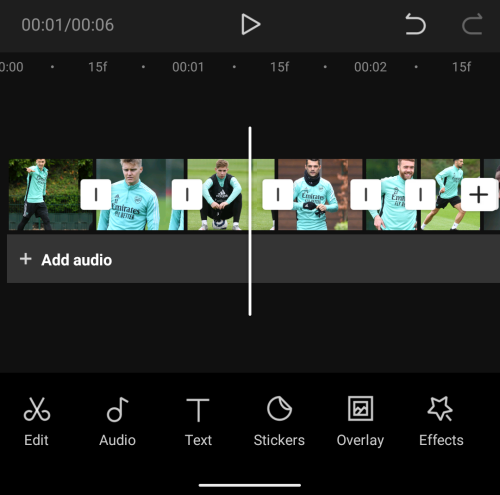
Mentse el a 3D zoomot
Most, hogy létrehozta a 3D zoom videót, exportálhatja azt a képernyő jobb felső sarkában található Exportálás ikon megérintésével. Ezt az ikont egy felfelé mutató nyíl jelöli a kötőjel tetején.

Amikor az Exportálás lehetőséget választja, látnia kell egy túlcsordulási menüt, amely felkéri, hogy válassza ki a kívánt videófelbontást és képkockasebességet. Ha a legjobb minőséget szeretné elérni, válassza az 1080p-t videófelbontásnak és a 60fps-t képkockasebességnek. Lecsökkentheti a beállítások bármelyikét, hogy elmentse a videót a kívánt beállításon. Az alján található „Becsült fájlméret” hozzávetőleges képet ad arról, hogy mekkora lehet a videód vége.
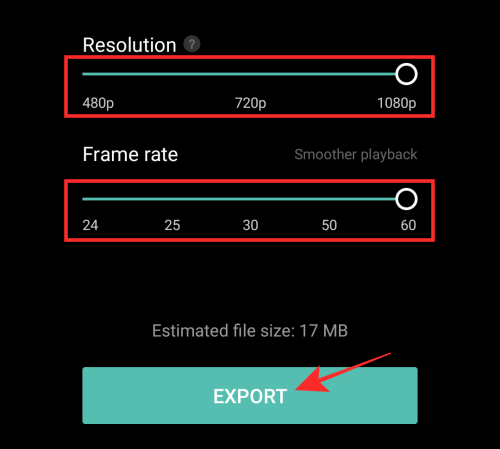
Miután kiválasztotta a kívánt videóbeállításokat, koppintson az alul található „Exportálás” gombra a videó mentéséhez.
A Capcut most exportálja a videót. Ügyeljen arra, hogy ne lépjen ki az alkalmazásból, és ne zárja le a képernyőt.
Ha a videót elmentette a telefon könyvtárába, a képernyőn látnia kell a „Mentett az eszközre és a projektjeire” üzenetet. Innen a videót közvetlenül a TikTokon, WhatsApp-on, Facebookon, Instagramon és más alkalmazásokban is megoszthatja.
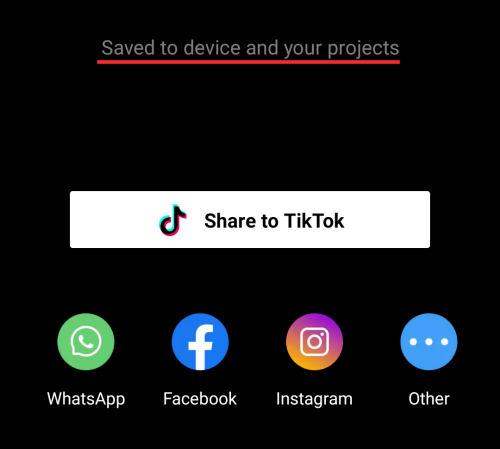
Kiegészítő tipp : Amikor exportál egy videót a Capcut alkalmazásból, akkor a klip legvégén megjelenik a Capcut logója. A telefon natív fotószerkesztő alkalmazásával úgy vághatja le a videót, hogy csak a 3D-s zoom videót tartalmazza, a külsőt nem. A Google Fotók egy natív szerkesztő eszközt kínál, amely lehetővé teszi a videók egyszerű vágását. Csak nyissa meg az újonnan létrehozott videót a Google Fotókban, és koppintson a „Szerkesztés” elemre alul.

Most vigye a végmutatót a kívánt helyre, és mentse el a vágott videó másolatát.
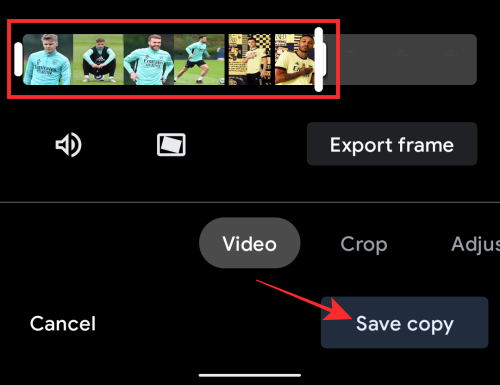
Most már képesnek kell lennie arra, hogy megtekinthesse a videót a klipével, mínusz Capcut outro-jával. Így kell kinéznie, ha mindent úgy csinál, ahogy mondtuk.
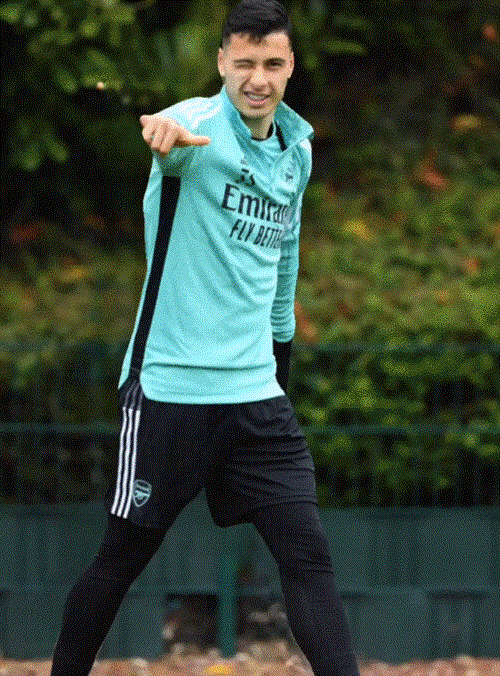
Ennyit kell tudni a Capcut 3D zoom stílusáról.
ÖSSZEFÜGGŐ
A nagyítási effektus használata a CapCut alkalmazásban iPhone-on
Az iPhone készülékek kiváló minőségű kameráiról ismertek, amelyek tiszta, részletes felvételeket készítenek. A CapCut zoom effektusa tökéletes eszköz a videók feljavítására, egy adott téma kiemelésére vagy a környezet szélesebb látókörének biztosítására.
A zoom effektusnak két változata létezik: a normál és a 3D zoom.
Normál zoom
A normál zoom egy minden objektumra kiterjedő effektus, amellyel az objektumot elszigeteli a környezetétől, és jobban kiemeli a keretben. Videókkal működik a legjobban.
Így használhatja a normál nagyítási effektust iPhone-ján.
- Nyissa meg a CapCut alkalmazást iPhone-ján.

- Koppintson az Új projekt elemre . Ezzel meg kell nyitnia a galériát, és lehetővé kell tennie a nagyítani kívánt videó kiválasztását.

- Érintse meg az Effektusok gombot a képernyő alján, és válassza a Video Effects lehetőséget .

- Érintse meg a zoom lencse effektust az Alap rész alatt.

- Az Adjust gombbal testreszabhatja az effektus sebességét és tartományát.

- Érintse meg a Pipát az effektus alkalmazásához.

- Ezen a ponton ki kell választania a videónak azt a részét, amelyet nagyítani szeretne. Ehhez tartsa lenyomva és húzza az effektust úgy, hogy a szélei az effektus kezdetét és végét jelezzék.

- Koppintson az Exportálás gombra a videó mentéséhez.

3D zoom
A 3D zoom effektus egyre népszerűbb a közösségi média platformokon, mint például az Instagram és a Snapchat. Úgy működik, hogy ráközelít egy tárgyra vagy személyre, és meghúzza a hátteret, hogy háromdimenziós képet hozzon létre.
Feltűnő és vizuálisan érdekes képek készíthetők vele. Az effektus segítségével mélységet és dimenziót adhat az egyébként lapos fényképekhez.
Íme, hogyan kell csinálni.
- Indítsa el a CapCut alkalmazást iPhone-ján, és indítson új projektet.

- Adjon hozzá fényképeket a projekthez. Minden projekt legfeljebb 11 fényképet tartalmazhat.

- Válassza ki a szerkeszteni kívánt képet.

- Húzza ujját az alsó eszköztáron, koppintson a Stílusok elemre , és válassza a 3D zoom lehetőséget . Ekkor az alkalmazás automatikusan alkalmazza a 3D zoom effektust a kiválasztott fényképre.

- Mentse el a változtatásokat a jobb alsó sarokban lévő pipa megérintésével .

- Ismételje meg a 3–5. lépéseket az újonnan létrehozott projekt minden egyes fotójához.
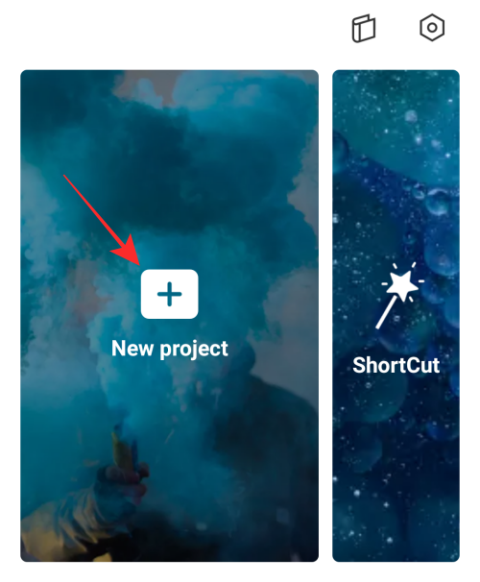
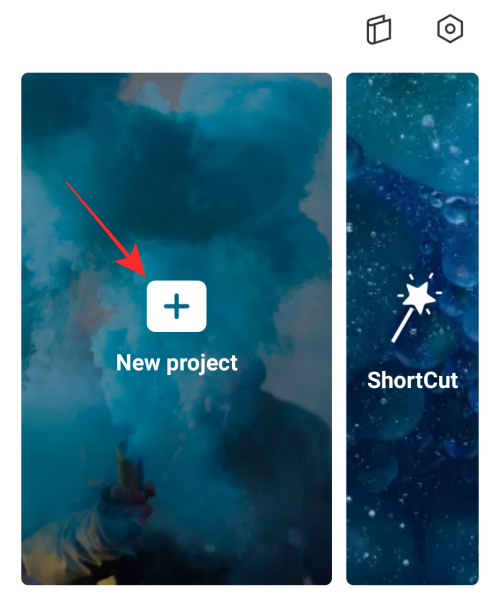


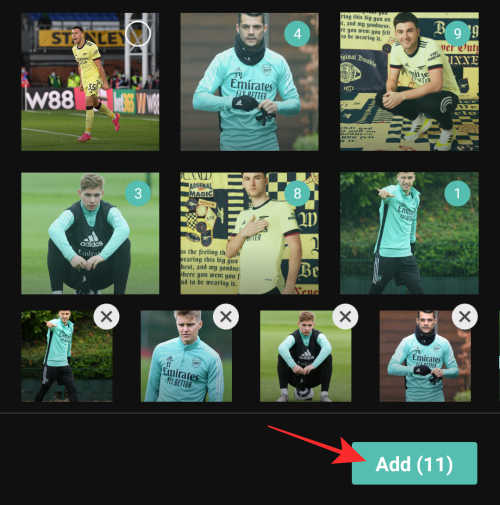
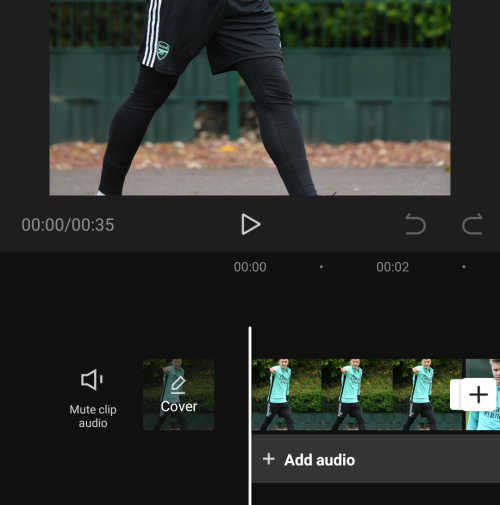
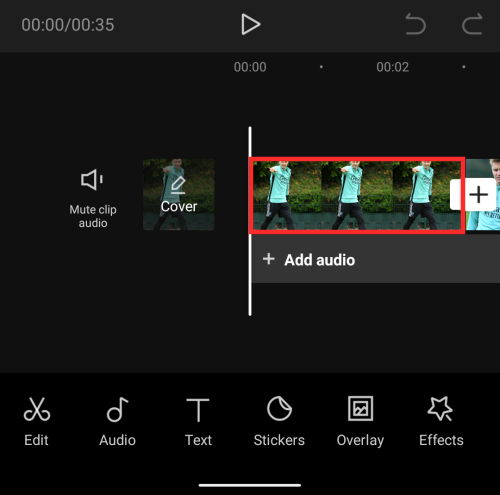
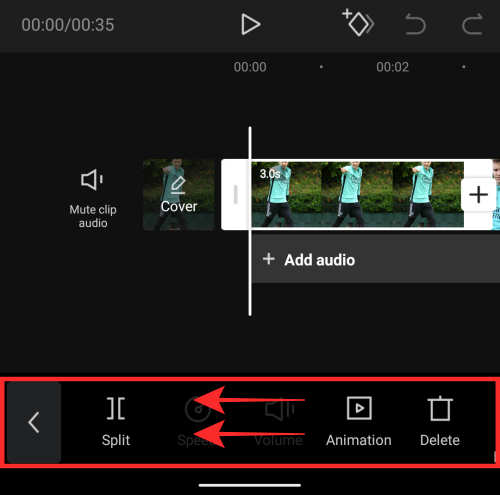
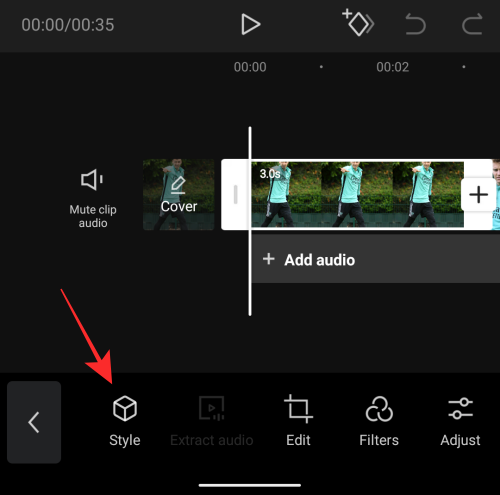
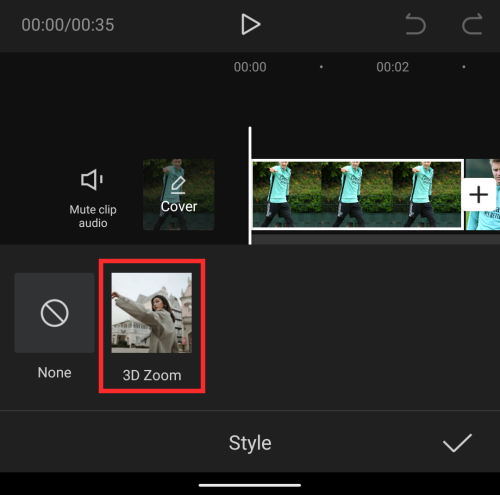

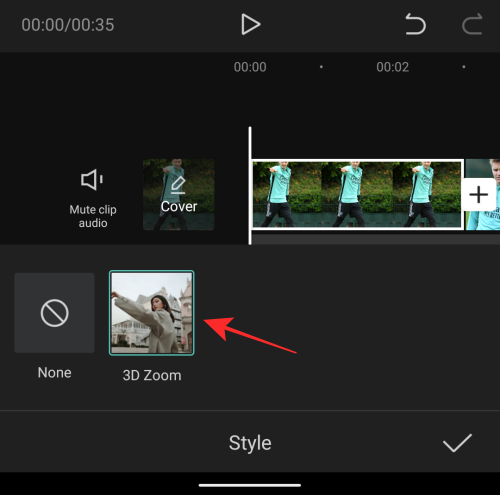
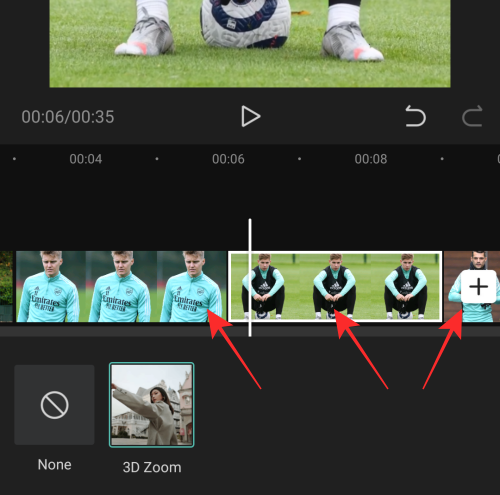
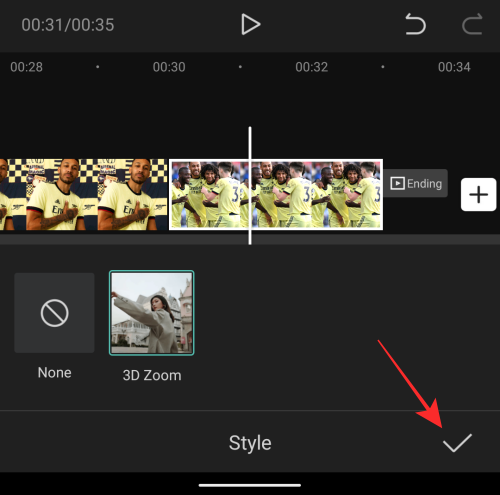
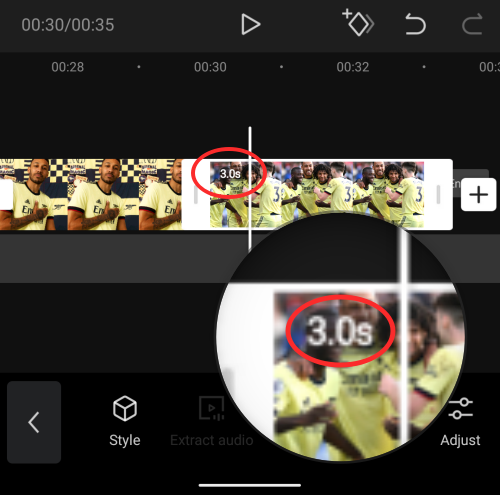
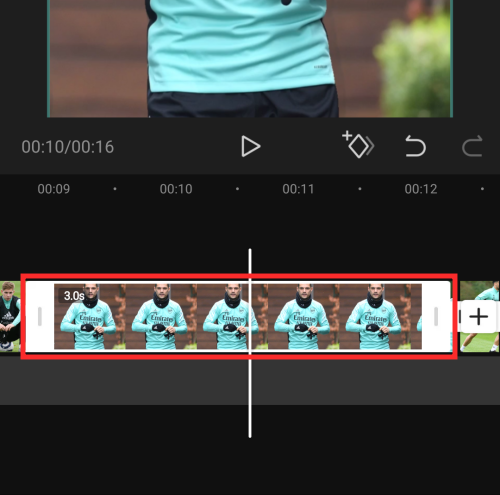
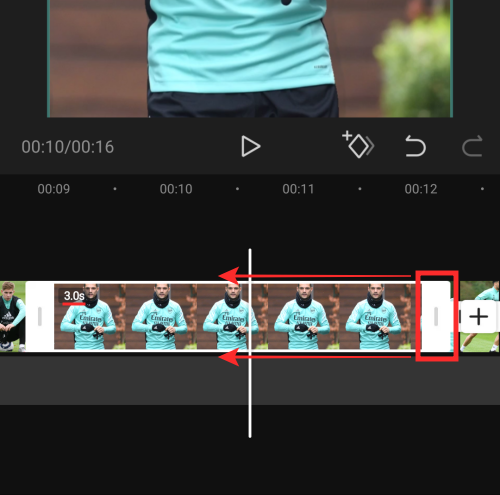
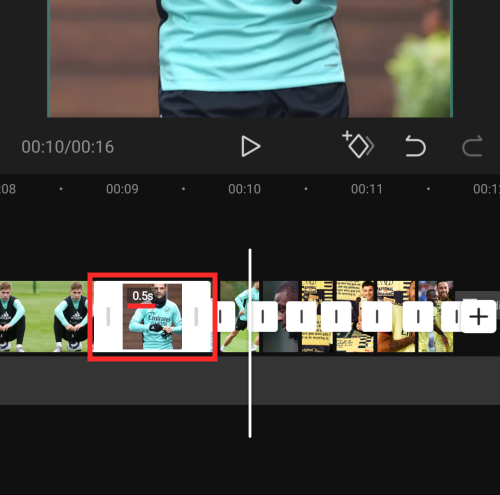
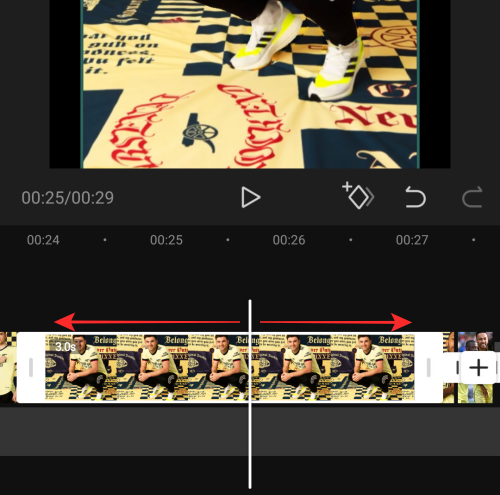

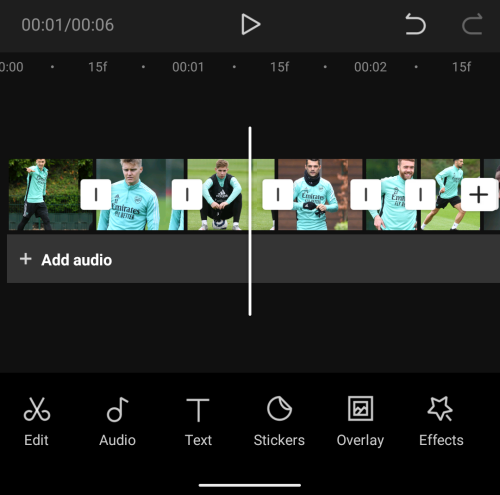

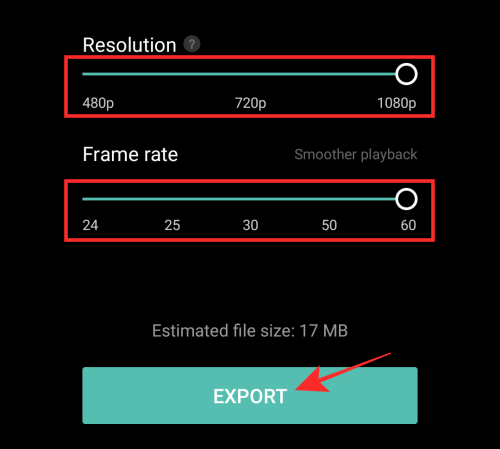
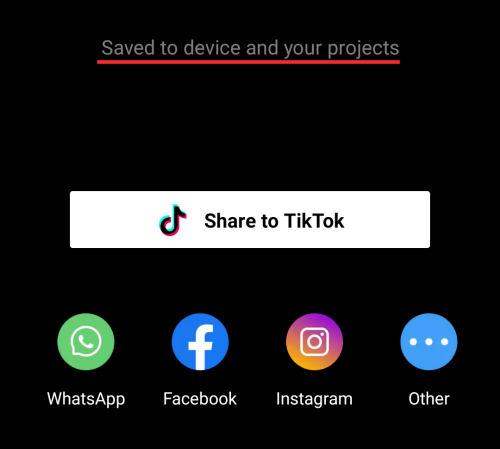

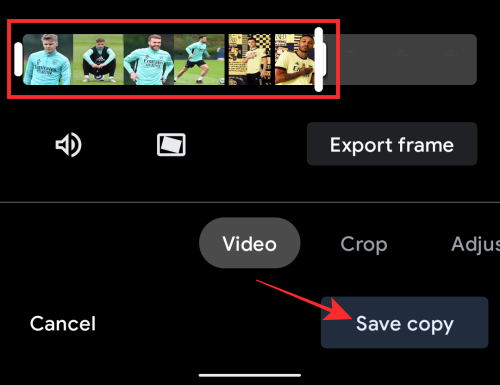
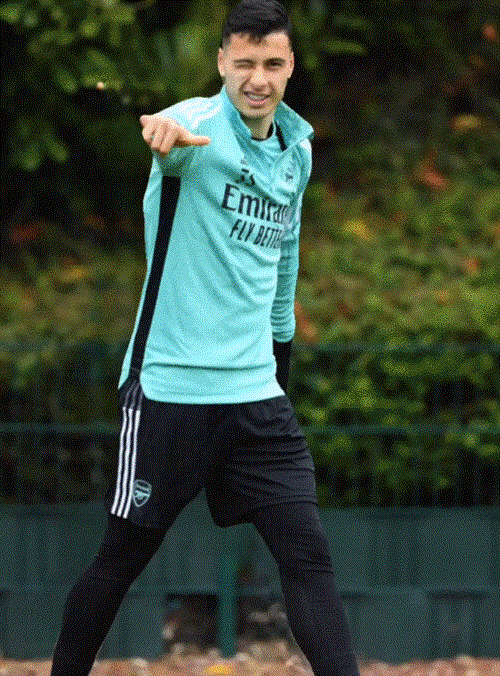



















![Feltételes formázás egy másik cella alapján [Google Táblázatok] Feltételes formázás egy másik cella alapján [Google Táblázatok]](https://blog.webtech360.com/resources3/images10/image-235-1009001311315.jpg)
