Hogyan lehet blokkolni és feloldani valakit a Telegramon
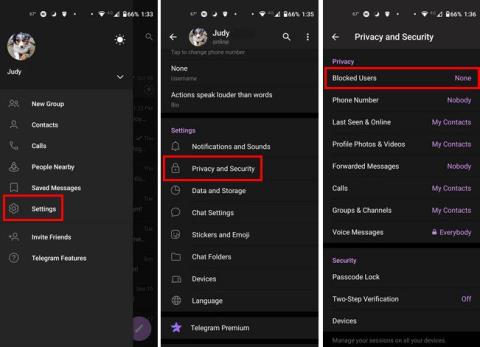
Fedezze fel, milyen egyszerű valakit letiltani és feloldani a Telegramon. Íme a kezdőbarát lépések.
Így küldhet e-mailt a Microsoft Teamsben.
1. Válassza ki a hárompontos menüt a Microsoft Teams jobb felső sarkában.
2. Válassza az "E-mail cím kérése" lehetőséget.
3. Amikor megjelenik az E-mail cím kérése menü, kattintson a Másolás gombra, hogy a csapatcsatorna e-mail címét a vágólapra mentse.
4. Illessze be az e-mail címet a "Küldés" mezőbe a kívánt e-mail fiókjával, és válassza a Küldés lehetőséget, ha készen áll az e-mail elküldésére a Microsoft Teams csatornájára.
A Microsoft Teams nagyszerű módja annak, hogy üzeneteket küldjön munkatársainak, és azonnali visszajelzést kapjon projektjeiről, miközben otthonról dolgozik. A Microsoft Teams lehetővé teszi, hogy képeket, videókat, dokumentumokat, sőt az egész asztalt is megosszon munkatársaival a Teams-csatornán belül.
Gondoljon arra, hogyan oszt meg egy e-mailt a munkatársaival, általában csak továbbítja az e-mailt? Vagy másolja be és illessze be közvetlenül a Teamsbe, mint az összes többi médiatartalmat? Van egy jobb módja az e-mailek megosztásának a Teamsben, különösen akkor, ha a szervezetén kívüli személyektől származó e-maileket próbál megosztani a szervezeten belüli emberekkel.
Mostantól közvetlenül küldhet e-mailt a Teams egyik csatornájára anélkül, hogy tovább kellene küldenie az e-mailt a munkacsoport minden tagjának. A Microsoft Teams csatornán, amelyre az e-mailt el szeretné küldeni, kattintson a három pontra a jobb felső sarokban, és válassza a menüből az "E-mail cím kérése" lehetőséget.

Amikor megjelenik az "E-mail cím kérése" menü, kattintson a "Másolás" gombra, hogy elmentse az adott csapatcsatorna e-mail címét a vágólapra.
Most már csak be kell illesztenie az e-mail címet a kívánt e-mail fiókjával, hogy elküldje az e-mailt a kívánt csatornára a Microsoft Teamsben. Vannak más speciális beállítások is a Microsoft Teams rendszergazdái számára. A Microsoft Team rendszergazdái használhatják a „Speciális beállítások” legördülő menüt, miközben megtekintik a Teams-csatorna e-mailjeit.
A speciális beállítások legördülő menüjében e három lehetőség közül választhat.
Erre a címre bárki küldhet e-mailt
Csak ennek a csapatnak a tagjai
Csak ezekről a domainekről (pl. microsoft.com, gmail.com, outlook.com, .com) küldött e-mailek
Miután kiválasztotta a használni kívánt e-mail beállítást, kattintson a "Mentés" gombra az e-mail cím speciális beállításainak mentéséhez a Microsoft Teamsben. Az a lehetőség, hogy e-maileket küldhet a Microsoft Teams-csatornára, különösen hasznos annak biztosítására, hogy a csapat minden tagja láthassa a fontos e-maileket anélkül, hogy elhagyná a Microsoft Teams alkalmazást.
Ha egyáltalán nem szeretné, hogy a Teams-csatornáján bárki megosszon e-maileket, bármikor választhatja az „e-mail-cím eltávolítása” opciót a csatorna e-mail-címének eltávolításához.
A Teams-csatorna e-mail-címének eltávolítása csak a meglévő e-mail-címet távolítja el. Továbbra is megismételheti az „E-mail cím kérése” lehetőséget, hogy új e-mail címet hozzon létre Teams-csatornájához. Az új e-mail-cím tetszőleges létrehozásának lehetősége segíthet megvédeni csapatcsatornájának e-mail-címét a spamekkel szemben.
Így a következő alkalommal, amikor meg szeretné győződni arról, hogy a csapat tagjai látják azt az e-mailt, amely megmutatja, hogy ügyfele mit vár el az Ön termékétől, közvetlenül megoszthatja az e-mailt a teljes Microsoft Teams-csatornával. Ha közvetlenül a Microsoft Teams csatornájára küld egy e-mailt, egyeztetheti és megvitathatja csapata tagjaival, hogyan lehet a legjobban megközelíteni ügyfelei igényeit.
Ossza meg velünk, hogyan szereti, ha közvetlenül a Microsoft Teams csatornájára küldhet e-maileket a megjegyzésekben. Mindenképpen tekintse meg a Microsoft Teams többi tudósítását a dedikált hírközpontunkban .
Fedezze fel, milyen egyszerű valakit letiltani és feloldani a Telegramon. Íme a kezdőbarát lépések.
A Microsoft Teams nagyszerű módja annak, hogy üzeneteket küldjön munkatársainak, és azonnali visszajelzést kapjon projektjeiről, miközben otthonról dolgozik. A Microsoft Teams lehetővé teszi a megosztást
Steam Disk Write Disk Error hibát észlel Windows 10 rendszeren a játék frissítése vagy letöltése közben? Íme néhány gyorsjavítás, amellyel megszabadulhat a hibaüzenettől.
Fedezze fel, hogyan távolíthat el alkalmazásokat a Windows 10 rendszerből a Windows Store segítségével. Gyors és egyszerű módszerek a nem kívánt programok eltávolítására.
Fedezze fel, hogyan tekintheti meg vagy törölheti a Microsoft Edge böngészési előzményeit Windows 10 alatt. Hasznos tippek és lépésről-lépésre útmutató!
A Google zökkenőmentessé tette a csoportos megbeszélések lebonyolítását. Tudd meg a Google Meet korlátait és lehetőségeit!
Soha nincs rossz idő a Gmail jelszavának megváltoztatására. Biztonsági okokból mindig jó rutinszerűen megváltoztatni jelszavát. Ráadásul soha
Az online adatvédelem és biztonság megőrzésének egyik alapvető része a böngészési előzmények törlése. Fedezze fel a módszereket böngészőnként.
Ismerje meg, hogyan lehet némítani a Zoom-on, mikor és miért érdemes ezt megtenni, hogy elkerülje a zavaró háttérzajokat.
Használja ki a Command Prompt teljes potenciálját ezzel a több mint 280 (CMD) Windows-parancsot tartalmazó átfogó listával.
Alkalmazhatja a Google Táblázatok feltételes formázását egy másik cella alapján, a Feltételes formázási segédprogrammal, a jelen cikkben ismertetettek szerint.
Kíváncsi vagy, hogyan használhatod a Rendszer-visszaállítás funkciót a Windows 11 rendszeren? Tudd meg, hogyan segíthet ez a hasznos eszköz a problémák megoldásában és a számítógép teljesítményének helyreállításában.
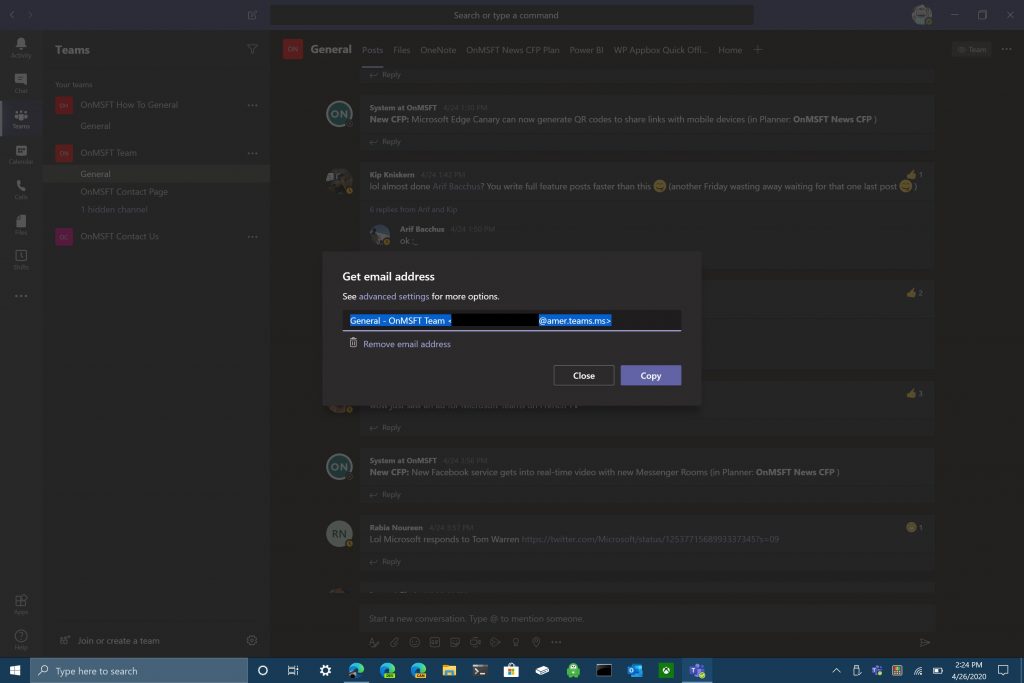







![Feltételes formázás egy másik cella alapján [Google Táblázatok] Feltételes formázás egy másik cella alapján [Google Táblázatok]](https://blog.webtech360.com/resources3/images10/image-235-1009001311315.jpg)
