Hogyan készítsünk különböző fejléceket a Google Dokumentumok egyes oldalaihoz

Ha más megjelenésű fejléceket szeretne használni a Google Dokumentumokban, akkor el kell érnie a Fejlécek és láblécek menüt.
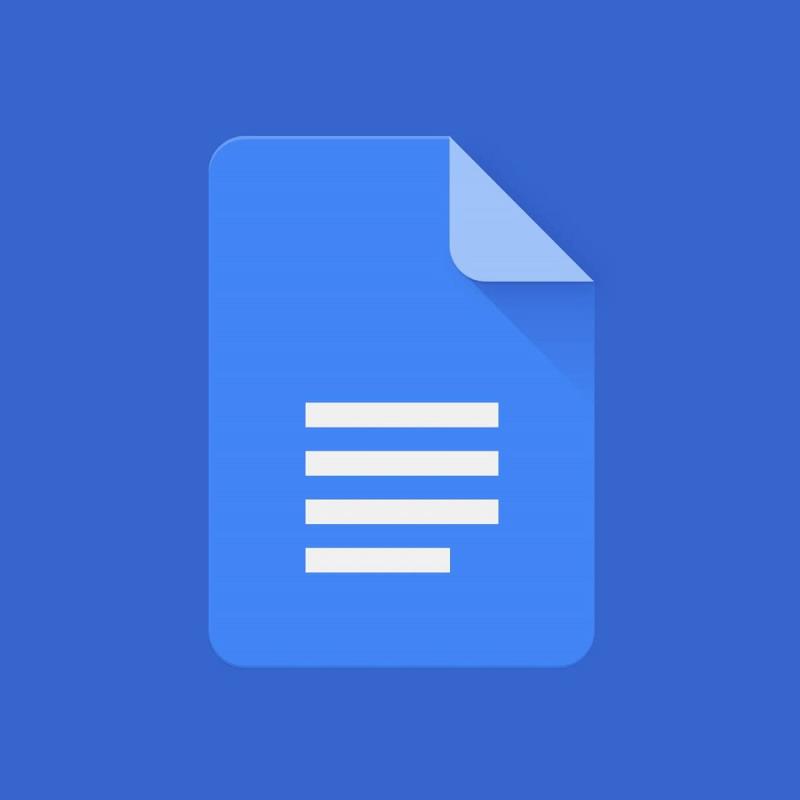
Ha számítógéppel dolgozik, vagy iskolai projekteket kell végrehajtania, a Microsoft Office Suite jól jöhet. Sajnos az Office Suite borsos áron kapható, amit nem mindenki engedhet meg magának.
Ha ez a helyzet, egy jó alternatíva a Google által a Google Drive szolgáltatáson belül kínált webalapú irodai szoftvercsomag használata.
Ez az irodai programcsomag 3 különböző programból áll, amelyek közül az egyik a Google Docs . A Google Dokumentumok a Microsoft Word-re emlékeztető eszközök széles választékát kínálják, miközben megőrzik az egyszerű felületet.
A fejléc az egyik funkció, amellyel könnyedén professzionálisabbá teheti a Google Dokumentumokban létrehozott dokumentumot. Természetesen egy kicsit bonyolultabb, ha ugyanazon a dokumentumon belül különböző típusú fejlécek vannak. Ezért úgy döntöttünk, hogy elkészítjük ezt az útmutatót, hogy pontosan megmutassa, hogyan kell ezt csinálni.
A Google Dokumentumok használata a használt böngészőtől függ, és ezek a legjobbak a feladathoz!
Hogyan rendelkezhetek különböző fejlécekkel a Google Dokumentumokban?
Ezután szerkesztheti, hogyan nézzenek ki a fejlécek az első oldalon, a páratlan oldalakon és a páros oldalakon.
Az útmutató követésével elérheti, hogy a Google Dokumentumok dokumentumai akár 3 különböző fejléstílussal rendelkezzenek. Sajnos ez a legtöbb testreszabás, amelyet a Google Dokumentumok fejlécében hozhat létre.
Jelenleg nem teheti meg, hogy minden egyes oldalnak saját egyedi fejléce legyen.
Ön szerint ez egy olyan funkció, amelyet a Google-nak alkalmaznia kellene a Google Dokumentumokban? Ossza meg velünk, mit gondol az alábbi megjegyzés részben.
KAPCSOLÓDÓ CIKKEK, AMELYEKET NÉZD MEG:
Steam Disk Write Disk Error hibát észlel Windows 10 rendszeren a játék frissítése vagy letöltése közben? Íme néhány gyorsjavítás, amellyel megszabadulhat a hibaüzenettől.
Fedezze fel, hogyan távolíthat el alkalmazásokat a Windows 10 rendszerből a Windows Store segítségével. Gyors és egyszerű módszerek a nem kívánt programok eltávolítására.
Fedezze fel, hogyan tekintheti meg vagy törölheti a Microsoft Edge böngészési előzményeit Windows 10 alatt. Hasznos tippek és lépésről-lépésre útmutató!
A Google zökkenőmentessé tette a csoportos megbeszélések lebonyolítását. Tudd meg a Google Meet korlátait és lehetőségeit!
Soha nincs rossz idő a Gmail jelszavának megváltoztatására. Biztonsági okokból mindig jó rutinszerűen megváltoztatni jelszavát. Ráadásul soha
Az online adatvédelem és biztonság megőrzésének egyik alapvető része a böngészési előzmények törlése. Fedezze fel a módszereket böngészőnként.
Ismerje meg, hogyan lehet némítani a Zoom-on, mikor és miért érdemes ezt megtenni, hogy elkerülje a zavaró háttérzajokat.
Használja ki a Command Prompt teljes potenciálját ezzel a több mint 280 (CMD) Windows-parancsot tartalmazó átfogó listával.
Alkalmazhatja a Google Táblázatok feltételes formázását egy másik cella alapján, a Feltételes formázási segédprogrammal, a jelen cikkben ismertetettek szerint.
Kíváncsi vagy, hogyan használhatod a Rendszer-visszaállítás funkciót a Windows 11 rendszeren? Tudd meg, hogyan segíthet ez a hasznos eszköz a problémák megoldásában és a számítógép teljesítményének helyreállításában.







![Feltételes formázás egy másik cella alapján [Google Táblázatok] Feltételes formázás egy másik cella alapján [Google Táblázatok]](https://blog.webtech360.com/resources3/images10/image-235-1009001311315.jpg)
