A következőképpen csatlakoztathatja Xbox One vezeték nélküli kontrollerét (vagy más Xbox One-kiegészítőjét) Windows 10 rendszerű számítógépéhez:
1. Lépjen a Beállítások menübe (Windows billentyű + i).
2. Lépjen az Eszközök oldalra.
3. Lépjen a "Bluetooth vagy más eszköz hozzáadása" elemhez.
4. Kövesse az utasításokat az Xbox One vezeték nélküli kontroller beállításának befejezéséhez.
Amióta az előre fizetett Xbox Live Gold előfizetésemből Xbox Game Pass Ultimate lett, teljes mértékben kihasználom az új szolgáltatás előnyeit. A Windows 10 és Xbox One rendszeren való játék nagy élmény volt, és több mint elég játék van arra, hogy elfoglaljon. De az egész játék során az egyik probléma, amibe sokat ütközök, az az, hogy nem gyakran tudom, mennyi időm maradt még játszani az Xbox One kontrolleremmel.
Amikor csatlakoztatom az Xbox One kontrolleremet a Surface Book 2-höz , még mindig nem látom az akkumulátor töltöttségi szintjét a Beállítások Eszközök oldalán. Látom az egér töltöttségi szintjét, de miért nem a vezérlőm? Elkeserítő, hogy a Microsoft kihagyott egy ilyen apró, de nagyon fontos részletet. A Windows 10 Xbox játéksávja megmutatja, hogy mennyi akkumulátor van még hátra az Xbox One kontrolleren, de csak általános, alacsony, közepes vagy tele töltöttségi szintet jelenít meg.
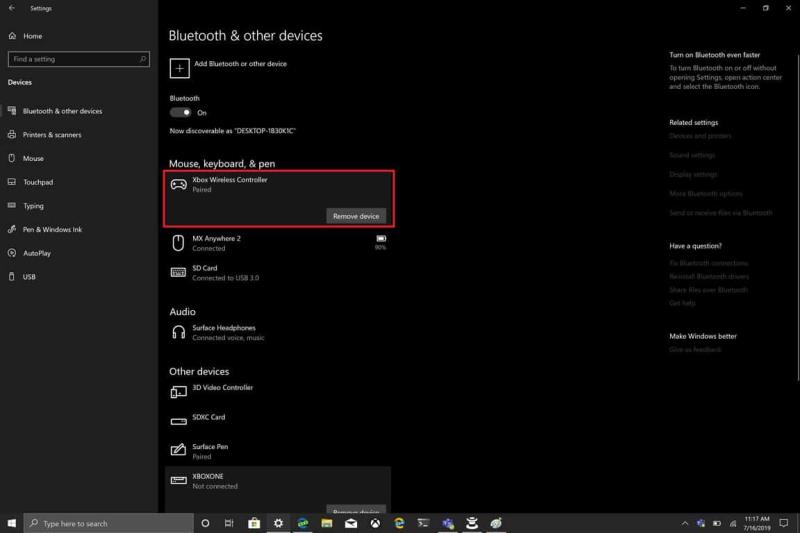
Ehelyett egy külön Windows 10 alkalmazásra kell hagyatkoznom, hogy lássa az Xbox One kontrollerem akkumulátorának élettartamát. Xbox tartozékoknak hívják. Az alkalmazás használatához csatlakoztatnia kell az Xbox One vezeték nélküli kontrollert (vagy más Xbox One-kiegészítőt) a Windows 10 rendszerű számítógéphez. A következőket kell tennie:
Lépjen a Beállítások menübe (Windows billentyű + i)
Lépjen az Eszközök elemre
Bluetooth vagy más eszköz hozzáadása
Kövesse az utasításokat az Xbox One vezeték nélküli kontroller beállításának befejezéséhez
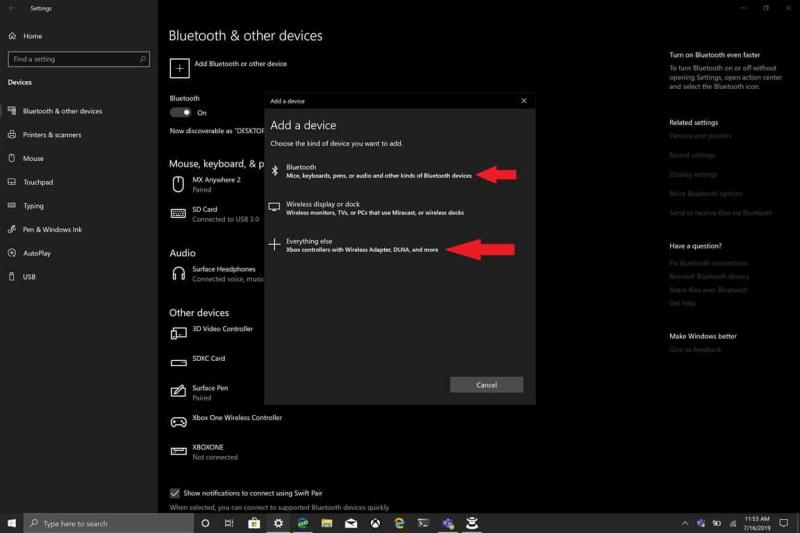
A Windows 10 számítógép hardverének korától függően előfordulhat, hogy Bluetooth-on keresztül kell csatlakoztatnia Xbox One vezeték nélküli kontrollerét. Az újabb Windows 10 PC-k csatlakoztathatják az Xbox One vezeték nélküli vezérlőket a beépített Xbox vezeték nélküli adapter, a DLNA (Universal Plug and Play) tanúsítvány és egyéb csatlakozási lehetőségek segítségével.
A csatlakozás után le kell töltenie az Xbox Accessories alkalmazást a Microsoft Store áruházból . A letöltést követően a Windows 10 alkalmazás lehetővé teszi a vezérlő zümmögését, a vezérlő frissítését és a gombok tesztelését annak ellenőrzésére, hogy megfelelően működnek-e. Ami az akkumulátor töltöttségi szintjét illeti, ugyanazt a durva becslést adja a maradék akkumulátor töltöttségére. Jelenleg az Xbox One vezeték nélküli vezérlőm "közepes" akkumulátorszintet mutat. Arra is fel kell hívnom a figyelmet, hogy az Xbox Accessories alkalmazást Xbox One vezeték nélküli kontrollerrel teszteltem újratölthető akkumulátorral, és külön normál AA elemekkel. Az akkumulátor töltöttségi szintje megegyezik a közepes szinttel.
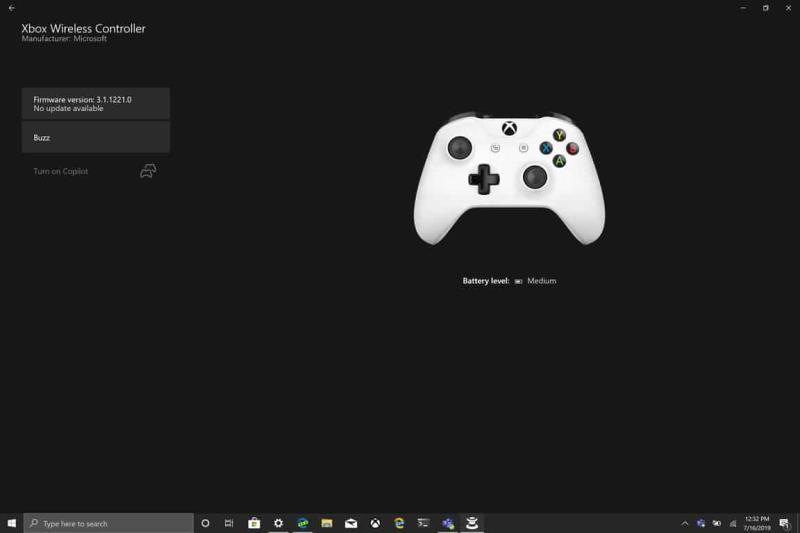
Nincs utalás arra, hogy mennyi időm maradt még játszani Xbox One-on vagy Windows 10-en. Tudomásul veszem, hogy a Microsoft esetleg nem tudja megfelelően megbecsülni az Xbox One vezeték nélküli kontroller élettartamát akkumulátorok használatakor. Megbocsáthatatlan, hogy a Microsoft nem tudja megjósolni a hátralévő akkumulátor-élettartamot, ha Ön Microsoft által gyártott újratölthető akkumulátort használ. Talán látni fogunk az Xbox Game Bar jövőbeni frissítését, amely az Xbox One vezeték nélküli vezérlő akkumulátorának töltöttségi szintjével foglalkozik.

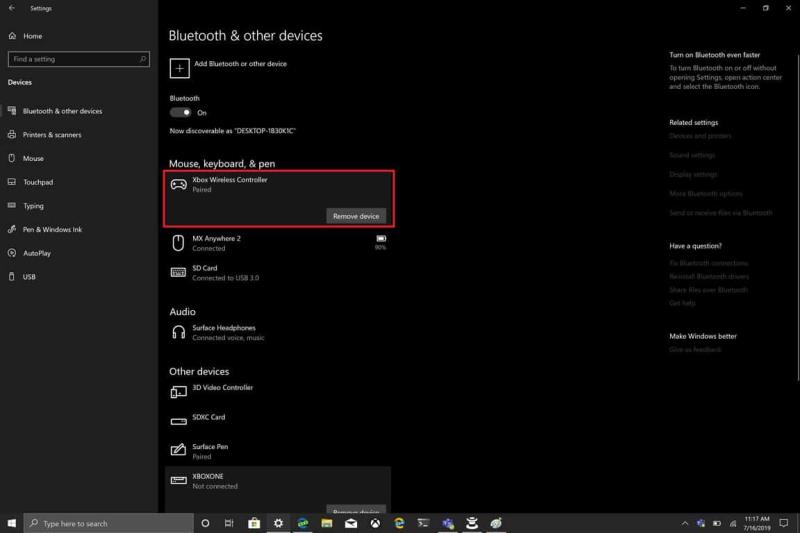
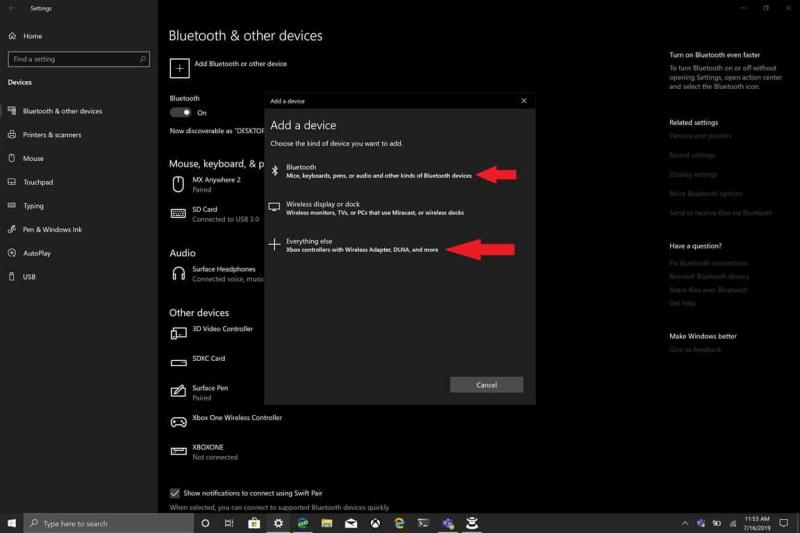
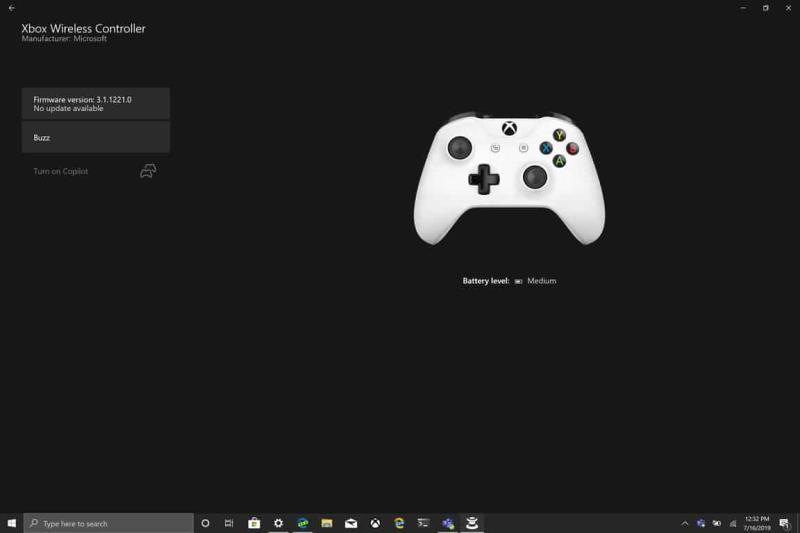
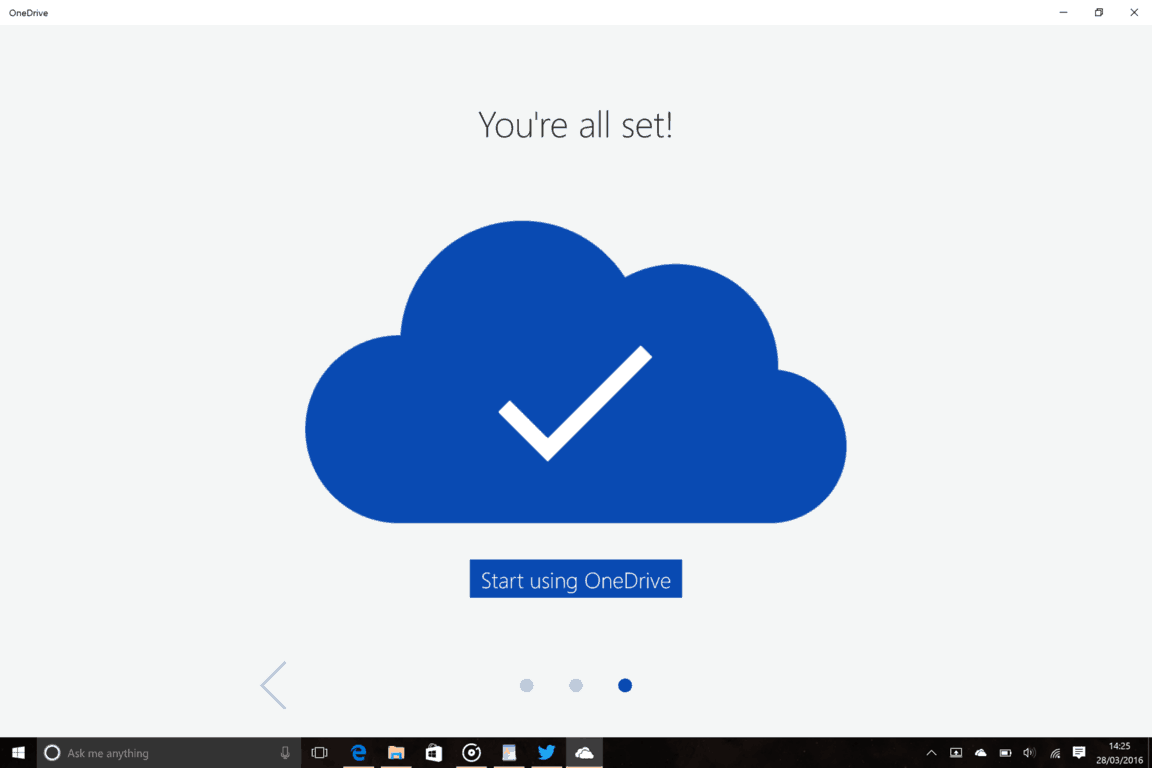


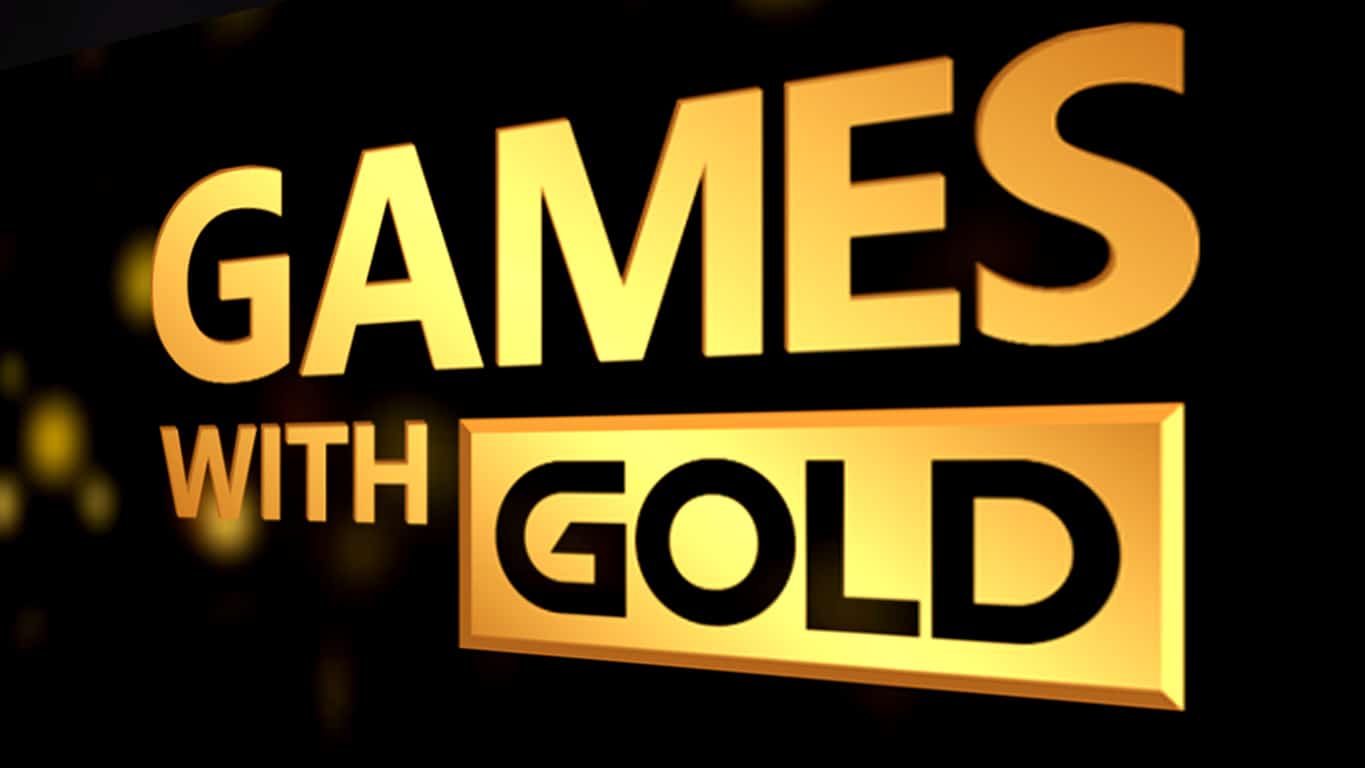








![Feltételes formázás egy másik cella alapján [Google Táblázatok] Feltételes formázás egy másik cella alapján [Google Táblázatok]](https://blog.webtech360.com/resources3/images10/image-235-1009001311315.jpg)
