Hogyan lehet Xbox Ambassador: Frissítve 2019-re
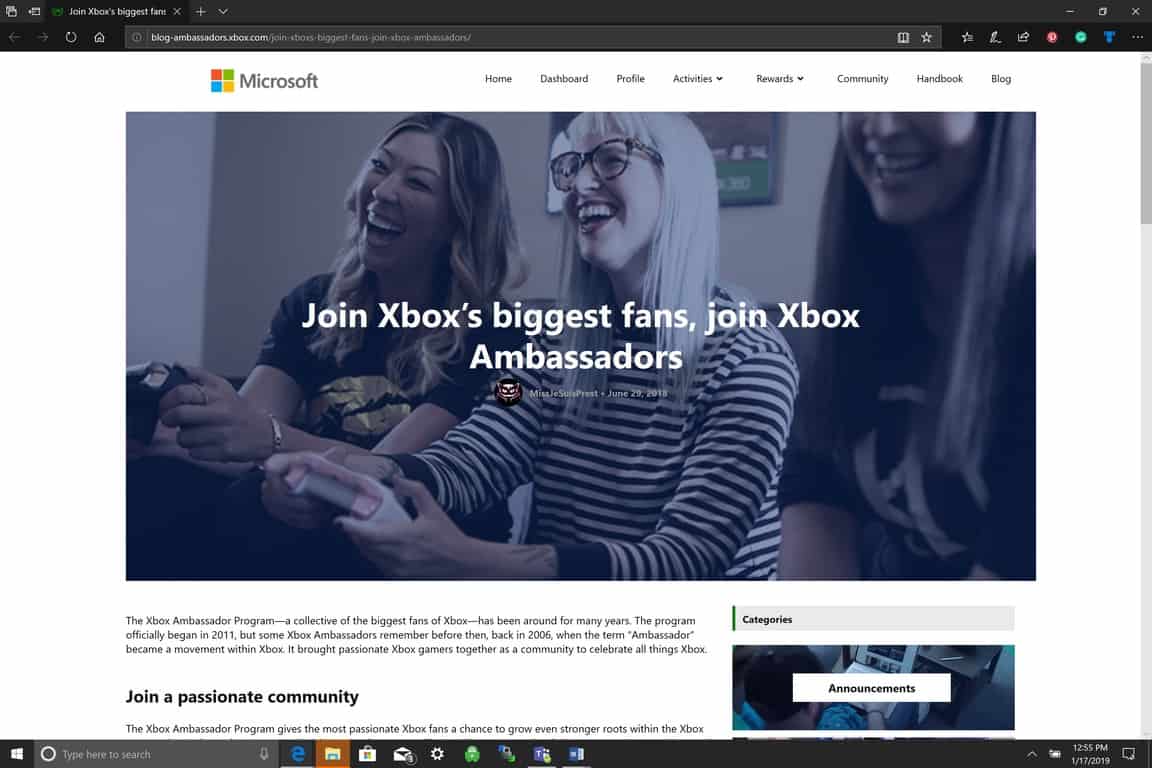
Íme egy gyors frissítés azoknak, akik kíváncsiak, hogyan csatlakozhatnak az Xbox Ambassadors programhoz. Az Xbox Ambassadors Program egy kemény Xbox-csoportból áll
Frissítés : ezt a bejegyzést frissítettük a program változásaival – további információkért lásd: Hogyan legyünk Xbox Ambassador: Frissítve 2019-re
Az Xbox Ambassadors program egy közösségi program, amely elismeri az Xbox Live-játékosokat, és jutalmazza őket a közösségi események szervezéséért, az Xbox márka támogatásáért és egyebekért. Az Xbox Ambassadors programmal tapasztalati pontokat (XP) szerezhet, ha teljesítette az Xbox Missions-t, hogy feljebb léphessen a különböző programszinteken, és részt vegyen egy speciális Xbox nyereményjátékban, amellyel Xbox One konzolokat, játékokat, kiegészítőket és egyebeket nyerhet.
Jogosult vagyok csatlakozni az Xbox Ambassadors programhoz?
Az Xbox Ambassadors programhoz való csatlakozáshoz a következőket kell tennie:
Jogosult vagyok, most hogyan csatlakozhatok az Xbox Ambassadors programhoz?
Ha már tudod, hogy jogosult vagy Xbox Ambassador-ra, a csatlakozás viszonylag egyszerű. Csak nyissa meg az Xbox Ambassadors webhelyét, és kattintson a „Csatlakozás ma” lehetőségre. Ezután a rendszer felkéri, hogy jelentkezzen be az Xbox Live Gamertaghoz társított Microsoft-fiókkal.
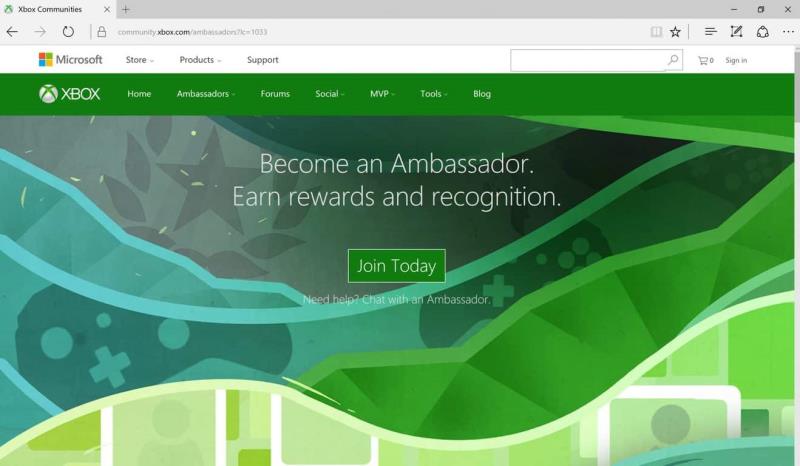
Xbox Ambassador honlapja
Miután bejelentkezett Microsoft-fiókjával, akár 96 órába (4 napba) is telhet, amíg a Microsoft megerősíti jogosultságát és beállítja Xbox Ambassadors-fiókját. Látogasson el az Xbox Ambassadors webhelyére, és nézze meg, hogy fiókja készen áll-e.
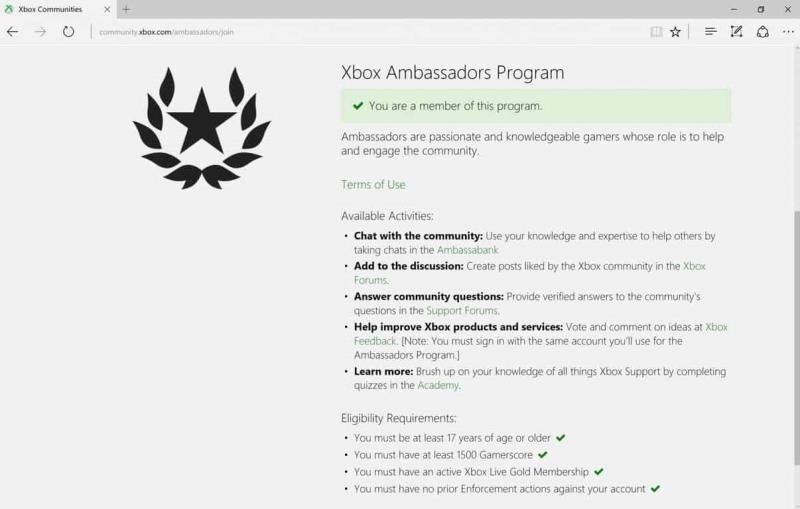
Az Xbox nagykövet részletes oldala
Xbox-nagykövet vagyok, most mi van?
Most, hogy Xbox Ambassador vagy, elkezdhet XP-t szerezni és Xbox küldetéseket teljesíteni. Az Xbox-küldetések meghatározott tevékenységeket tartalmaznak a felsorolt jutalom(ok) elnyeréséhez. Az alábbi esetben a jutalom egy Xbox Ambassador Lanyard és egy Xbox Ambassador Exclusive E3 2016 tű.
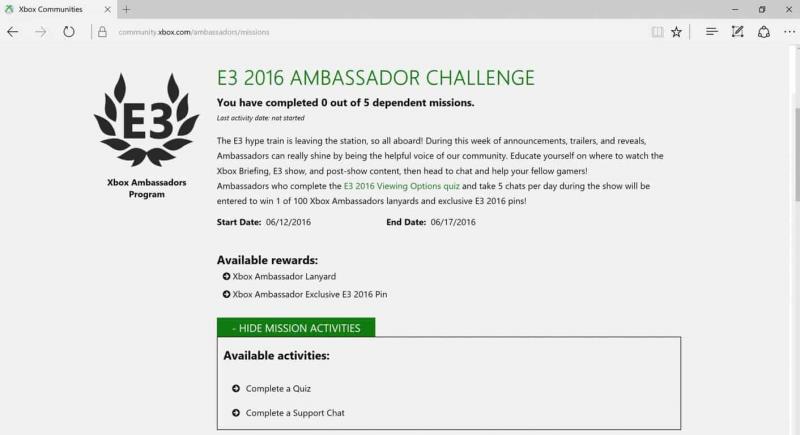
Példa az Xbox nagykövet küldetésére
Kell egy ilyen édes #XboxAmbassador zsinór és #E32016 tű? Kezdje el az E3 kvízt! https://t.co/RZmkFY4ZyK pic.twitter.com/u1S5Gpr4gl
– Xbox Ambassadors (@XboxAmbassadors) 2016. június 12
Beszélhetek arról, hogy tagja lehetek az Xbox Ambassadornak a Twitteren, a Facebookon vagy a YouTube-on?
Teljesen. A Microsoft azt szeretné, ha a közösségi médiában büszkén nyilvánítaná ki szeretetét minden Xbox iránt. A Microsoft mindössze annyit szeretne, hogy az #XboxAmbassadors szerepeljen közösségi médiatartalmai megjelenítése során.
https://twitter.com/Mister_Discord/status/742864121562075136
Kérjük, vegye figyelembe: ha tartalmat oszt meg a YouTube-on az Xbox Ambassadors nevében, a Microsoft a következő nyilatkozatot szeretné használni:
„Tagja vagyok az Xbox Ambassadors Programnak, és különféle jutalmakat és elismeréseket szerezhetek a részvételemért. Ha többet szeretne megtudni arról, hogy mit jelent Xbox-nagykövetnek lenni, látogasson el az ambassadors.xbox.com oldalra."
Hol találhatok további információt az Xbox Ambassador létről?
Ha további kérdései vannak az Xbox Ambassador létével kapcsolatban, forduljon az Xbox Ambassadors Teamhez az [email protected] e-mail címen, a @XboxAmbassadors a Twitteren, tegye fel kérdését a hivatalos Xbox Ambassadors fórumon , vagy keresse fel az Xbox Ambassadors GYIK oldalát . Azt is megkérdezheti tőlem, hogy Xbox nagykövet vagyok. Az Xbox Live Gamertagom a DavidVanDamage. Ha nem tudom a választ, mindig találhatunk Xbox Ambassadort, aki tudja!
Íme egy gyors frissítés azoknak, akik kíváncsiak, hogyan csatlakozhatnak az Xbox Ambassadors programhoz. Az Xbox Ambassadors Program egy kemény Xbox-csoportból áll
Frissítés: ezt a bejegyzést frissítettük a program változásaival – további információkért lásd: Hogyan lehet Xbox-nagykövet: Frissítve 2019-re
Steam Disk Write Disk Error hibát észlel Windows 10 rendszeren a játék frissítése vagy letöltése közben? Íme néhány gyorsjavítás, amellyel megszabadulhat a hibaüzenettől.
Fedezze fel, hogyan távolíthat el alkalmazásokat a Windows 10 rendszerből a Windows Store segítségével. Gyors és egyszerű módszerek a nem kívánt programok eltávolítására.
Fedezze fel, hogyan tekintheti meg vagy törölheti a Microsoft Edge böngészési előzményeit Windows 10 alatt. Hasznos tippek és lépésről-lépésre útmutató!
A Google zökkenőmentessé tette a csoportos megbeszélések lebonyolítását. Tudd meg a Google Meet korlátait és lehetőségeit!
Soha nincs rossz idő a Gmail jelszavának megváltoztatására. Biztonsági okokból mindig jó rutinszerűen megváltoztatni jelszavát. Ráadásul soha
Az online adatvédelem és biztonság megőrzésének egyik alapvető része a böngészési előzmények törlése. Fedezze fel a módszereket böngészőnként.
Ismerje meg, hogyan lehet némítani a Zoom-on, mikor és miért érdemes ezt megtenni, hogy elkerülje a zavaró háttérzajokat.
Használja ki a Command Prompt teljes potenciálját ezzel a több mint 280 (CMD) Windows-parancsot tartalmazó átfogó listával.
Alkalmazhatja a Google Táblázatok feltételes formázását egy másik cella alapján, a Feltételes formázási segédprogrammal, a jelen cikkben ismertetettek szerint.
Kíváncsi vagy, hogyan használhatod a Rendszer-visszaállítás funkciót a Windows 11 rendszeren? Tudd meg, hogyan segíthet ez a hasznos eszköz a problémák megoldásában és a számítógép teljesítményének helyreállításában.
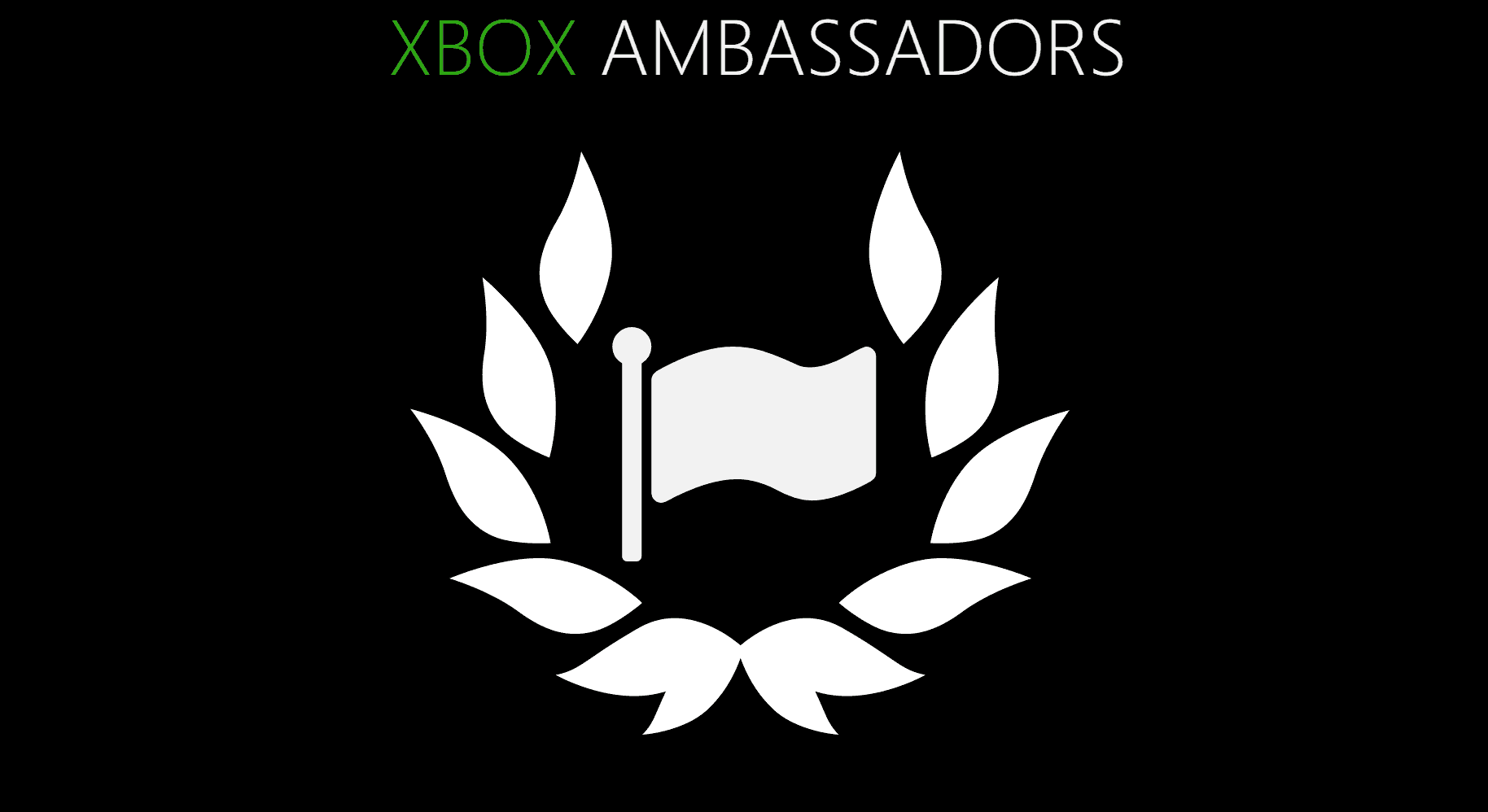







![Feltételes formázás egy másik cella alapján [Google Táblázatok] Feltételes formázás egy másik cella alapján [Google Táblázatok]](https://blog.webtech360.com/resources3/images10/image-235-1009001311315.jpg)
