Hogyan csatlakozhat a Windows Insider programhoz

Talán a Microsoft Insider előnézeti programjainak legkiemelkedőbbje, ha nem a poszter gyermeke, a Windows 10, és a Windows Insiderré válás olyan egyszerű, mint manapság.
A Microsoft bétaprogramjainak az Insider előzetesekre való kiterjesztése vitathatatlanul sikeres volt a vállalat számára. A néhány száz tesztelőtől a valós világban élő résztvevők millióiig, akik hibákat találtak és visszajelzéseket adtak ki, számos Microsoft-tapasztalat kenyere volt, amelyek a Windowstól az Xbox One konzolig terjedtek.
Mivel a Microsoft több részlegéből származó csapatok táplálkoznak az Insider résztvevőinek visszajelzéseiből, a vállalat olyan eszközöket és módszereket dolgozott ki, amelyekkel még nagyobb részvételt ösztönözhet. A hatékony felhasználókon és az IT-szakembereken túl a Microsoft minden olyan személyt szeretne helyettesíteni, aki a háttérben szeretne dolgozni szolgáltatásai és szoftverei kiépítésében.
Talán a legkiemeltebb, ha nem a Microsoft Insider előnézeti programjainak gyermeke, a Windows 10. A Windows Insiderré válni olyan egyszerű, mint manapság.
Mielőtt a Twitterre vagy a Windows Blogokra rohanna a legfrissebb információkért vagy hírekért az új buildekről és a gyűrűs letöltésekről, minden Windows Insidernek fel kell tennie magának a kérdést, hogy készen áll-e arra, hogy bennfentessé váljon.
Windows Insidernek lenni a Microsoft bármely platformján maraton, nem pedig sprint. Míg a vállalat némileg megkönnyítette a visszalépést a rendetlen összeállításoktól, a legtöbb Insider program tele van hosszú várakozással és hibás funkciókkal. A résztvevőknek vagy egy másodlagos géppel vagy látszólag korlátlan türelemmel kell készen lenniük.
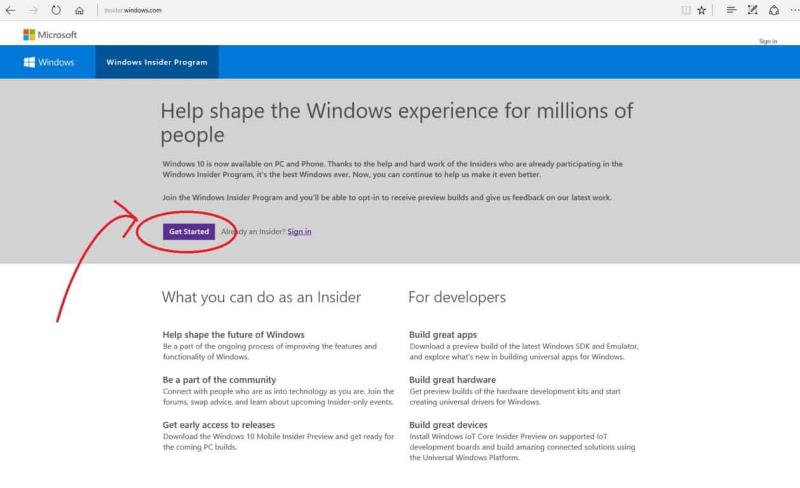
Windows 10 letöltési oldal
Bár csak egy Windows létezik, a bennfentesek még mindig több Windows platformon választhatnak, és a hivatalos Windows 10 Insider webhelyen keresztül az Insider program kiválasztása számos lehetőséget kínál a résztvevőknek.
A legtöbb fogyasztó számára
A fejlesztőknek
Hardverfejlesztők
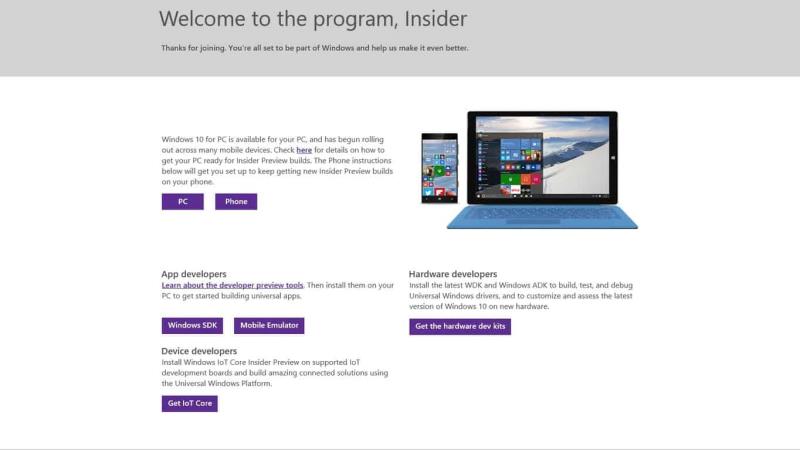
Számos ablak belső előnézete
Kerülje a rohanást a nagy kék Frissítés most gombra kattintással, mivel a Windows 10 Insider előnézetében való részvétel már megkapja a Windows 10 frissített példányát, és csak k��slelteti az Insider részvételét, miközben végigvárja a hivatalos frissítési ciklust.
A Windows 10 Insider előnézetének másolatát többféleképpen is beszerezheti a rendszerére. A legtöbb számára elegendő a Letöltés eszköz most választása.
Figyelmeztetés: Feltétlenül olvassa el a Letöltési eszköz most fent felsorolt, a kezdés előtt szakaszt. A pokolba is, itt van, hogy időt takarítson meg:
Győződjön meg arról, hogy rendelkezik:
Internet kapcsolat (internetszolgáltató díjakat számíthat fel).
Elegendő adattárhely áll rendelkezésre számítógépen, USB-n vagy külső meghajtón a letöltéshez.
Üres USB vagy DVD (és DVD-író) legalább 4 GB tárhellyel, ha médiát szeretne létrehozni. Javasoljuk, hogy üres USB-t vagy üres DVD-t használjon, mert a rajta lévő tartalom törlődik.
Ellenőrizze az alábbi dolgokat azon a számítógépen, amelyre a Windows 10-et telepíteni szeretné:
64 bites vagy 32 bites processzor (CPU). Létre kell hoznia a Windows 10 64 bites vagy 32 bites verzióját, amely megfelel a CPU-nak. Ennek ellenőrzéséhez a számítógépen nyissa meg a PC-információkat a PC-beállításokban vagy a Rendszert a Vezérlőpultban, és keresse meg a Rendszer típusát.
Rendszerkövetelmények. A Windows 10 telepítése előtt tekintse meg a rendszerkövetelményeket. Azt is javasoljuk, hogy keresse fel számítógépe gyártójának webhelyét a frissített illesztőprogramok és hardverkompatibilitási információkért.
Nyelv a Windows rendszerben. Ugyanazt a nyelvet kell választania a Windows 10 telepítésekor. A jelenleg használt nyelv megtekintéséhez lépjen a PC-beállítások Idő és nyelv részéhez vagy a Vezérlőpult Régiójához.
Windows kiadás. Ugyanezt a Windows-kiadást is válassza. Ha ellenőrizni szeretné, hogy éppen melyik kiadást futtatja, nyissa meg a PC-információkat a PC-beállításokban vagy a Rendszer elemet a Vezérlőpulton, és keresse meg a Windows-kiadást. A Windows 10 Enterprise itt nem érhető el. További információért keresse fel a mennyiségi licencszolgáltatási központot.
Microsoft Office termékek. Ha most vásárolt egy új eszközt, amely tartalmazza az Office 365-öt, javasoljuk, hogy a Windows 10-re való frissítés előtt váltsa meg (telepítse) az Office-t. Az Office 365 példányának beváltásához olvassa el az Office 365 Home, Personal vagy University letöltése és telepítése számítógépére című részt. További információért tekintse meg a Hogyan frissíthetek Windows 10-re az Office 365-öt tartalmazó új eszközökön című részt.
Ha Office 2010 vagy korábbi verziója van, és a Windows 10 tiszta telepítése mellett dönt, meg kell találnia az Office termékkulcsát. A termékkulcs megkeresésére vonatkozó tippekért jelölje be az Office 2010 termékkulcs keresése vagy az Office 2007 program termékkulcsának megadása jelölőnégyzetet.
Windows 10 bennfentes frissítés (régi) frissítési képernyő
Bármit is választ, Ön már csatlakozott a hétmillióhoz, és köszöntjük azokat a személyeket, akik segítenek a Windows 10 kialakításában.
Steam Disk Write Disk Error hibát észlel Windows 10 rendszeren a játék frissítése vagy letöltése közben? Íme néhány gyorsjavítás, amellyel megszabadulhat a hibaüzenettől.
Fedezze fel, hogyan távolíthat el alkalmazásokat a Windows 10 rendszerből a Windows Store segítségével. Gyors és egyszerű módszerek a nem kívánt programok eltávolítására.
Fedezze fel, hogyan tekintheti meg vagy törölheti a Microsoft Edge böngészési előzményeit Windows 10 alatt. Hasznos tippek és lépésről-lépésre útmutató!
A Google zökkenőmentessé tette a csoportos megbeszélések lebonyolítását. Tudd meg a Google Meet korlátait és lehetőségeit!
Soha nincs rossz idő a Gmail jelszavának megváltoztatására. Biztonsági okokból mindig jó rutinszerűen megváltoztatni jelszavát. Ráadásul soha
Az online adatvédelem és biztonság megőrzésének egyik alapvető része a böngészési előzmények törlése. Fedezze fel a módszereket böngészőnként.
Ismerje meg, hogyan lehet némítani a Zoom-on, mikor és miért érdemes ezt megtenni, hogy elkerülje a zavaró háttérzajokat.
Használja ki a Command Prompt teljes potenciálját ezzel a több mint 280 (CMD) Windows-parancsot tartalmazó átfogó listával.
Alkalmazhatja a Google Táblázatok feltételes formázását egy másik cella alapján, a Feltételes formázási segédprogrammal, a jelen cikkben ismertetettek szerint.
Kíváncsi vagy, hogyan használhatod a Rendszer-visszaállítás funkciót a Windows 11 rendszeren? Tudd meg, hogyan segíthet ez a hasznos eszköz a problémák megoldásában és a számítógép teljesítményének helyreállításában.







![Feltételes formázás egy másik cella alapján [Google Táblázatok] Feltételes formázás egy másik cella alapján [Google Táblázatok]](https://blog.webtech360.com/resources3/images10/image-235-1009001311315.jpg)
