Ha a Microsoft Teamst használja mindennapi együttműködési szoftverként, akkor most még egy okunk van az Asana alkalmazás használatára. Az alkalmazás most lehetővé teszi , hogy csevegőüzenetet adjon hozzá feladatként a Microsoft Teamsben. Ez nagyban megkönnyíti a munkát. Nézzük meg, hogyan hozhat létre feladatot közvetlenül a Microsoft Teams-csevegésből.
Tartalom
Mi az az új feladat funkció, az Asana alkalmazás a Microsoft Teams számára?
Ha már egy ideje otthonról dolgozik, akkor rájött, hogy a fontos feladatok gyakran elvesznek az alkalmazottaival folytatott csoportos és személyes beszélgetésekben. Előfordulhat, hogy a csapat ötletbörze során is elveszítheti a fontos információkat, ha nem jegyez fel minden fontosat. És ha mindent lejegyzünk, az csak növeli a munkaterhelést.
Ezért az Asana lehetővé teszi, hogy a csevegéseket és az üzeneteket feladatokká alakítsa az Asana programban közvetlenül magából a Microsoft Teamsből. Fontos beszélgetéseket és üzeneteket is hozzáadhat egy meglévő Asana feladathoz, ami javíthatja munkafolyamatát.
Feladat létrehozása csevegőüzenetből a Microsoft Teamsben
Nyissa meg a Microsoft Teams alkalmazást, és keresse meg azt a csevegést/üzenetet, amelyet feladattá szeretne alakítani az Asana alkalmazásban.
Kattintson a jobb gombbal a kérdéses üzenetre. Most válassza a " További műveletek " lehetőséget az almenü alján.
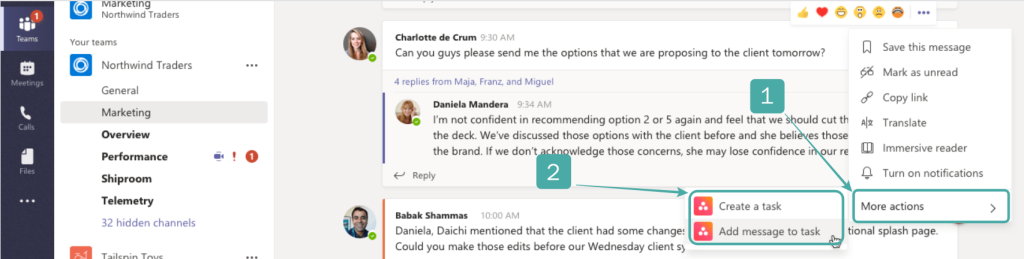
Mostantól lehetősége van arra, hogy az üzenetet feladattá alakítsa át az Asana programban, vagy hozzáadja egy meglévő feladathoz/projekthez. Adja meg a szükséges választást preferenciáitól függően, és az Asana automatikusan elvégzi a szükséges változtatásokat.
A kiválasztott üzenetet most feladattá kellett volna alakítani az Asana programban.
Miért nincs a feladat funkcióm?
Ha nem látja a feladat létrehozásának lehetőségét az Asana alkalmazásban, akkor valószínűleg az Asana csapattáblája és fiókja még nincs összekapcsolva a Microsoft Teams munkaterületével. Ez egy rendszergazdai feladat, amelyet csak rendszergazdai jogosultságokkal rendelkező személy végezhet.
Ha nem Ön a rendszergazda, felveheti a kapcsolatot a szervezetével, hogy engedélyezze ezt a funkciót a Microsoft Teams-fiókjában. Másrészt, ha ezt a funkciót az Ön szervezete biztonsági okokból letiltotta, akkor valószínű, hogy a közeljövőben nem fogja megkapni ezt a funkciót.
Reméljük, hogy ez az útmutató segített könnyen felfedezni az Asana for Microsoft Teams által bevezetett új funkciót. Ha bármilyen kérdése van ezzel kapcsolatban, forduljon hozzánk bizalommal az alábbi megjegyzések részben.
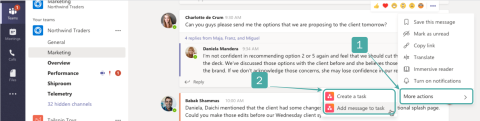
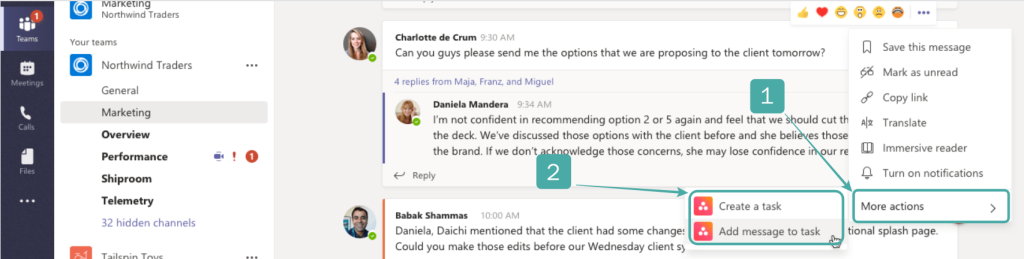







![Feltételes formázás egy másik cella alapján [Google Táblázatok] Feltételes formázás egy másik cella alapján [Google Táblázatok]](https://blog.webtech360.com/resources3/images10/image-235-1009001311315.jpg)
