Eltűnt a Google megosztott meghajtó fájlja? Itt a megoldás

Ha a Google megosztott meghajtón lévő fájljai eltűnnek, próbálja meg visszaállítani a törölt fájlokat a Kezelői konzol Meghajtó visszaállítása opciójával.
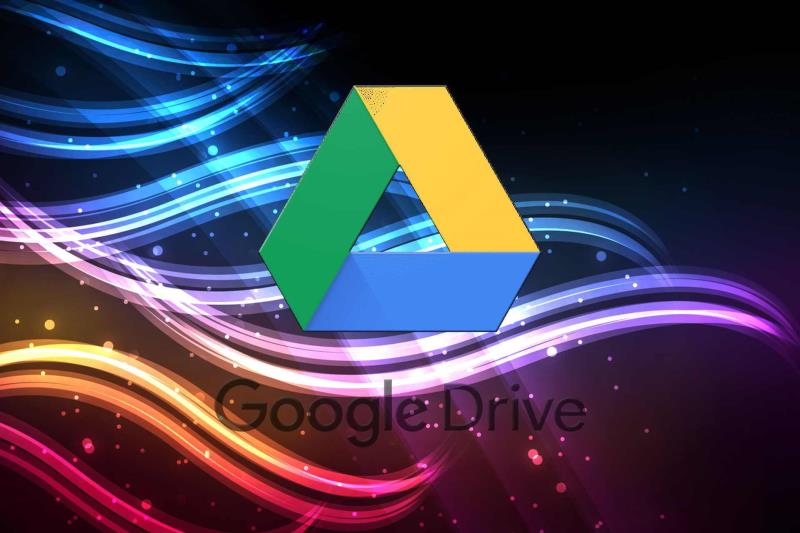
Sok Google Drive- felhasználó megosztja fájljait. A szervezetek Google Drive-felhasználói megosztott csapatmeghajtókon osztanak meg fájlokat, amelyek különböző hozzáférési jogosultságokkal rendelkező tagokat tartalmaznak. A megosztott meghajtón belüli tartalom közösen a meghajtó tagjainak tulajdonában van.
Amikor egy megosztott meghajtón lévő fájl eltűnik, egy tag általában törölte azt. Előfordulhat azonban, hogy a felhasználóknak néha vissza kell állítaniuk a megosztott meghajtókon lévő törölt fájlokat.
Az adminisztrátor felhasználók visszaállíthatják a megosztott GD-meghajtókon lévő törölt fájlokat a törlést követően 25 napig.
Eltűnhetnek a fájlok a Google Drive-ról?
A megosztott Google Drive-fájlok szintén eltűnnek a tulajdonosok számára, ha árva fájlokká válnak.
Ez akkor fordulhat elő, ha egy megosztott fájl nem tulajdonosa törli azt. Ekkor az árva fájl eltűnik, de a tulajdonos számára továbbra is létezik. A fájltulajdonosok a Google Drive keresőeszközével helyreállíthatják a hiányzó árva fájlokat .
Tehát két alternatív megoldás létezik az eltűnt megosztott Google Drive-fájlok helyreállítására. Így állíthatja vissza a megosztott meghajtókon lévő törölt fájlokat és a megosztott árva fájlokat.
Hogyan állíthatok vissza egy megosztott fájlt a Google Drive-ban?
1. Használja a Google Felügyeleti konzolt
Megjegyzés: Csak a Google rendszergazdai felhasználói állíthatják vissza a megosztott GD-meghajtók törölt fájljait a fent leírtak szerint. Azoknak a felhasználóknak, akik nem tudnak bejelentkezni a Felügyeleti konzolba, meg kell kérniük egy rendszergazdát, aki helyreállíthatja a törölt fájlokat.
2. Állítsa vissza az árva Google Drive-fájlokat
A felhasználók az árva Google Drive-fájlokat is megtalálhatják és kijavíthatják a GAT+ G Suite-bővítménnyel. Ez egy audit eszköz a G Suite-alkalmazásokhoz, amelyet csak az adminisztrátor felhasználók telepíthetnek a GAT+ oldaláról .
Az árva fájlokat az adott kiegészítővel úgy találhatja meg, ha a GAT+ ablak bal oldalán található Drive elemre kattint, és kiválasztja az Árva elemet . Ez megjeleníti az árva fájlokat. Ezután a Fájlkezelők gombra kattintva kiválaszthatja az Árvák javítása opciót.
A fenti megoldások gyakran visszaállítják az eltűnt megosztott Google Drive-fájlokat . Ha tudja, hogy egy megosztott GD-meghajtófájlt töröltek, próbálja meg visszaállítani az első felbontással.
Ha nem biztos abban, hogy mi történt egy megosztott fájllal, előfordulhat, hogy egy árva fájlt kell keresnie a második megoldásnál leírtak szerint.
Steam Disk Write Disk Error hibát észlel Windows 10 rendszeren a játék frissítése vagy letöltése közben? Íme néhány gyorsjavítás, amellyel megszabadulhat a hibaüzenettől.
Fedezze fel, hogyan távolíthat el alkalmazásokat a Windows 10 rendszerből a Windows Store segítségével. Gyors és egyszerű módszerek a nem kívánt programok eltávolítására.
Fedezze fel, hogyan tekintheti meg vagy törölheti a Microsoft Edge böngészési előzményeit Windows 10 alatt. Hasznos tippek és lépésről-lépésre útmutató!
A Google zökkenőmentessé tette a csoportos megbeszélések lebonyolítását. Tudd meg a Google Meet korlátait és lehetőségeit!
Soha nincs rossz idő a Gmail jelszavának megváltoztatására. Biztonsági okokból mindig jó rutinszerűen megváltoztatni jelszavát. Ráadásul soha
Az online adatvédelem és biztonság megőrzésének egyik alapvető része a böngészési előzmények törlése. Fedezze fel a módszereket böngészőnként.
Ismerje meg, hogyan lehet némítani a Zoom-on, mikor és miért érdemes ezt megtenni, hogy elkerülje a zavaró háttérzajokat.
Használja ki a Command Prompt teljes potenciálját ezzel a több mint 280 (CMD) Windows-parancsot tartalmazó átfogó listával.
Alkalmazhatja a Google Táblázatok feltételes formázását egy másik cella alapján, a Feltételes formázási segédprogrammal, a jelen cikkben ismertetettek szerint.
Kíváncsi vagy, hogyan használhatod a Rendszer-visszaállítás funkciót a Windows 11 rendszeren? Tudd meg, hogyan segíthet ez a hasznos eszköz a problémák megoldásában és a számítógép teljesítményének helyreállításában.







![Feltételes formázás egy másik cella alapján [Google Táblázatok] Feltételes formázás egy másik cella alapján [Google Táblázatok]](https://blog.webtech360.com/resources3/images10/image-235-1009001311315.jpg)
