Az Outlook Focused Inbox letiltása

A Focused Inbox egy nemrégiben elindított Outlook-szolgáltatás, amely automatikusan rendezi az e-maileket, hogy csak a valóban fontos üzeneteket jelenítse meg. Automatizált
A Focused Inbox egy nemrégiben elindított Outlook-szolgáltatás, amely automatikusan rendezi az e-maileket, hogy csak a valóban fontos üzeneteket jelenítse meg. Az automatizált hírlevelek, számlák és megerősítő e-mailek az "Egyéb" lapra kerülnek, így a kollégák és barátok kommunikációja "fókuszált". Jóllehet rendben tarthatja a postaládáját, egyes felhasználók frusztrálónak találhatják az automatizálást. Szerencsére könnyen kikapcsolható.
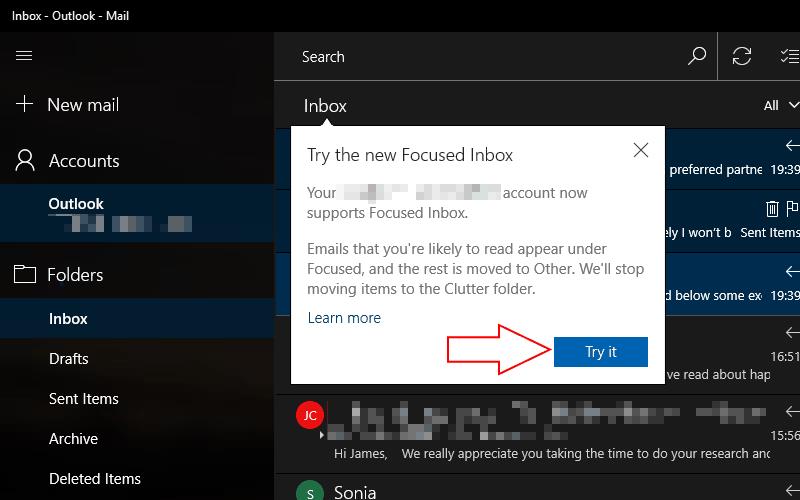
A Fókuszált Inbox hullámokban jelenik meg az Outlook-felhasználók számára, így van esély arra, hogy még mindig nem láttad. Amikor megérkezik, egy felugró üzenet jelenik meg, amikor megnyitja az Outlook alkalmazást vagy webhelyet. Kattintson a „Próbáld ki” gombra a funkció engedélyezéséhez, és az alkalmazás újratöltődik, és az üzeneteket „Fókuszált” és „Egyéb” kategóriákba rendezve.
Mivel a Microsoft azt akarja, hogy próbálja ki a Focused Inbox szolgáltatást, nincs kézenfekvő mód a kikapcsolására. A frissítés megléte után az Outlook beállításainál manuálisan le kell tiltania a funkciót. A pontos eljárás a használt Outlook-klienstől függően változik.
Outlook Mail Windows 10 rendszerhez
A Windows 10 és Windows 10 Mobile rendszeren előre telepített Outlook Mail alkalmazásban letilthatja a Fókuszált beérkező leveleket, ha megnyitja a Beállítások menüt az alkalmazás bal alsó sarkában található kis fogaskerék ikonnal. Menjen az „Olvasás” kategóriához, és görgessen le a „Focused Inbox” részhez a funkció kezeléséhez.
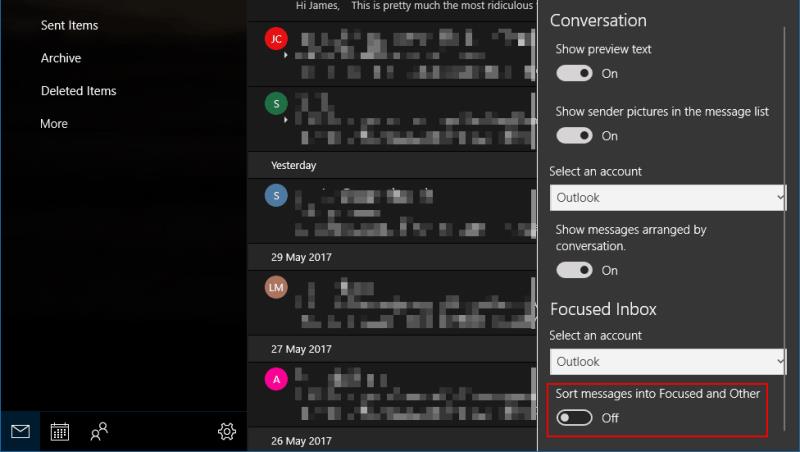
A Fókuszált beérkező levelek funkciót minden fiókhoz külön-külön engedélyezheti. Válassza ki a módosítani kívánt fiókot a legördülő menüből, és kattintson a váltógombra a funkció letiltásához. Ha elfordítja, nem törli egyetlen e-mailt sem. A rendszer visszahelyezi őket az Outlookban korábban használt egységes Beérkezett üzenetek nézetbe.
Outlook.com és Office 365
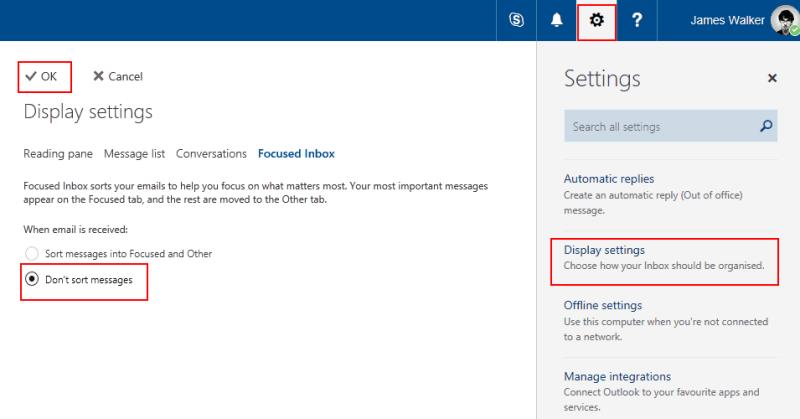
Ha a webes Outlookot használja, a Fókuszált beérkező leveleket úgy vezérelheti, hogy rákattint az alkalmazás jobb felső sarkában található Beállítások fogaskerékre, majd a „Megjelenítési beállítások” elemre. Lépjen a "Focused Inbox" fülre, és megjelenik a funkció letiltásának lehetősége. A kikapcsolásához módosítsa a beállítást "Ne rendezze az üzeneteket" értékre. Amikor megnyomja az "OK" gombot, látni fogja a beérkező levelek újratöltését, mivel az Outlook letiltja a szűrést.
Az Outlook 2016
Focused Inbox az Outlook 2016-ban, a Microsoft asztali e-mail kliensében is elérhető. Ha elérhető, a Fókuszált és az Egyéb lapok megjelennek a beérkező levelek tetején. Eltávolításukhoz lépjen a szalag "Nézet" lapjára, és kattintson az "Elrendezés" beállítás alatt található "Fókuszált beérkező levelek megjelenítése" váltógombra. A Focused Inbox kikapcsolja magát.
Ha az Outlook 2016 for Mac programot használja, a beállítás hasonló helyen található. Lépjen a szalag „Rendezés” lapjára, és kattintson a „Focused Inbox” gombra a funkció állapotának váltásához.
A Fókuszált bejövő
üzenetek vezérlése A Fókuszált beérkező levelek alapértelmezés szerint engedélyezve lesz, amikor megjelenik a fiókjában. Ennek ellenére nem kell bekapcsolva tartani. Bár a Microsoft úgy gondolja, hogy hasznot húzhat abból, ha az e-mailek zűrzavara nagy részét elrejti, könnyen visszaszerezheti régi postaládáját, ha inkább egyetlen ablaktáblában szeretne dolgozni.
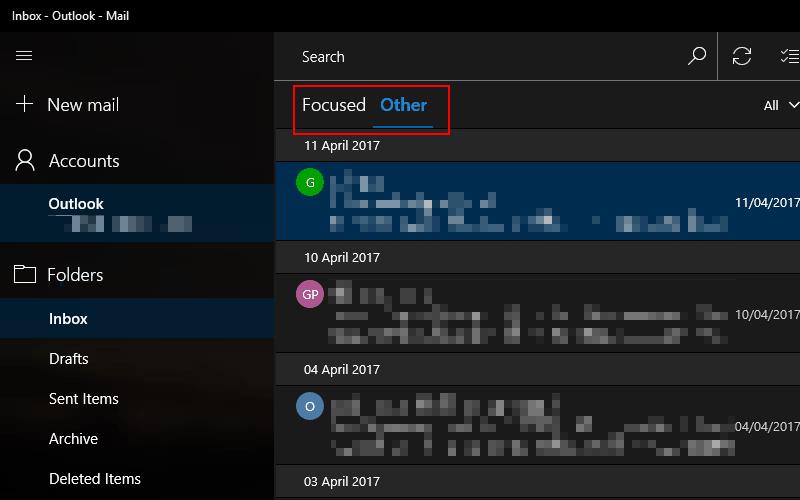
Ha a Focused Inbox vonzó, de fontos e-mailjeit az „Egyéb” kategóriába sorolja, akkor az „Áthelyezés a Fókuszáltba” gomb megnyomásával felülírhatja a viselkedést. Dönthet úgy is, hogy a jövőben a feladótól érkező összes e-mailt a Fókuszáltba rendezi, így biztosítva, hogy többé ne maradjon le egyetlen üzenetről sem. Hasonlóképpen, manuálisan is rendezheti az alacsonyabb prioritású e-maileket az Egyéb kategóriába, ha azok megjelennek a Fókuszban, így a beérkező leveleket ízlése szerint hangolhatja.
Steam Disk Write Disk Error hibát észlel Windows 10 rendszeren a játék frissítése vagy letöltése közben? Íme néhány gyorsjavítás, amellyel megszabadulhat a hibaüzenettől.
Fedezze fel, hogyan távolíthat el alkalmazásokat a Windows 10 rendszerből a Windows Store segítségével. Gyors és egyszerű módszerek a nem kívánt programok eltávolítására.
Fedezze fel, hogyan tekintheti meg vagy törölheti a Microsoft Edge böngészési előzményeit Windows 10 alatt. Hasznos tippek és lépésről-lépésre útmutató!
A Google zökkenőmentessé tette a csoportos megbeszélések lebonyolítását. Tudd meg a Google Meet korlátait és lehetőségeit!
Soha nincs rossz idő a Gmail jelszavának megváltoztatására. Biztonsági okokból mindig jó rutinszerűen megváltoztatni jelszavát. Ráadásul soha
Az online adatvédelem és biztonság megőrzésének egyik alapvető része a böngészési előzmények törlése. Fedezze fel a módszereket böngészőnként.
Ismerje meg, hogyan lehet némítani a Zoom-on, mikor és miért érdemes ezt megtenni, hogy elkerülje a zavaró háttérzajokat.
Használja ki a Command Prompt teljes potenciálját ezzel a több mint 280 (CMD) Windows-parancsot tartalmazó átfogó listával.
Alkalmazhatja a Google Táblázatok feltételes formázását egy másik cella alapján, a Feltételes formázási segédprogrammal, a jelen cikkben ismertetettek szerint.
Kíváncsi vagy, hogyan használhatod a Rendszer-visszaállítás funkciót a Windows 11 rendszeren? Tudd meg, hogyan segíthet ez a hasznos eszköz a problémák megoldásában és a számítógép teljesítményének helyreállításában.







![Feltételes formázás egy másik cella alapján [Google Táblázatok] Feltételes formázás egy másik cella alapján [Google Táblázatok]](https://blog.webtech360.com/resources3/images10/image-235-1009001311315.jpg)
