Belépni az üzletbe, kiválasztani a tökéletes ruhát a bulihoz, és lebonyolítani a vásárlást az Apple Pay használatával, milyen egyszerűnek tűnik! Azonban, ha az Apple Pay nem működik, a dolgok bonyolultabbá válhatnak. Ne aggódjon, hiszen tartalmazunk hibaelhárítási tippeket, hogy a iPhone payment szolgáltatás ismét zökkenőmentesen működjön!
Lépések, ha az Apple Pay nem működik
-
1. Ellenőrizze az Apple rendszerállapotát
A hiba nem mindig a telefonján keresendő. Néha az Apple Pay háttérproblémák miatt nem működik. Ellenőrizze az Apple rendszerállapotát.
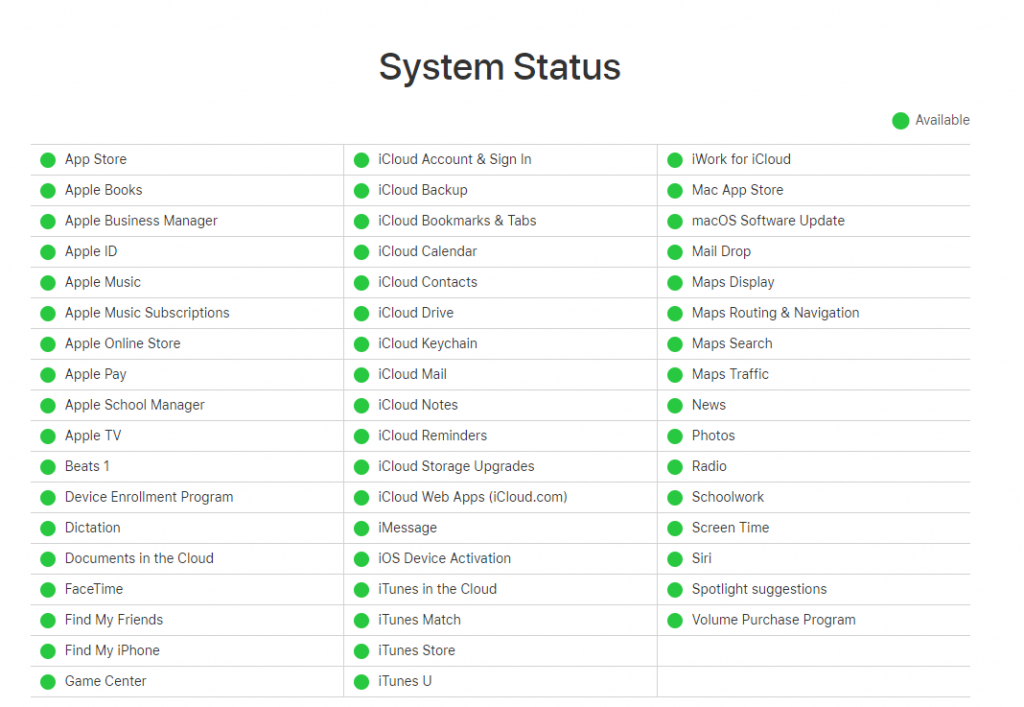
-
2. Támogatja az üzlet az Apple Pay-t?
Kérdezze meg az eladót, hogy az üzletben működik-e az Apple Pay. Egyes boltokban a terminálok nem támogatják ezt a szolgáltatást.
-
3. Kártya manuális kiválasztása
Ha az Apple Pay nem működik az iPhone-on, válassza ki a kártyát a Wallet alkalmazásban, majd közelítse a telefonját az NFC-olvasóhoz, és használja a TouchID-t.
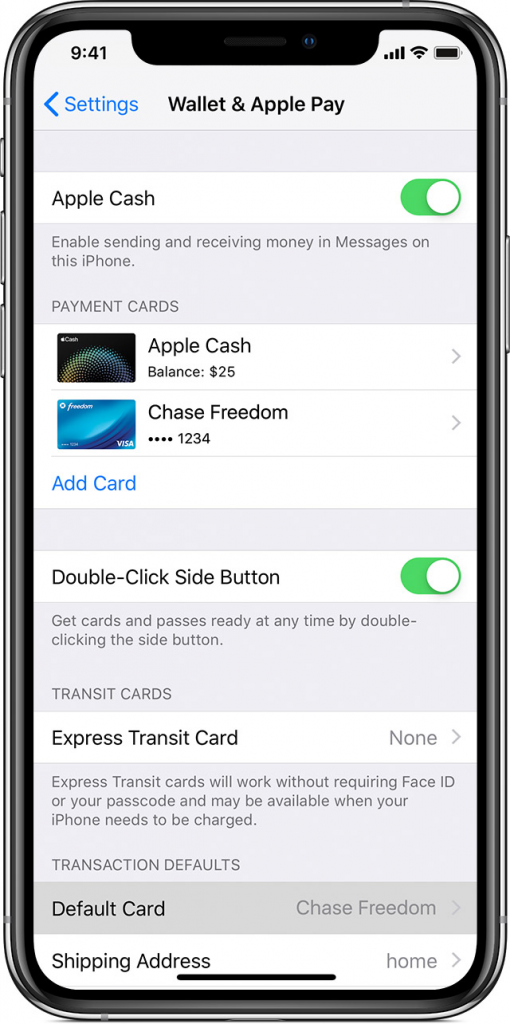
-
4. Kártya eltávolítása és újra hozzáadása
Ha új kártyát kap, előfordulhat, hogy manuálisan kell frissítenie azt. Nyissa meg a Beállítások > Passbook és Apple Pay > Kártya eltávolítása, majd adj hozzá helyette egy új kártyát!
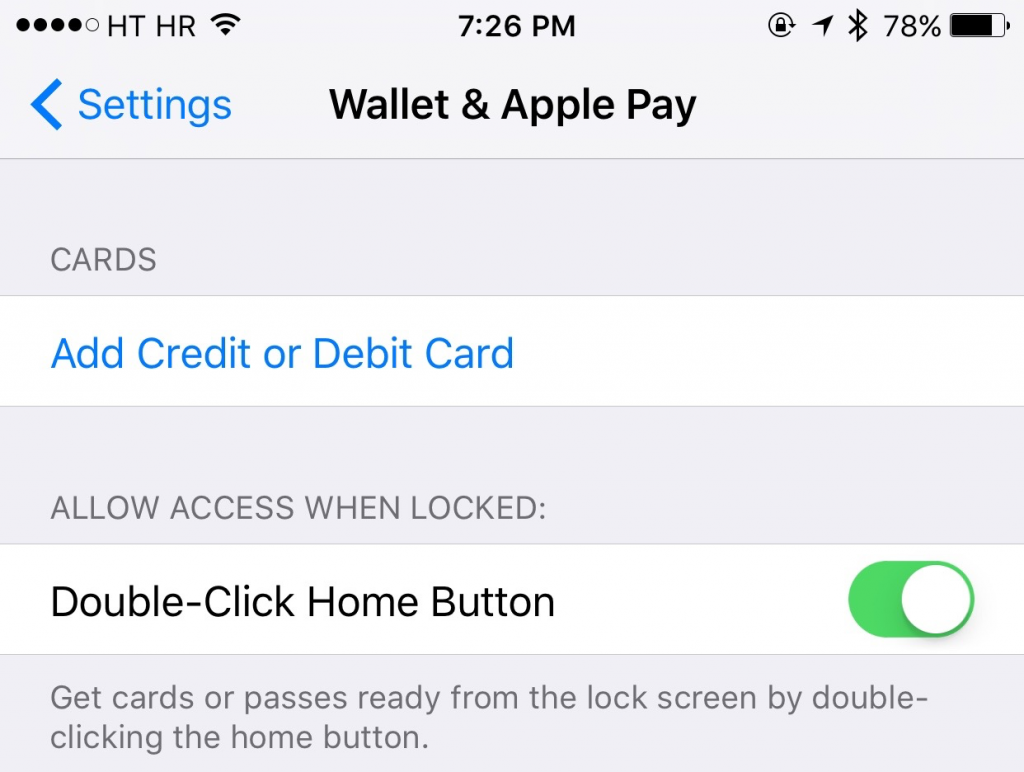
-
5. Szoftverfrissítések telepítése
Gyakran előfordul, hogy az Apple Pay nem működik, mert elavult a szoftver. Lépjen a Beállítások > Általános > Szoftverfrissítés menüre, hogy telepítse a legújabb verziót.
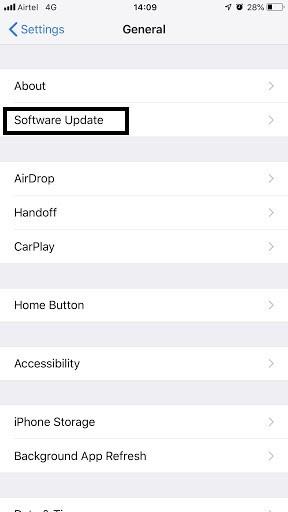
-
6. Az eszköz újraindítása
Ha a fenti lépések nem működtek, érdemes újraindítani a iPhone-t, hogy megoldja a problémákat.
Következtetés
Reméljük, hogy a fenti lépések segítenek Önnek, ha az Apple Pay nem működik. Érdemes mindig frissíteni telefonját a zökkenőmentes működés érdekében. Ha további kérdései vannak, kérjük, ossza meg velünk a megjegyzésekben!
Ne felejtse el, ha problémák merülnek fel más alkalmazásokkal, mint például az Uber vagy Starbucks, érdemes lehet újra létrehozni a fiókját vagy új fizetési módokat hozzáadni!
Ossza meg velünk tapasztalatait, és ne habozzon javaslatokat tenni a megjegyzés rovatban. Ügyeljen rá, hogy kövessen minket a Facebookon és a YouTube-on is!
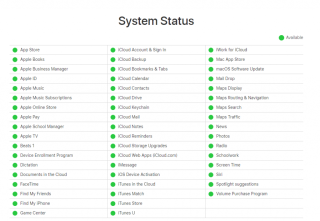
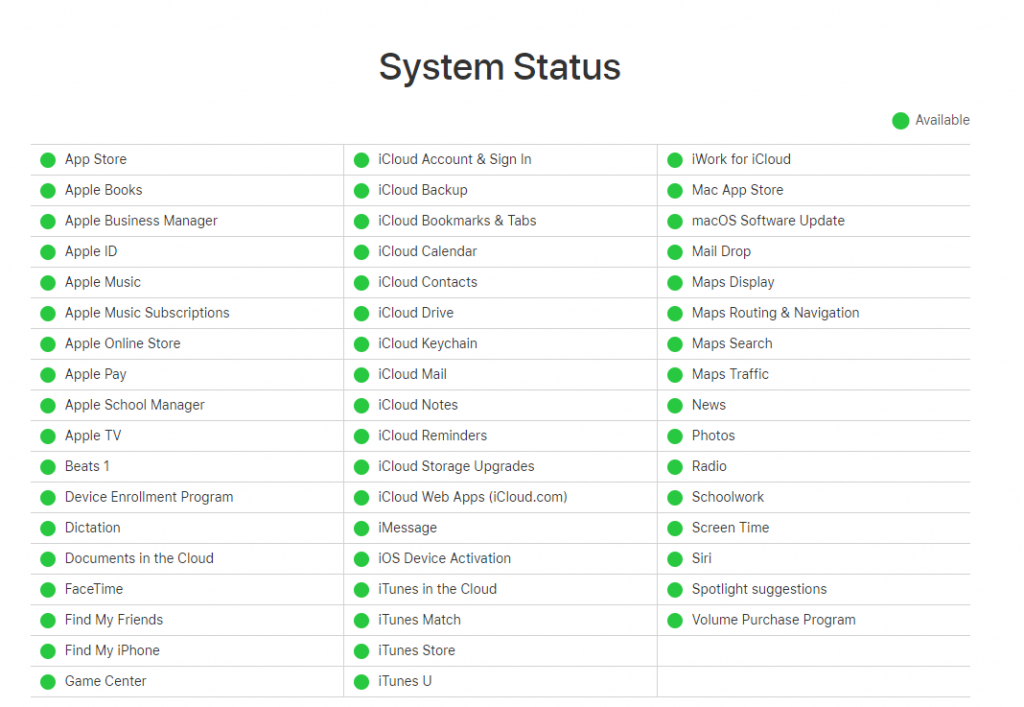
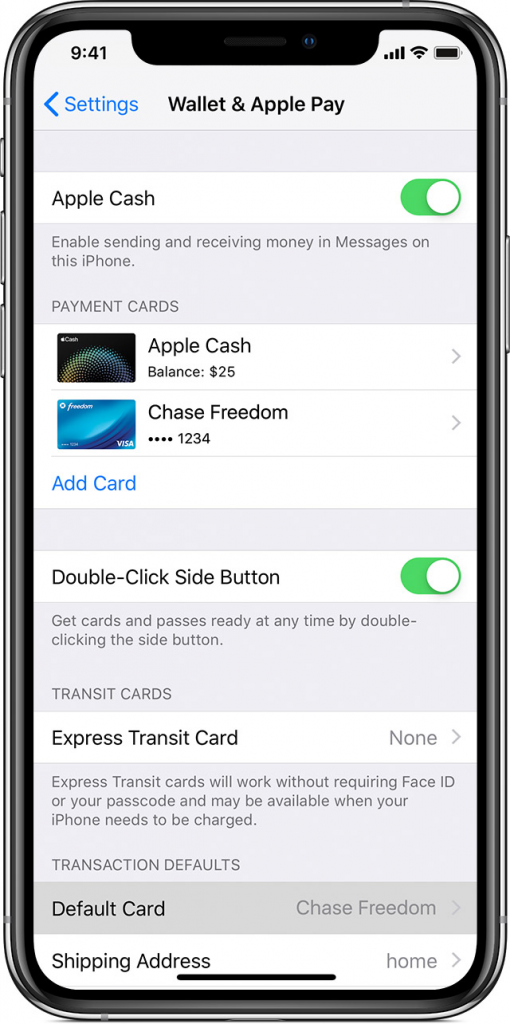
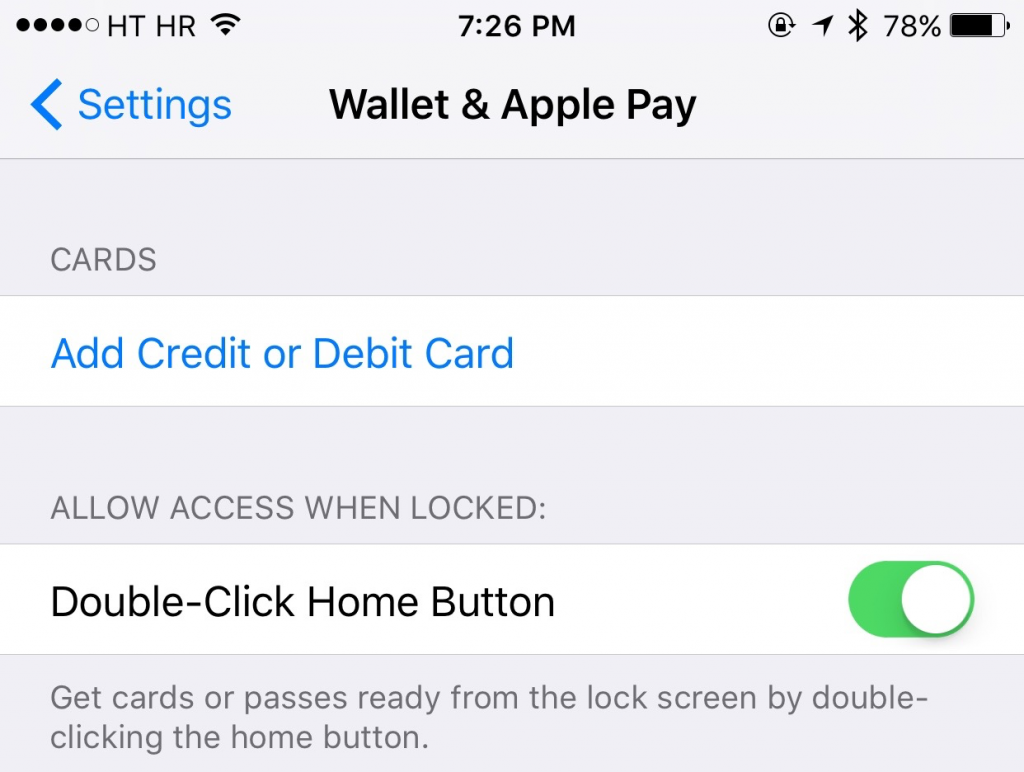
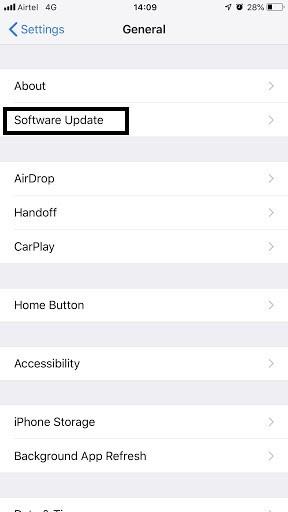







![Feltételes formázás egy másik cella alapján [Google Táblázatok] Feltételes formázás egy másik cella alapján [Google Táblázatok]](https://blog.webtech360.com/resources3/images10/image-235-1009001311315.jpg)
