A készülék akkumulátorai nem tartanak örökké. Néhány évnyi szilárd használat után észre fogja venni, hogy laptopja vagy táblagépe gyakrabban kezd tölteni, ahogy a lítium-ion cellák kezdenek elöregedni. Ha nyomon szeretné követni az akkumulátor állapotának romlását, a Windows beépített akkumulátorállapot-jelentése lehetővé teszi az akkumulátor állapotának idővel történő ellenőrzését.
Az akkumulátor állapotjelentését a Windows 8 rendszerben vezették be. Ez egy rejtett funkció, amely rengeteg információt nyújt a rendszer akkumulátoráról és annak teljesítményéről. A jelentést nem érheti el a Windows felületéről. Csak rendszergazdai parancssorból vagy PowerShell ablakból érhető el, így a legtöbb ember nem tudja, hogy létezik.
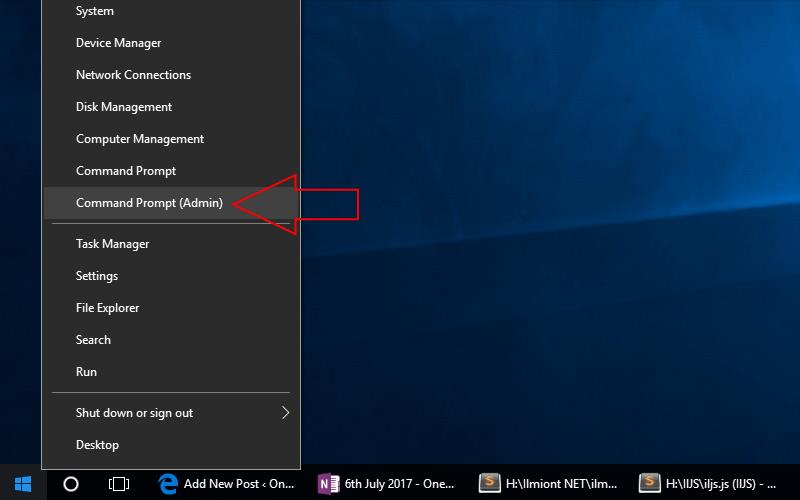
Először nyisson meg egy terminált úgy, hogy jobb gombbal kattintson a Start gombra, és válassza a "Parancssor (Adminisztrátor)" lehetőséget. A Windows 10 Creators Update utáni buildjein a PowerShell jelenhet meg ebben a menüben a Parancssor helyett. Nem számít, hogy melyiket használja, de ki kell választania az "Adminisztrátor" verziót. A terminál megnyitásához erősítse meg a Felhasználói fiókok felügyelete párbeszédpanelt.
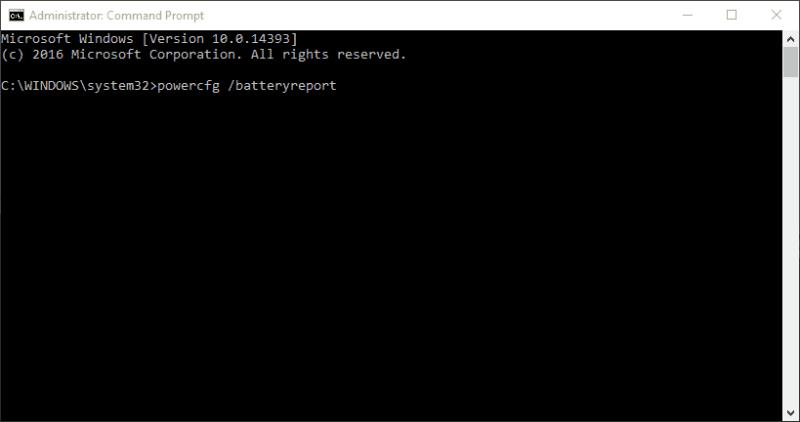
Csak egy parancsot kell begépelnie az akkumulátorjelentés generálásához. Írja be a „powercfg /batteryreport” parancsot (idézetek nélkül), és nyomja meg az enter billentyűt. Ezzel az akkumulátorjelentést az alapértelmezett helyre menti a Windows mappában. HTML-weboldalként jön létre, amelyet webböngészőben tekinthet meg. Ha a parancssor elhagyása nélkül szeretné megnyitni, írja be a „battery-report.html” parancsot, és nyomja meg az enter billentyűt. Ezzel megnyílik a jelentés az alapértelmezett böngészőben.
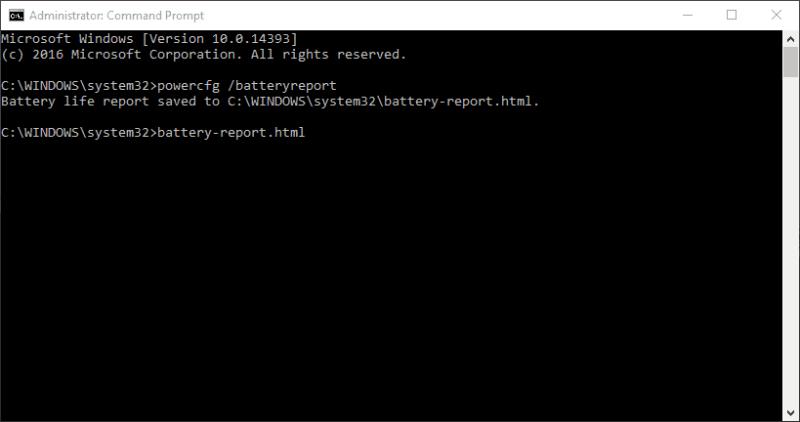
A jelentés első része néhány alapvető információt tartalmaz a készülékről és annak akkumulátorairól. A „Telepített akkumulátorok” alcím alatt láthatja a rendszer minden elemének gyártóját és típusát. Ezenkívül ellenőrizheti az egyes akkumulátorok tervezési kapacitását és jelenlegi teljes töltési kapacitását. A tervezési kapacitás az akkumulátor elméleti töltöttségét jelzi, amikor az új volt a gyárból.
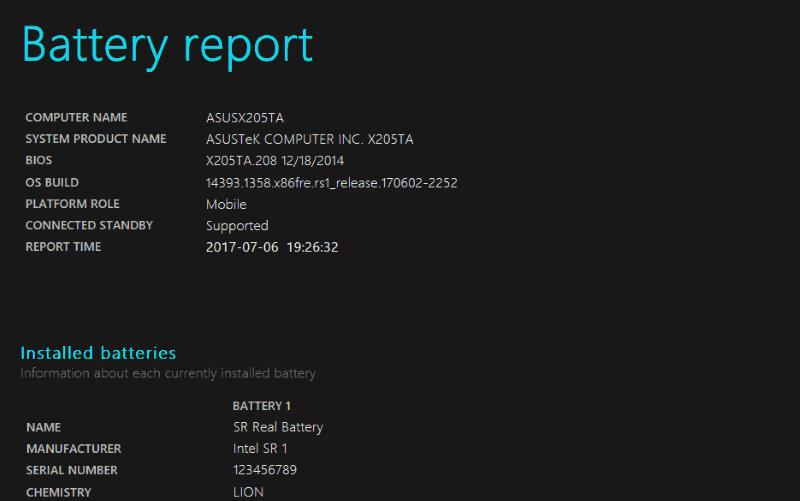
A következő rész bemutatja, hogyan használta fel az eszköze az energiát az elmúlt három napban. Láthatja, hogy mikor voltak aktívak a különböző energiatakarékos módok, például a Connected Standby, és mennyi töltés merült le az egyes munkamenetek során. Ez alatt található egy részletes „Használati előzmények” jelentés, amely áttekintést nyújt arról, hogy mennyi ideig használja eszközét.
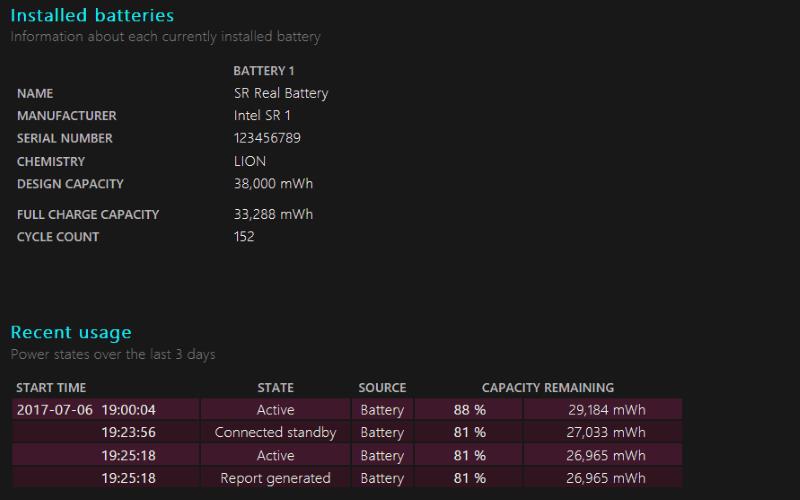
Az oldal lejjebb található az „Akkumulátorkapacitás-előzmények” címsor. Ez a legértékesebb betekintés az akkumulátor időbeli leromlását illetően. Látnia kell, hogy az akkumulátor „Teljes töltési kapacitása” a hónapok múlásával fokozatosan csökken. Fokozatosan csökkenő tendenciát kell észlelnie, havonta néhány mWh kimerülésével.
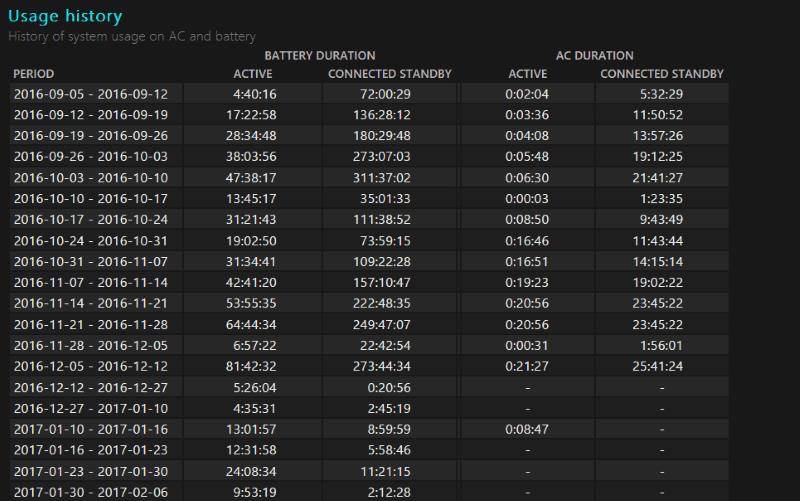
Néha előfordulhatnak olyan anomáliák, amikor a teljes töltési kapacitás ismét felemelkedik. A teljes töltési kapacitás kiszámítása pontatlan tudomány, és az akkumulátor nem mindig töltődik fel azonos szintre minden ciklusban. Azonban az adatok jelentős ugrása az akkumulátor hibáját jelezheti. Érdemes megnézni a jelentést, ha azt gyanítja, hogy hiba keletkezik.
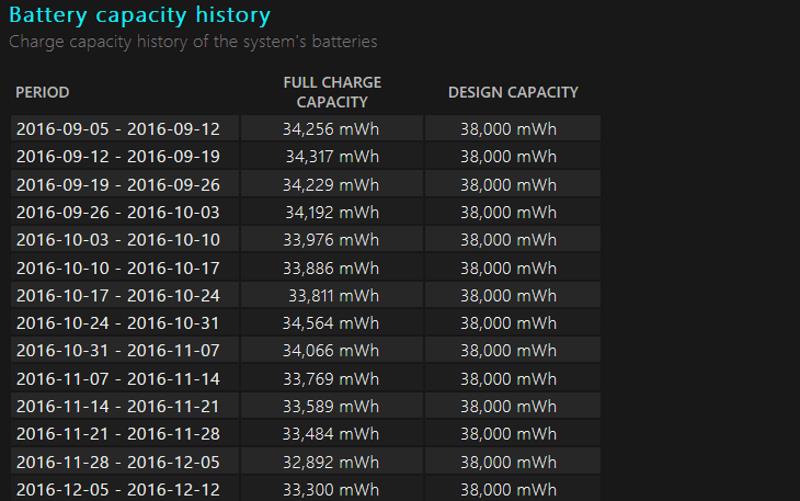
A jelentés utolsó része megmutatja, hogyan változott az eszköz becsült futásideje az idők során. Bár ez várhatóan az akkumulátor kapacitásával arányosan csökken, a gyakorlatban a tendencia torzulhat vagy egyáltalán nem létezik.
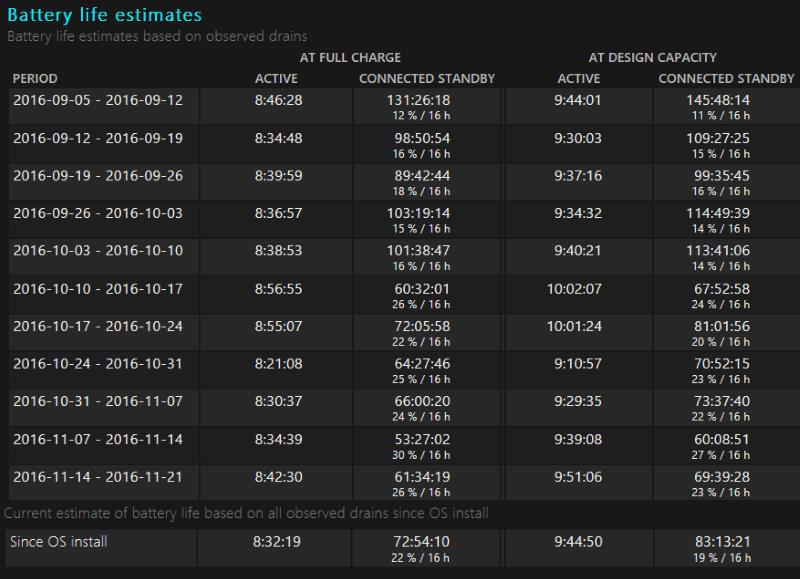
Hacsak nem használja mereven ugyanazokat az alkalmazásokat hónapokig, a valós akkumulátorhasználat idővel jelentősen ingadozni fog. A Windows frissítéseiben végrehajtott változtatások javíthatják a hatékonyságot, ellensúlyozva az akkumulátor kapacitásának fokozatos csökkenését. Alternatív megoldásként néhány késő esti játékmenet gyors egymásutánban az akkumulátor becsült élettartamának zuhanását okozhatja, még akkor is, ha a cella kapacitása nem változott.
A legjobb módja annak, hogy felmérje az eszköz futásidejének csökkenését, ha megnézi a jelentés legutolsó bejegyzését. A Windows az operációs rendszer telepítése óta gyűjtött összesített adatok alapján becsléseket ad az eszköz akkumulátor-élettartamáról a tervezett kapacitáson és a jelenlegi kapacitáson. Bár még mindig messze van a pontosságtól, az idézett ábra a legjobban azt mutatja, hogy a fokozatos kapacitáscsökkenés hogyan viszonyul a valós futásidőhöz.
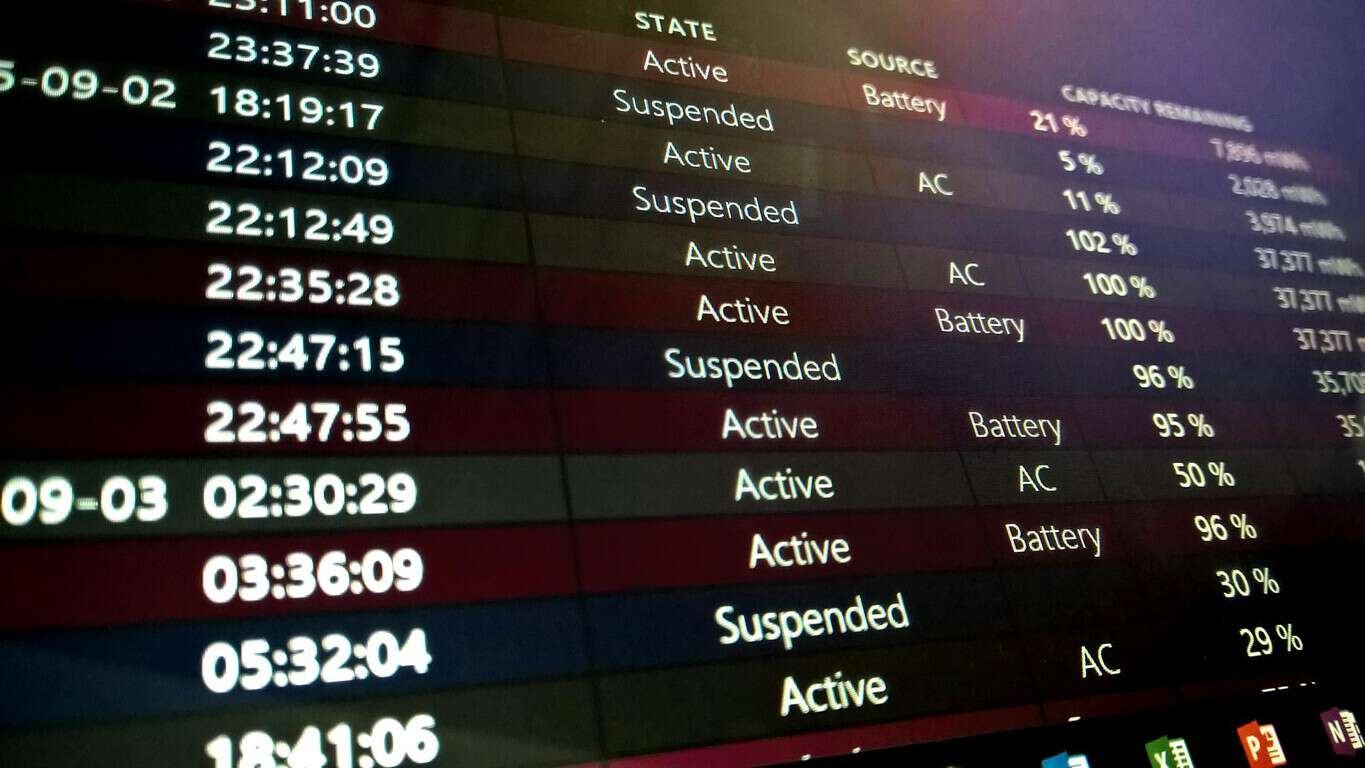
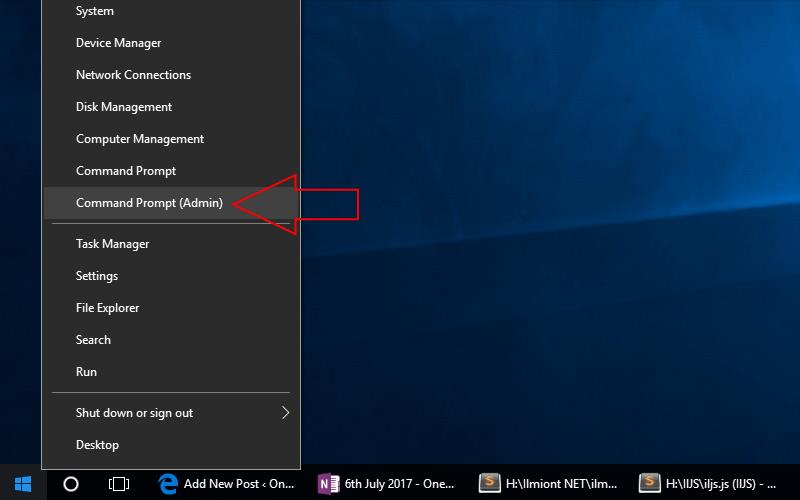
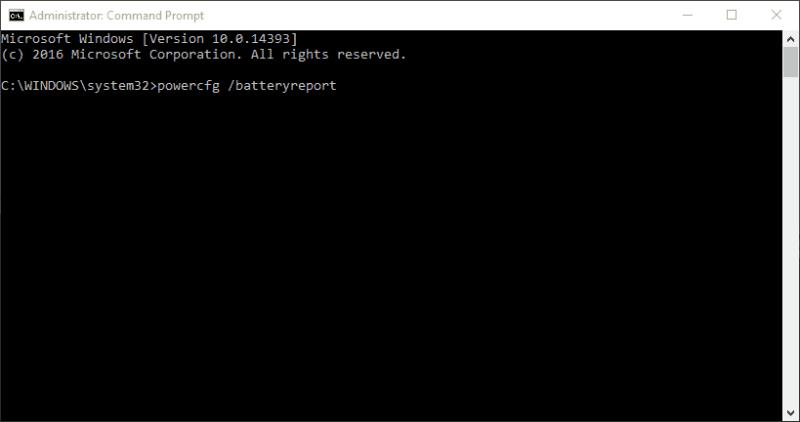
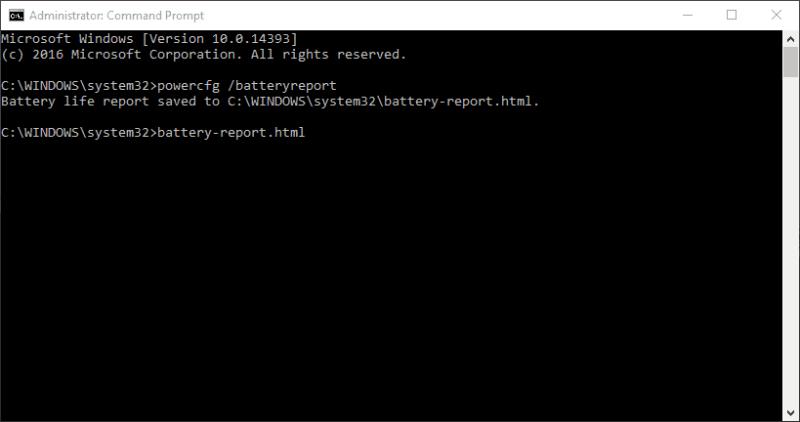
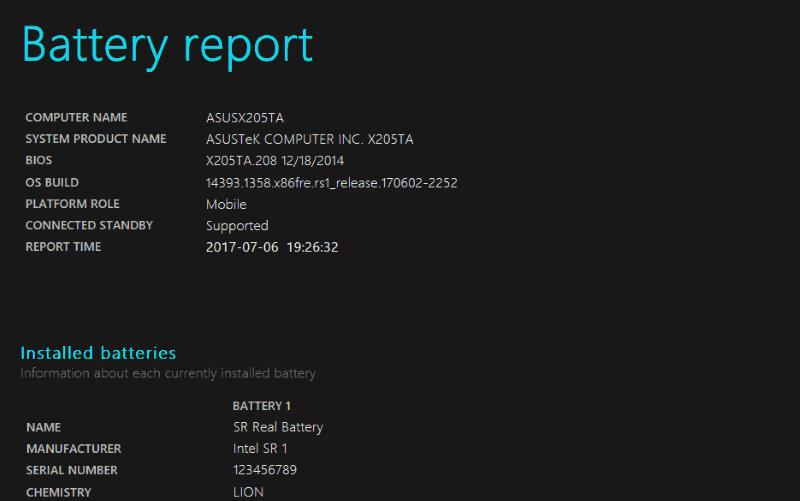
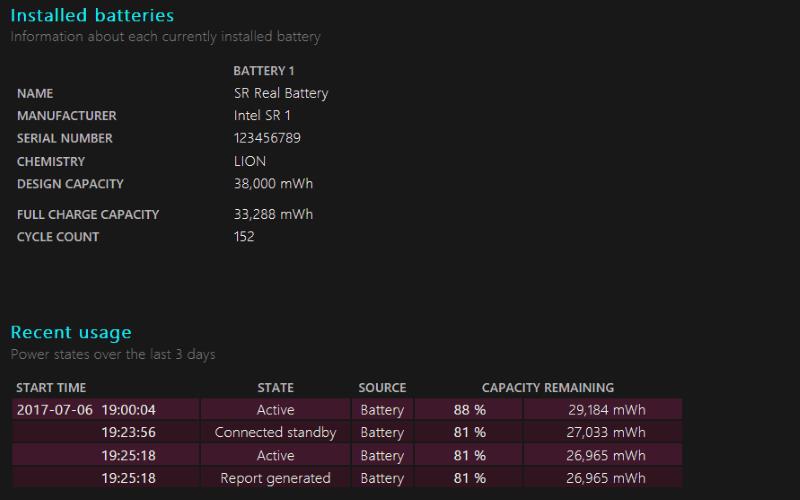
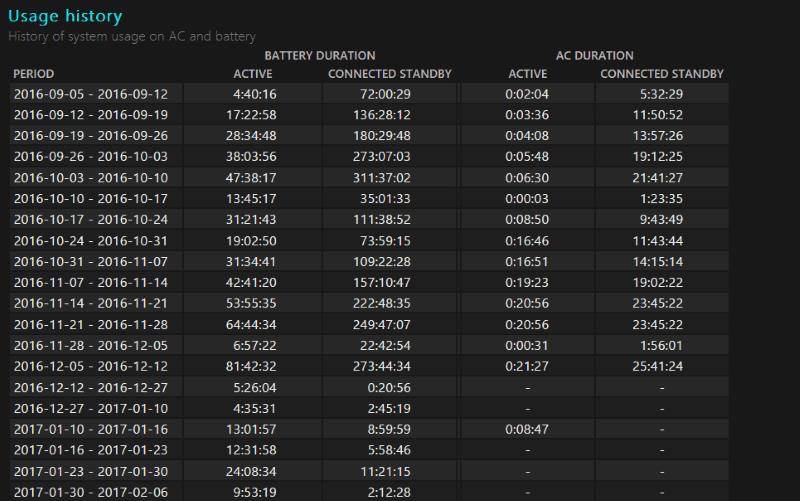
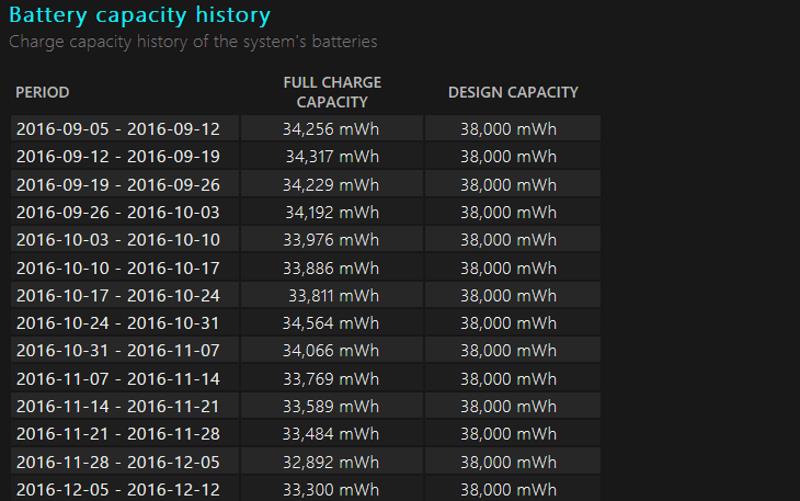
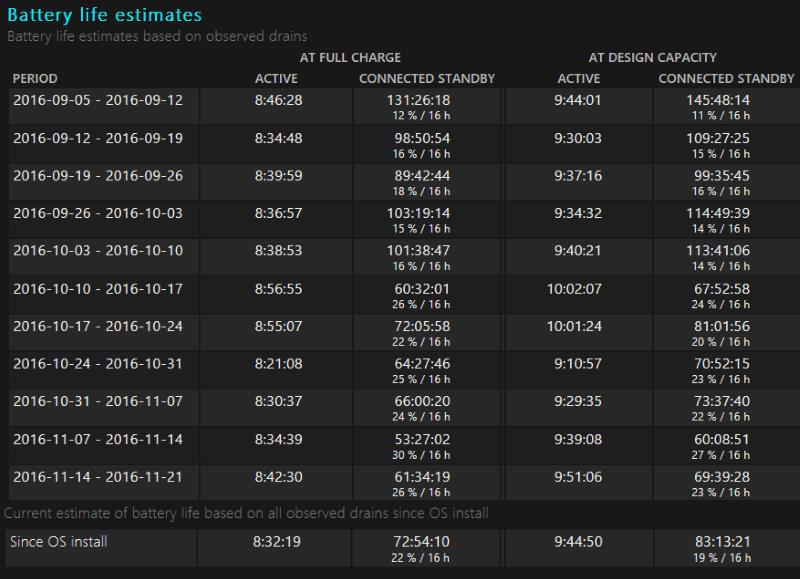







![Feltételes formázás egy másik cella alapján [Google Táblázatok] Feltételes formázás egy másik cella alapján [Google Táblázatok]](https://blog.webtech360.com/resources3/images10/image-235-1009001311315.jpg)
