A zoom némítása: Minden, amit tudnod kell

Ismerje meg, hogyan lehet némítani a Zoom-on, mikor és miért érdemes ezt megtenni, hogy elkerülje a zavaró háttérzajokat.
A kollégákkal és ügyfelekkel való videokonferencia egyszerűbbé vált, mint valaha az olyan szolgáltatásokkal, mint a Zoom, a Google Meet , a Microsoft Teams és még sok más. Még ilyen könnyű hozzáférés és számos funkcionalitás mellett is, a cégek folyamatosan próbálják kiegyenlíteni.
A Google bejelentette a zajszűrő funkciót a Meet szolgáltatásához, hogy korlátozza a háttérben elterelő zavarokat, de tudta, hogy a Zoom már rendelkezik ilyen funkcióval a videokonferencia-megoldásában? Igen, jól olvastad.
Kapcsolódó: Zoom kontra Google Meet
Tartalom
Mi az a zajszűrés a zoomon?
A Meettől eltérően a Zoom 2018 óta kínálja a felhasználók számára a Zajszűrés funkciót. A funkció bármilyen háttérzajt észlel és megakadályoz, beleértve az állandó és időszakos zajokat is.
A zoom nem csak a háttérzajok elnyomását teszi lehetővé, hanem azt is lehetővé teszi, hogy szabályozza, milyen agresszív legyen a törlés az értekezletek során, vagy kapcsolja ki, ha egyiket sem szeretné.
A tartós zajok olyan hangok, amelyek folyamatosan hallhatók, például a ventilátorok és az audiokondicionálók hangja. Az szaggatott zajok olyan hangok, amelyek ismétlődőek és véletlenszerűek lehetnek, de általában nem fordulnak elő rendszeres időközönként. Ez magában foglalja a billentyűzet hangjait, az ajtózáródás hangjait, a kutyák ugatását, kopogtatását és a szék mozgását.
A Zajszűrés funkció engedélyezése a Zoomban
Alapértelmezés szerint a Zoom engedélyezte a zajszűrést vagy -elnyomást attól kezdve, hogy az alkalmazást az asztali számítógépére vagy okostelefonjára telepíti. Mindazonáltal manuálisan is engedélyezheti saját maga, vagy eldöntheti, hogy milyen agresszíven működjön az értekezleteken az alábbi lépések végrehajtásával.
1. lépés : Nyissa meg a Zoom klienst az asztalon (Windows vagy Mac).
2. lépés : Kattintson a profilképére az ablak jobb felső sarkában, és válassza a Beállítások lehetőséget.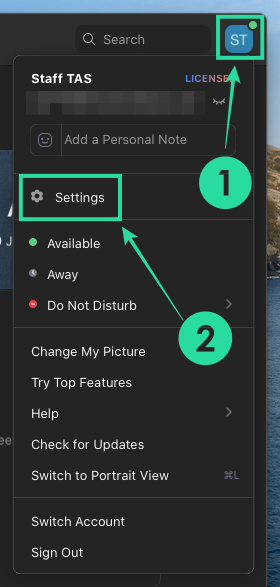
3. lépés : A bal oldalsávon válassza az Audio fület, és ezen a képernyőn kattintson a jobb alsó sarokban található „Speciális” lehetőségre.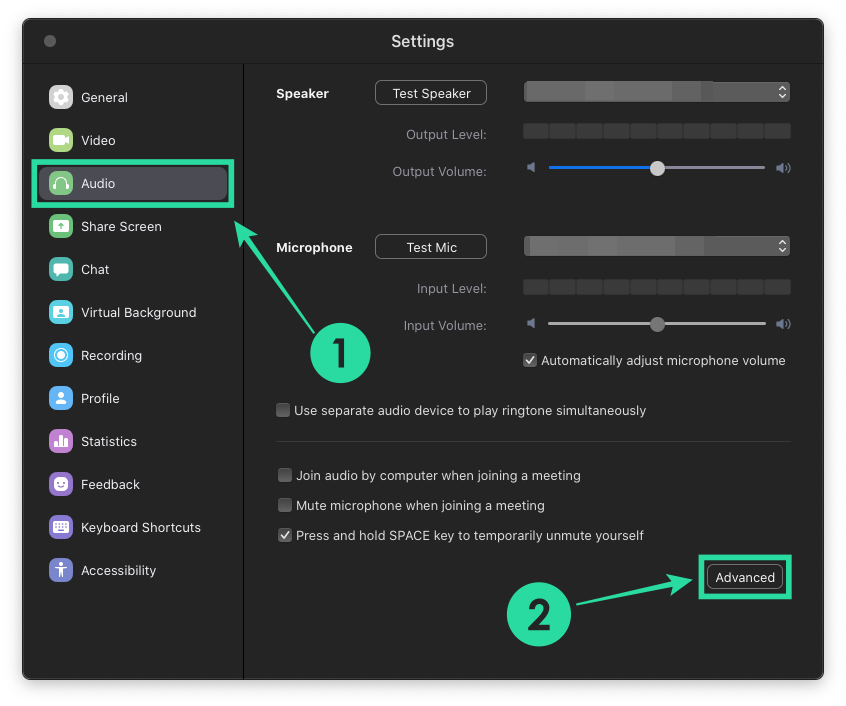
Ekkor megjelenik a Zoom zajszűrő beállítási képernyője. Itt beállíthatja, hogyan szeretné szabályozni a különböző hangok zajelnyomását.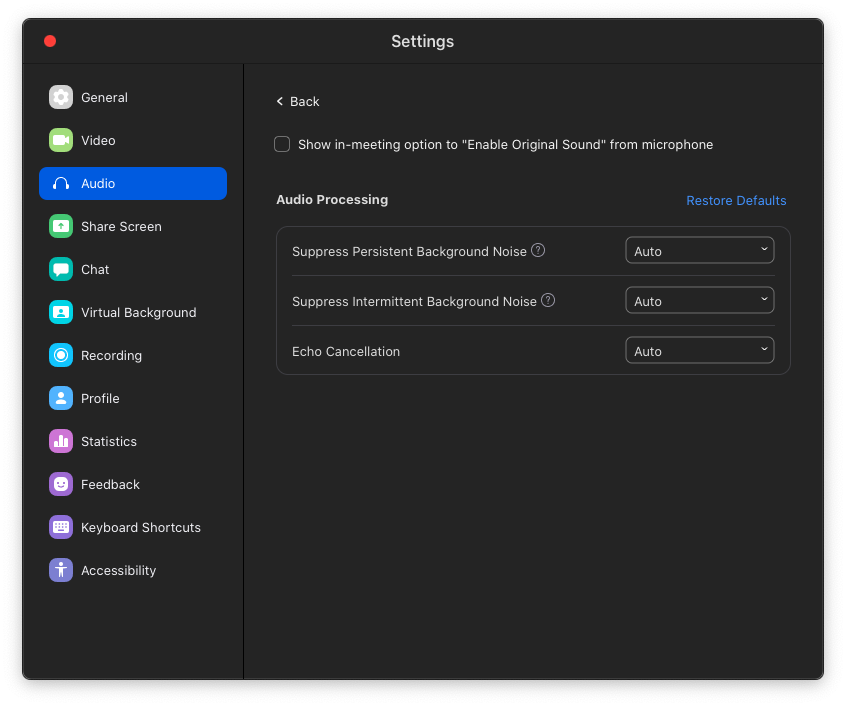
4. lépés : Döntse el, és manuálisan módosítsa, hogy milyen agresszív háttérzajt szeretne elnyomni a következő három lehetőség közül mindhárom esetben:
Tartós háttérzaj elnyomása : Egyszerűen engedélyezze ezt az opciót a legördülő menü „Automatikus” kiválasztásával. Ha azt szeretné, hogy a Zoom jobban elnyomja a ventilátorok és a hangkondicionálók hangját, válassza a „Mérsékelt” vagy az „Agresszív” lehetőséget a menüből.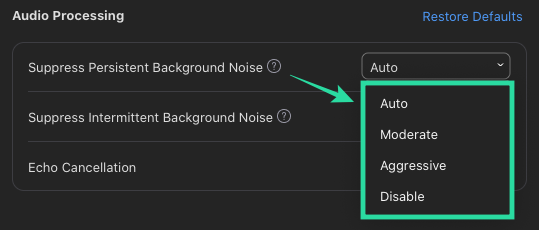
Szaggatott háttérzaj elnyomása : Ezt az opciót egyszerűen engedélyezheti a legördülő menü „Automatikus” elemének kiválasztásával, de ha azt szeretné, hogy a Nagyítás jobban elnyomja a billentyűzet kattanását, az ajtók, a kutyák és a koppintás hangjait, válassza a „Mérsékelt” vagy a „Mérsékelt” lehetőséget. „Agresszív” a menüből.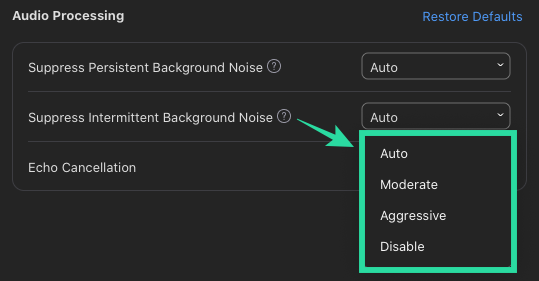
Visszhang kioltása : A visszhang teljes eltávolításához válassza az „Agresszív” lehetőséget a szakasz melletti legördülő menüből.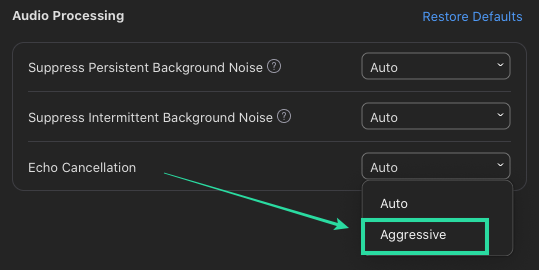
Elérhető a zajszűrés a telefon Zoom alkalmazásához?
Igen. Míg a háttérzajok elnyomhatók a telefon Zoom alkalmazásának használatakor, nem szabályozhatja egyénileg, hogy milyen típusú zajokat szüntesse meg a rendszer, és nem módosíthatja az elnyomás agresszívségét. Ez azt jelenti, hogy nem tudja személyre szabni a zajszűrést, ha a telefonján használja.
A zajszűrés engedélyezése a telefonos értekezletek során
Hasonlóan ahhoz, ahogy a zajszűrés alapértelmezés szerint engedélyezve van a Zoom kliensben asztali számítógépeken, a funkció automatikusan BE van kapcsolva, amikor telepíti a Zoom alkalmazást a telefonjára. Ha nem biztos abban, hogy be van-e kapcsolva, vagy ha manuálisan szeretné engedélyezni a zajszűrést, akkor a Zoom alkalmazásban ki kell kapcsolnia az Eredeti hangot. Ezt az alábbi lépések követésével teheti meg:
1. lépés : Nyissa meg a Zoom alkalmazást Android vagy iOS okostelefonján.
2. lépés : Koppintson a Beállítások fülre alul, és válassza ki a „Meeting” opciót.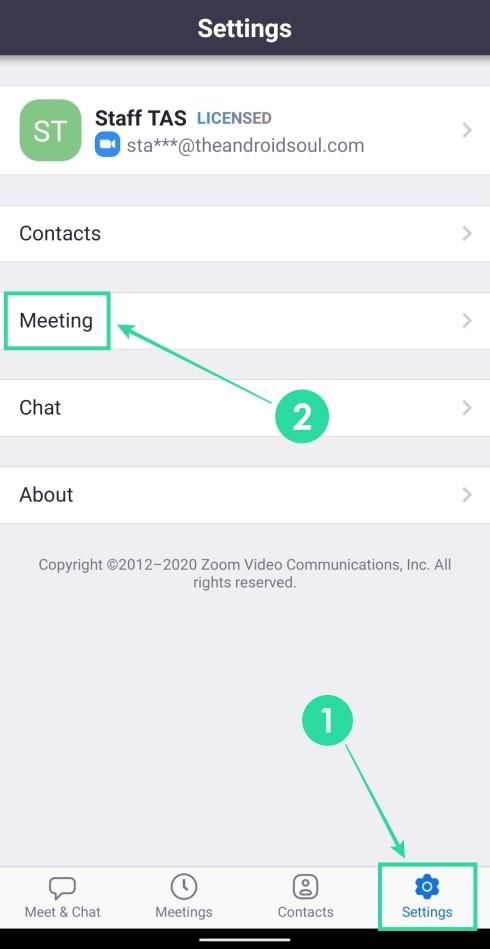
3. lépés : A Meeting beállításokban görgessen le, és kapcsolja ki az „Eredeti hang használata” melletti kapcsolót.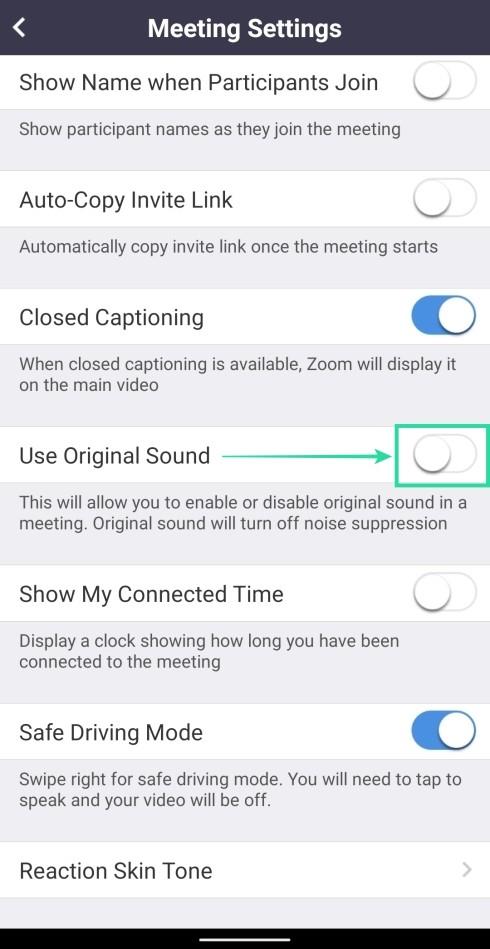
Az Eredeti hang letiltása azt jelenti, hogy a zajcsökkentés be van kapcsolva az értekezletek során a Zoomban.
Mi a véleménye a Zoom zajszűrő funkciójáról? Úgy működött, ahogy vártad? Tudassa velünk, ha segítségre van szüksége a zajszűrés engedélyezéséhez a Zoomban?
Ismerje meg, hogyan lehet némítani a Zoom-on, mikor és miért érdemes ezt megtenni, hogy elkerülje a zavaró háttérzajokat.
A kollégákkal és ügyfelekkel való videokonferencia egyszerűbbé vált, mint valaha az olyan szolgáltatásokkal, mint a Zoom, a Google Meet, a Microsoft Teams és még sok más. Még ilyen könnyű hozzáférés és számos funkció mellett is…
Steam Disk Write Disk Error hibát észlel Windows 10 rendszeren a játék frissítése vagy letöltése közben? Íme néhány gyorsjavítás, amellyel megszabadulhat a hibaüzenettől.
Fedezze fel, hogyan távolíthat el alkalmazásokat a Windows 10 rendszerből a Windows Store segítségével. Gyors és egyszerű módszerek a nem kívánt programok eltávolítására.
Fedezze fel, hogyan tekintheti meg vagy törölheti a Microsoft Edge böngészési előzményeit Windows 10 alatt. Hasznos tippek és lépésről-lépésre útmutató!
A Google zökkenőmentessé tette a csoportos megbeszélések lebonyolítását. Tudd meg a Google Meet korlátait és lehetőségeit!
Soha nincs rossz idő a Gmail jelszavának megváltoztatására. Biztonsági okokból mindig jó rutinszerűen megváltoztatni jelszavát. Ráadásul soha
Az online adatvédelem és biztonság megőrzésének egyik alapvető része a böngészési előzmények törlése. Fedezze fel a módszereket böngészőnként.
Ismerje meg, hogyan lehet némítani a Zoom-on, mikor és miért érdemes ezt megtenni, hogy elkerülje a zavaró háttérzajokat.
Használja ki a Command Prompt teljes potenciálját ezzel a több mint 280 (CMD) Windows-parancsot tartalmazó átfogó listával.
Alkalmazhatja a Google Táblázatok feltételes formázását egy másik cella alapján, a Feltételes formázási segédprogrammal, a jelen cikkben ismertetettek szerint.
Kíváncsi vagy, hogyan használhatod a Rendszer-visszaállítás funkciót a Windows 11 rendszeren? Tudd meg, hogyan segíthet ez a hasznos eszköz a problémák megoldásában és a számítógép teljesítményének helyreállításában.







![Feltételes formázás egy másik cella alapján [Google Táblázatok] Feltételes formázás egy másik cella alapján [Google Táblázatok]](https://blog.webtech360.com/resources3/images10/image-235-1009001311315.jpg)
