A törölt/archivált e-mailek visszaállítása a Gmailben

Ha kíváncsi arra, hogyan állíthatja vissza a törölt archivált e-maileket a Gmailben, javasoljuk, hogy használja a Kuka vagy a Microsoft Outlook segítségét.
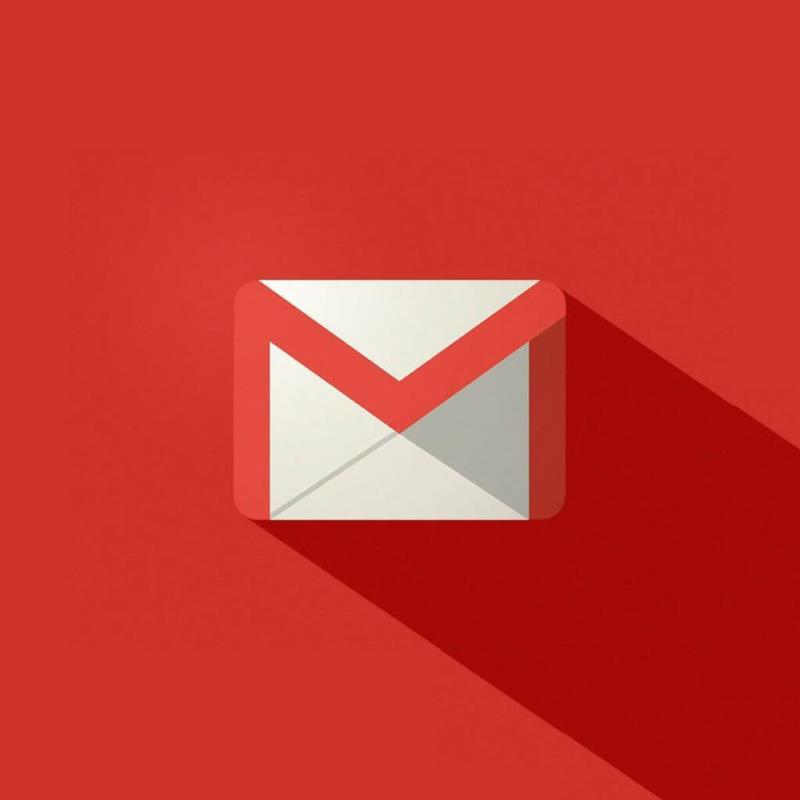
Érdekel, hogyan lehet visszaállítani a törölt vagy archivált Gmail-üzeneteket? Nem kell aggódnia, ez a bejegyzés neked szól.
Az archivált Gmailt a rendszer nem menti a Csillagozott mappába, és nem jelenik meg Gmail-fiókja Beérkezett üzenetek mappájában . Az archivált üzeneteket azonban az Összes levél mappában érheti el .
Néha a Windows-felhasználók véletlenül vagy szándékosan törlik az archivált e-maileket, de előfordulhat, hogy helyre kell állítani őket. Előfordulhat azonban, hogy a Kuka mappában lévő e-maileket nem lehet visszaállítani, ha azokat manuálisan vagy automatikusan törli a 30 napos várakozási idő után.
Ha még törölte az archivált Gmailt Gmail-fiókja Kuka mappájából, akkor ez a probléma megoldható, de ha nem, akkor előfordulhat, hogy kapcsolatba kell lépnie a Gmail szerver rendszergazdájával, hogy segítsen helyreállítani az e-maileket.
A véletlenül törölt archivált Gmail-üzenetek helyreállítása
1. Törlés visszavonása a kukából
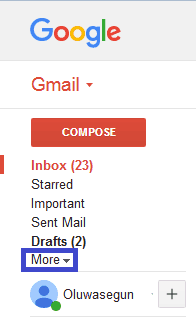
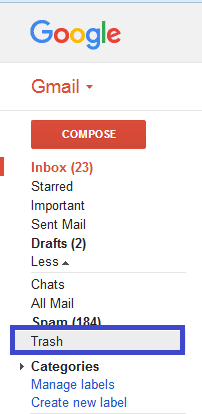
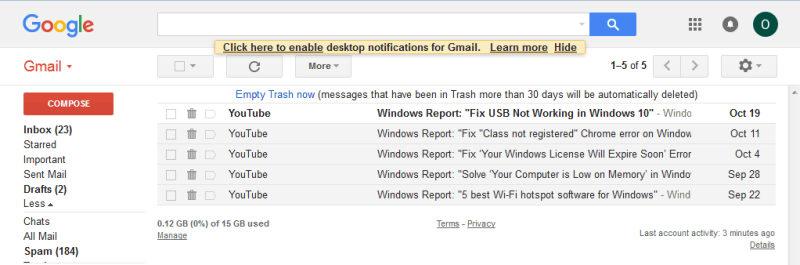
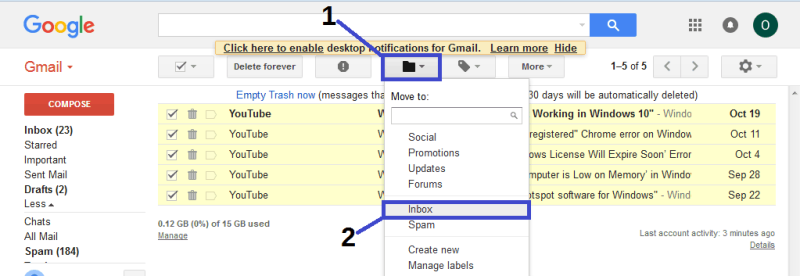
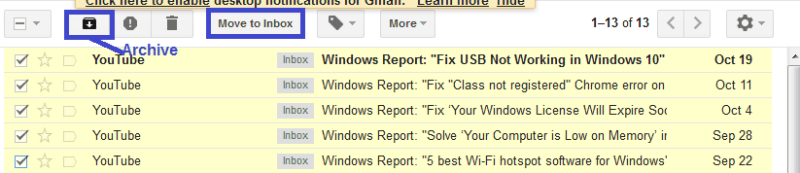
Ez a módszer megköveteli az archívumból törölt konkrét üzenet azonosítását; szánjon időt az üzenetek melletti négyzet bejelölésére.
Alternatív megoldásként megkeresheti a törölt üzenetet a keresősávban, és visszahelyezheti a Beérkezett üzenetek vagy az Archivált mappába.
2. Használjon alternatív levelezőprogramot
Talán itt az ideje, hogy teljesen lecserélje az e-mail klienst, mivel számos nagyszerű alternatíva áll rendelkezésre, amelyek helyettesíthetik a Gmailt.
Ebben a konkrét esetben a legfontosabb javaslatunk a Mailbird lenne .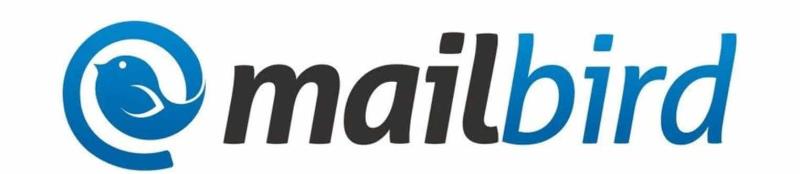
Jelenleg a Mailbird az egyik legnépszerűbb e-mail kliens, és egyben az egyik legjobb e-mail alkalmazás a Windows 10 rendszerhez.
Az eszköz rendkívül praktikus, mivel több fiókból származó összes e-mailt és névjegyet szinkronizálja egyetlen egységes postafiókban. Ezenkívül számos könnyen beállítható, testreszabható funkciót és opciót kínál az említett cél kiszolgálására.
A felhasználók dicsérik a Mailbirdet a minimalista felhasználói felületért, a rendszerre gyakorolt csekély hatásáért, valamint a sok kényelmes parancsikon egyszerű használatáért.
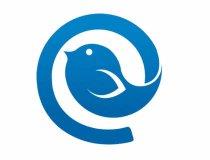
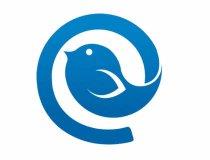
Mailbird
A Mailbird használatával élvezheti a zökkenőmentes, könnyű e-mailezési élményt, amely az összes e-mail fiókját egy helyre hozza.
Ingyenes
Látogassa meg a webhelyet
3. Használja a Microsoft Outlook programot
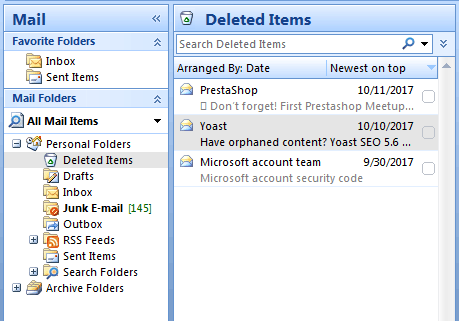
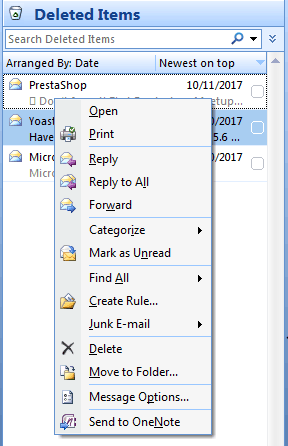
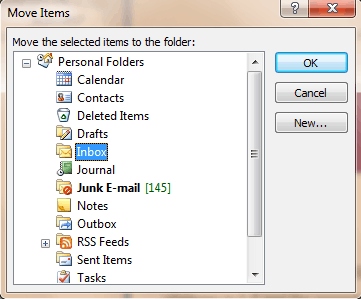
Egyes vállalatok/szervezetek a Microsoft Exchange szervert használják vállalati e-mail címükként.
Emellett lehetőség van egyéni domain e-mail létrehozására is a Gmaillel a havonta elérhető felhasználónkénti áron elérhető G-Suite használatával.
4. Lépjen kapcsolatba a Gmail ügyfélszolgálati csapatával
A törölt archivált üzenet visszaállításának másik lehetősége, ha kapcsolatba lép a Gmail ügyfélszolgálati csapatával. Előfordulhat, hogy a Kuka mappát véletlenül vagy automatikusan törölték; azonban kérhet a Gmail ügyfélszolgálati csapatának, hogy segítsen helyreállítani a törölt üzeneteket a Gmail-fiókjában.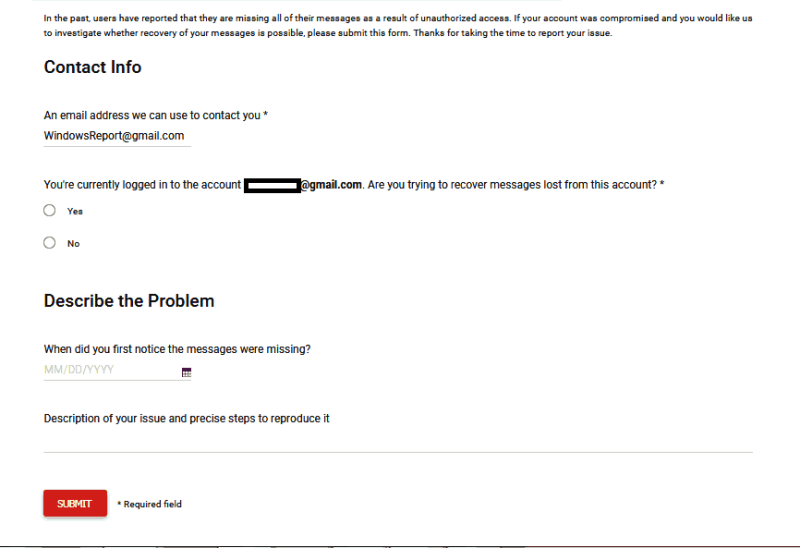
Ha fel szeretné venni a kapcsolatot a Gmail ügyfélszolgálati csapatával, lépjen a Gmail hiányzó e-mailek oldalára .
Töltse ki az űrlapot, és adja meg a lényeges adatokat, például az e-mail címét, ahonnan a törölt archivált e-maileket törölte, hogy Ön jelenleg be van-e jelentkezve, valamint a probléma rövid leírását (a törölt e-mail jellege).
Az űrlap kitöltése után kattintson a Küldés gombra; a Gmail ügyfélszolgálati csapata biztosan visszaállítja a törölt e-mailt.
Összefoglalva, ezen módszerek bármelyikével visszaállíthatja a törölt archivált Gmail-üzeneteket a Windows PC-jén. Szeretnénk hallani Önről, különösen a tárgyalt kérdés alapján; alább kommentelheti, ha kérdése van.
Ha kíváncsi arra, hogyan állíthatja vissza a törölt archivált e-maileket a Gmailben, javasoljuk, hogy használja a Kuka vagy a Microsoft Outlook segítségét.
Egyes Windows-felhasználók arról számoltak be, hogy a Valami nem stimmel a Gmail problémájával. Ezt a bejegyzést azért állítottuk össze, hogy segítsünk Önnek a probléma gyors megoldásában!
Steam Disk Write Disk Error hibát észlel Windows 10 rendszeren a játék frissítése vagy letöltése közben? Íme néhány gyorsjavítás, amellyel megszabadulhat a hibaüzenettől.
Fedezze fel, hogyan távolíthat el alkalmazásokat a Windows 10 rendszerből a Windows Store segítségével. Gyors és egyszerű módszerek a nem kívánt programok eltávolítására.
Fedezze fel, hogyan tekintheti meg vagy törölheti a Microsoft Edge böngészési előzményeit Windows 10 alatt. Hasznos tippek és lépésről-lépésre útmutató!
A Google zökkenőmentessé tette a csoportos megbeszélések lebonyolítását. Tudd meg a Google Meet korlátait és lehetőségeit!
Soha nincs rossz idő a Gmail jelszavának megváltoztatására. Biztonsági okokból mindig jó rutinszerűen megváltoztatni jelszavát. Ráadásul soha
Az online adatvédelem és biztonság megőrzésének egyik alapvető része a böngészési előzmények törlése. Fedezze fel a módszereket böngészőnként.
Ismerje meg, hogyan lehet némítani a Zoom-on, mikor és miért érdemes ezt megtenni, hogy elkerülje a zavaró háttérzajokat.
Használja ki a Command Prompt teljes potenciálját ezzel a több mint 280 (CMD) Windows-parancsot tartalmazó átfogó listával.
Alkalmazhatja a Google Táblázatok feltételes formázását egy másik cella alapján, a Feltételes formázási segédprogrammal, a jelen cikkben ismertetettek szerint.
Kíváncsi vagy, hogyan használhatod a Rendszer-visszaállítás funkciót a Windows 11 rendszeren? Tudd meg, hogyan segíthet ez a hasznos eszköz a problémák megoldásában és a számítógép teljesítményének helyreállításában.








![Feltételes formázás egy másik cella alapján [Google Táblázatok] Feltételes formázás egy másik cella alapján [Google Táblázatok]](https://blog.webtech360.com/resources3/images10/image-235-1009001311315.jpg)
