Így használhatja a Time Clock funkciót a Shifts alkalmazásban a Microsoft Teams iOS és Android rendszeren.
Kattintson a... Továbbiak gombra a Teams alkalmazás alján iOS vagy Android rendszeren. Innen a Shifts gombra kell kattintania
A Shifts bekapcsolásához koppintson a lejátszás gombra. Ezzel elindít egy időzítőt, és egy kör jelenik meg a lejátszás ikon körül.
Ha befejezte a munkát, ebédelni megy, vagy szünetet tart, a leállítás ikonra koppintva szüneteltetheti és leállíthatja az időzítőt.
Amikor befejezte a műszakot, mindent látni fog a helyi időzóna szerint. Az egyes műszakokat szerkesztheti vagy megerősítheti. Csak kattintson a Szerkesztés vagy a Megerősítés gombra a folytatáshoz.
A Microsoft Teams egyik beépített funkciója Shifts néven ismert. Ha az adminisztrátor engedélyezte, a vezetők és az alkalmazottak a műszakok segítségével kezelhetik a munkaidőt, az ütemtervet, és még az időórát is használhatják. Már bemutattuk, hogyan használható a Shifts a Teams asztali verziójában , de most a Time Clockra is fordítjuk figyelmünket. A következőképpen használhatja a Time Clock funkciót a Shifts funkcióban a Microsoft Teams iOS és Android rendszeren.
Az időóra elérése
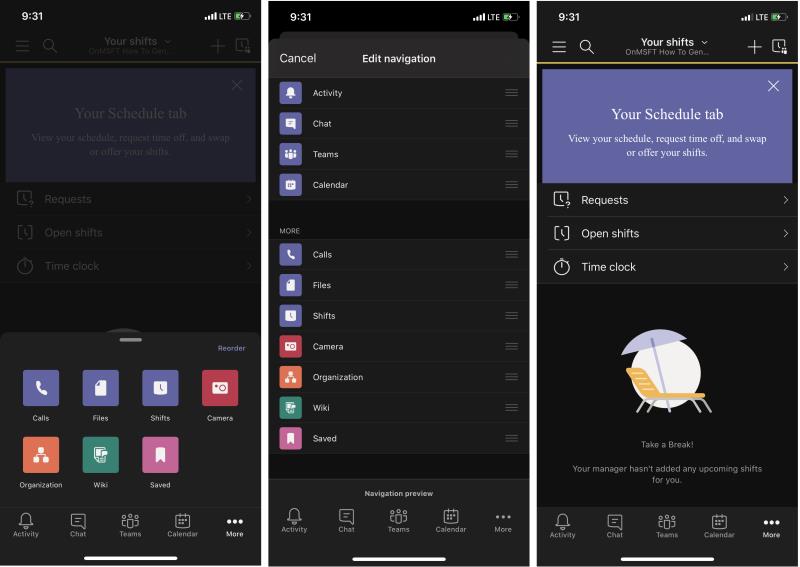
A Time Clock eléréséhez iOS vagy Android rendszeren a Teams rendszeren először meg kell nyitnia a Shifts alkalmazást. Ehhez kattintson a képernyő alján található ... Tovább gombra. Innen a Shifts gombra kell kattintania. Ha szeretné, a képernyő tetején található Átrendezés gombra kattintva módosíthatja a navigációt, és hozzáadhatja a Shifts gombot a fő sávhoz.
Ha megtalálta a Shifts elemet, érintse meg a megnyitásához. Látnia kell néhány dolgot, például a kéréseket, a nyitott műszakokat. Ezután alatta lesz az Időóra. Erre kattintva továbbléphet a következő lépésre.
Az időóra használata
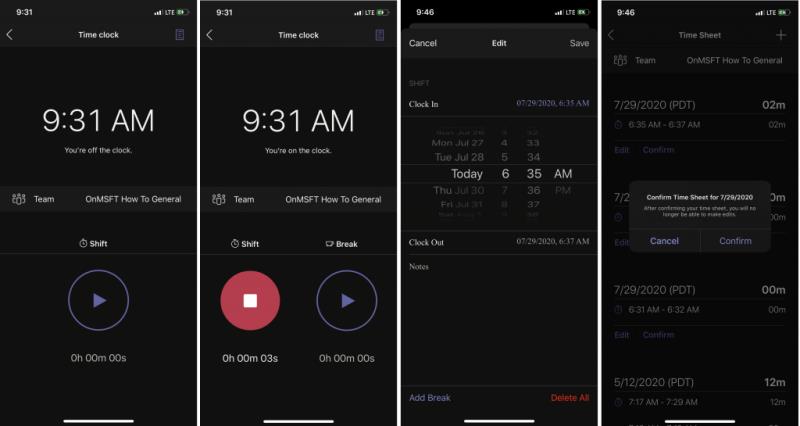
Ne feledje, hogy a folytatáshoz csak akkor használhatja az Időórát, ha azt egy menedzser és egy informatikai rendszergazda beállította Önnek a Teams szolgáltatáson keresztül. Mindenesetre, most, hogy az Időóra nyitva van, egy üzenetnek kell megjelennie a képernyőn, amely figyelmezteti, hogy lekapcsolta az órát. Ne ijedjen meg.
A lejátszás gomb megérintésével bejelentkezhet. Ezzel elindít egy időzítőt, és egy kör jelenik meg a lejátszás ikon körül. Amint leáll a pörgés, a Teams elkezdi jelenteni a műszakot. A háttérben fut, még akkor is, ha az alkalmazás be van zárva. Ha befejezte a munkát, ebédelni megy, vagy szünetet tart, a leállítás ikonra koppintva szüneteltetheti és leállíthatja az időzítőt.
Miután megérinti a leállítási időzítőt, megjelenik a műszakok listája egy munkaidő-nyilvántartásban. Mindent látni fog a helyi időzóna szerint. Mindegyik műszakot szerkesztheti vagy megerősítheti. Csak kattintson a Szerkesztés vagy a Megerősítés gombra a folytatáshoz. A szerkesztés gombbal megjegyzéseket fűzhet a Shifthez az eseményekről vagy egyéb problémákról. Módosíthatja az adott időpontot, törölheti a teljes műszakot, és szükség esetén szünetet adhat hozzá, vagy további műszakokat adhat hozzá a + ikonra kattintva a képernyő tetején. Ha elkészült, beküldheti, és a menedzsere jóváhagyhatja.
Más funkciók
Az TIME Clock magyarázatával még mindig sokkal többet lehet tenni a Shifts on Teams funkcióval. A kereső funkcióval átnézheti a régi műszakokat, új kéréseket adhat be, vagy megtekintheti a szervezetében lévő nyitott műszakokat. Természetesen a Teams asztali verziójában is élvezheti a teljes élményt.
Hasznosnak találja a Shifts alkalmazást a Teamsben? Nézze meg most, és tudassa velünk az alábbi megjegyzésekben. Ha többet szeretne megtudni , kövesse a Microsoft 365 hírközpontunkat .

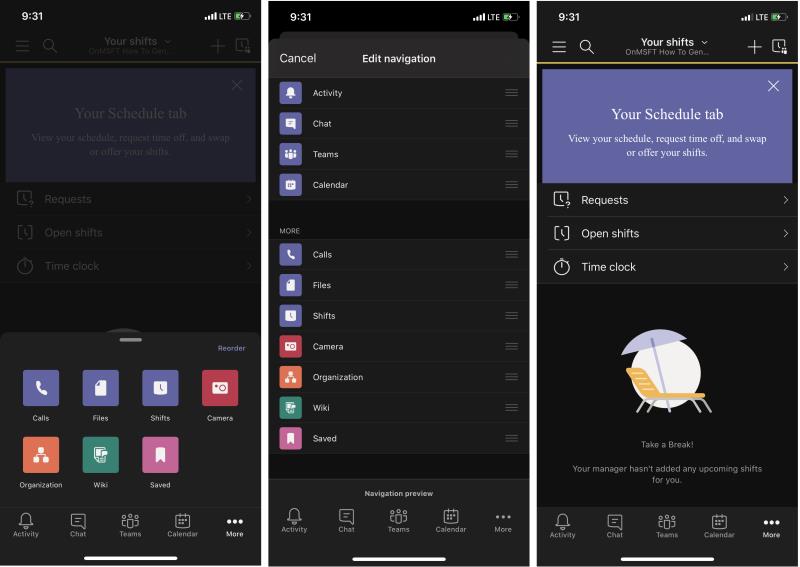
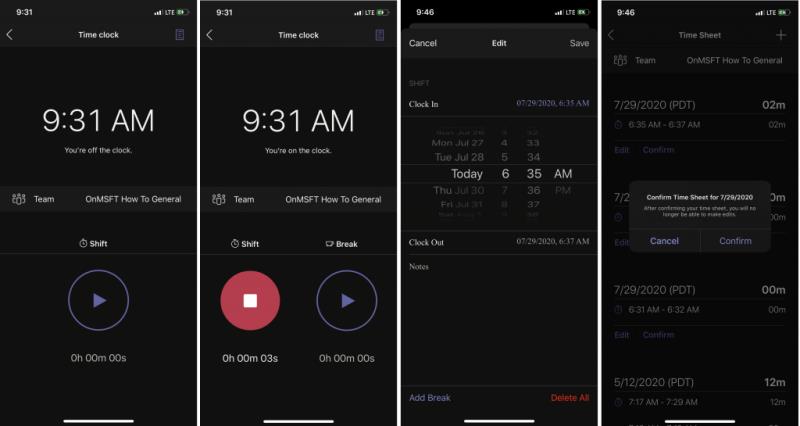
























![Feltételes formázás egy másik cella alapján [Google Táblázatok] Feltételes formázás egy másik cella alapján [Google Táblázatok]](https://blog.webtech360.com/resources3/images10/image-235-1009001311315.jpg)
