A PS4 vezérlő csatlakoztatása a számítógéphez: vezetékes és vezeték nélküli?
A PS4 vezérlő csatlakoztatása a számítógéphez: egyszerű módszerek, tippek és trükkök a sikeréhez!
Az összes PS4-játékos számára, akik szeretnék élvezni a játékélményt a számítógépen is, elmondjuk, hogyan kell a PS4 kontrollert PC-n használni. Könnyen és gyorsan beállíthatja, így indulhat a játék!
Itt összegyűjtöttük a két módszert: a vezetékes és a vezeték nélküli kapcsolatot.
A PC-s játékok Steamen keresztüli lejátszása a legegyszerűbb módszer. Egyszerűen csatlakoztassa a DualShock vezérlőt a számítógéphez USB-kábellel, és a Steam-játékok automatikusan elindulnak.
Ha szeretné elkerülni a Steam használatát, csatlakoztassa a vezérlőt Bluetooth segítségével. Alternatívaként USB-kábelt is használhat egy olyan programmal, amely kompatibilis a Windows rendszerrel.
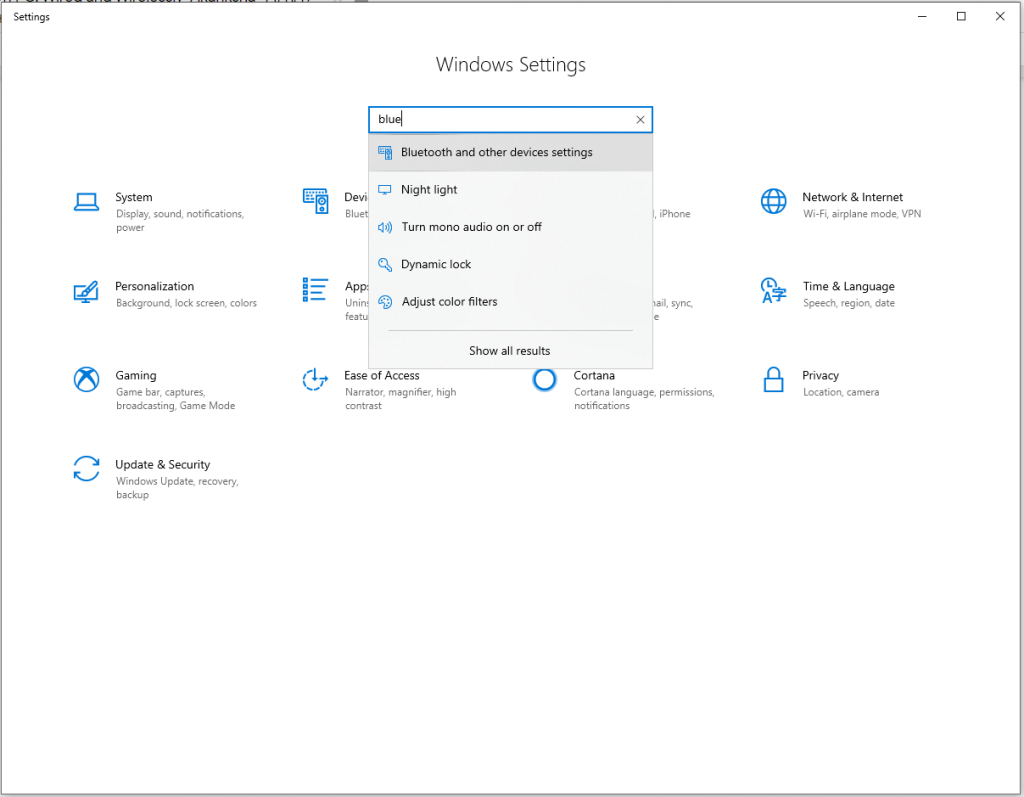
A PS4 vezérlő PC-hez való vezetékes csatlakoztatása a következő lépésekben történik:
A PS4 vezérlő csatlakoztatása PC-hez mindkét módszeren keresztül egyszerű. Olvassa el a fenti utasításokat, hogy megtudja a részleteket, és élvezze a korlátlan játékmenetet! Kérjük, ossza meg velünk tapasztalatait a megjegyzésekben.
Kövessen minket a Youtube-on és a Facebookon további technológiai frissítésekért.
Steam Disk Write Disk Error hibát észlel Windows 10 rendszeren a játék frissítése vagy letöltése közben? Íme néhány gyorsjavítás, amellyel megszabadulhat a hibaüzenettől.
Fedezze fel, hogyan távolíthat el alkalmazásokat a Windows 10 rendszerből a Windows Store segítségével. Gyors és egyszerű módszerek a nem kívánt programok eltávolítására.
Fedezze fel, hogyan tekintheti meg vagy törölheti a Microsoft Edge böngészési előzményeit Windows 10 alatt. Hasznos tippek és lépésről-lépésre útmutató!
A Google zökkenőmentessé tette a csoportos megbeszélések lebonyolítását. Tudd meg a Google Meet korlátait és lehetőségeit!
Soha nincs rossz idő a Gmail jelszavának megváltoztatására. Biztonsági okokból mindig jó rutinszerűen megváltoztatni jelszavát. Ráadásul soha
Az online adatvédelem és biztonság megőrzésének egyik alapvető része a böngészési előzmények törlése. Fedezze fel a módszereket böngészőnként.
Ismerje meg, hogyan lehet némítani a Zoom-on, mikor és miért érdemes ezt megtenni, hogy elkerülje a zavaró háttérzajokat.
Használja ki a Command Prompt teljes potenciálját ezzel a több mint 280 (CMD) Windows-parancsot tartalmazó átfogó listával.
Alkalmazhatja a Google Táblázatok feltételes formázását egy másik cella alapján, a Feltételes formázási segédprogrammal, a jelen cikkben ismertetettek szerint.
Kíváncsi vagy, hogyan használhatod a Rendszer-visszaállítás funkciót a Windows 11 rendszeren? Tudd meg, hogyan segíthet ez a hasznos eszköz a problémák megoldásában és a számítógép teljesítményének helyreállításában.







![Feltételes formázás egy másik cella alapján [Google Táblázatok] Feltételes formázás egy másik cella alapján [Google Táblázatok]](https://blog.webtech360.com/resources3/images10/image-235-1009001311315.jpg)
