Ha prioritást szeretne adni egy feladathoz a Microsoft Plannerben:
Kattintson egy feladatra a Tervező táblán.
Válasszon egy prioritást a „Prioritás” legördülő menüből.
A Microsoft Planner frissítésre került, hogy minden feladatnál támogassa a dedikált Prioritás mezőt. Korábban sok Planner-felhasználó manuálisan konfigurálta a címkéket, hogy prioritásként működjenek. A címkék használata a prioritások megjelenítésére már redundáns, mivel a Planner új mezője négy prioritási lehetőséget kínál magán az alkalmazáson belül.
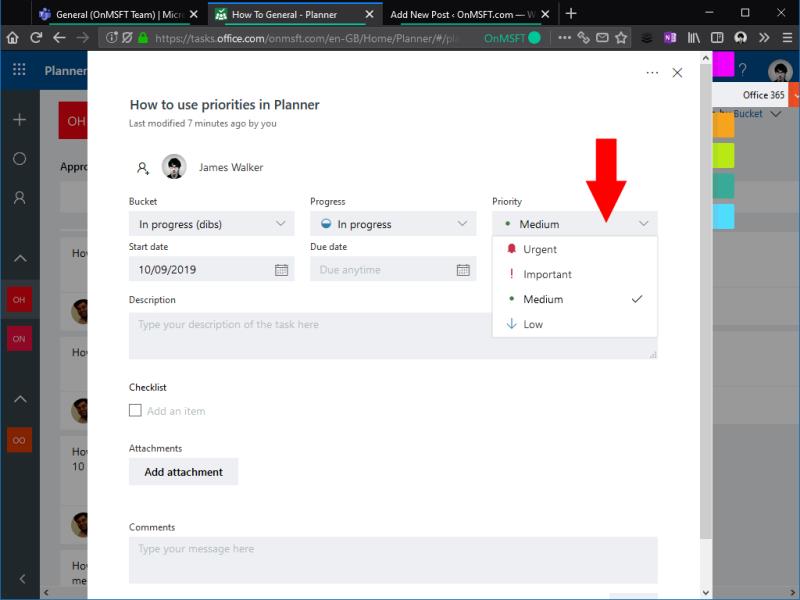
A Tervező felhasználóinak most minden feladatnál látniuk kell a Prioritás mezőt. Az elérhető prioritások Sürgős, Fontos, Közepes és Alacsony címkékkel vannak ellátva. Minden feladat az alapértelmezett közepes prioritással kezdődik.
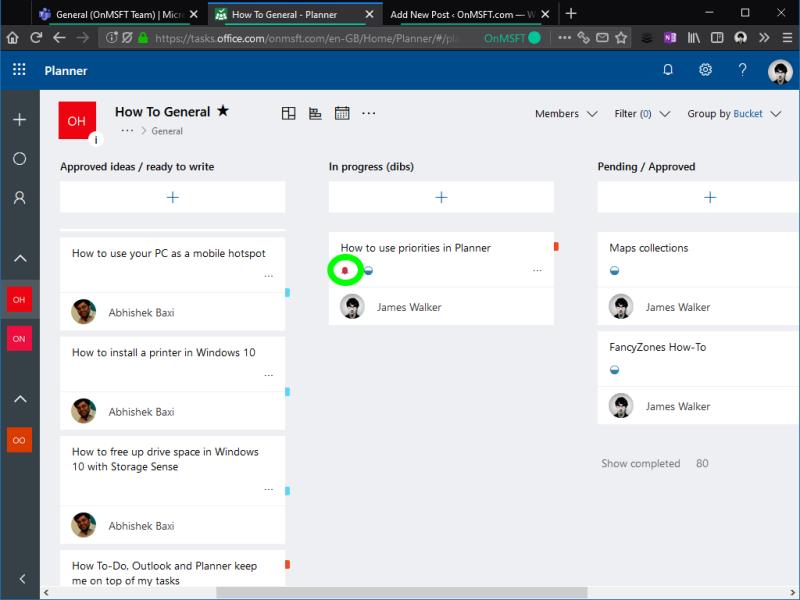
Egy feladat prioritásának módosításához kattintson rá a feladat részleteinek nézetének megnyitásához. Használja a Prioritás legördülő menüt az új prioritás beállításához. A Sürgős és Fontos prioritások új ikont adnak a Tervező táblán lévő feladatokhoz. Ez azt jelenti, hogy mindig láthatja, hogy vannak-e kiemelt fontosságú feladatai.
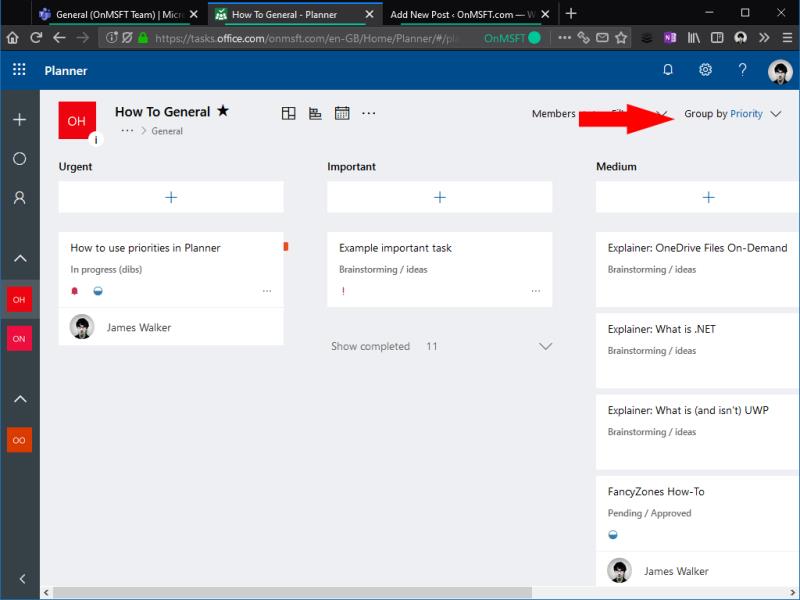
A címkék helyett a beépített prioritások használatának egyik előnye, hogy a Planner mostantól extra nézeti beállításokkal is támogatja a prioritásokat. A prioritásokhoz egy új "Csoportosítás szerint" beállítás található, amely lehetővé teszi, hogy megjelenítse, hány feladat van az egyes prioritásokon belül. A tábla bal oldalán a sürgős feladatok láthatók, a jobb oldalon pedig az alacsony prioritású feladatok.
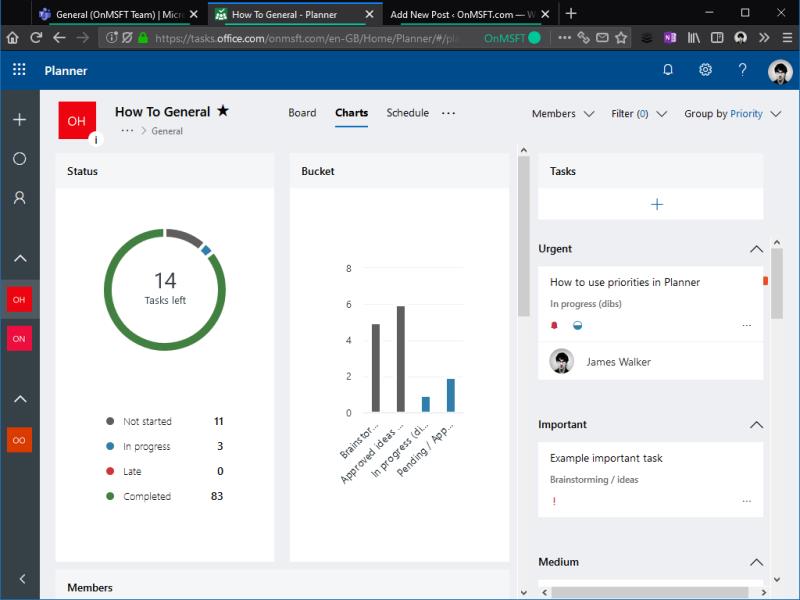
A prioritások a Tervező diagramjai képernyőjén is megjelennek. Az oldal jobb oldalán található feladatnézet mostantól a feladatokat prioritásuk szerint csoportokra osztja, így még jobban átláthatja a különböző feladatok relatív fontosságát.
A Planner legtöbb funkciójához hasonlóan a Prioritások használata teljesen opcionális. Ha nincs rájuk szüksége, vagy szívesen használja a címkéket, figyelmen kívül hagyhatja őket, és minden feladathoz az alapértelmezett „Közepes” prioritást használhatja. A prioritások azonban segíthetnek a rend fenntartásában a forgalmas táblákon, így mindenki egy pillantással láthatja, min kell dolgozni a következő lépésen.

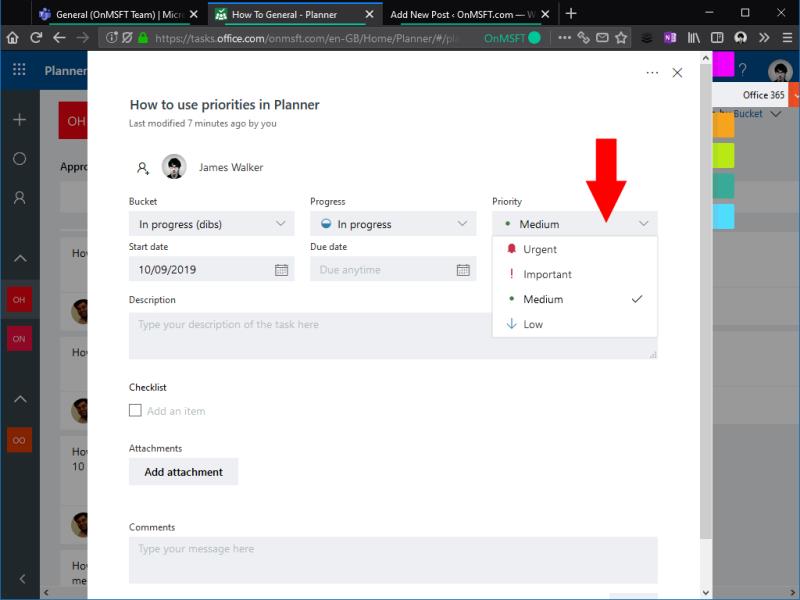
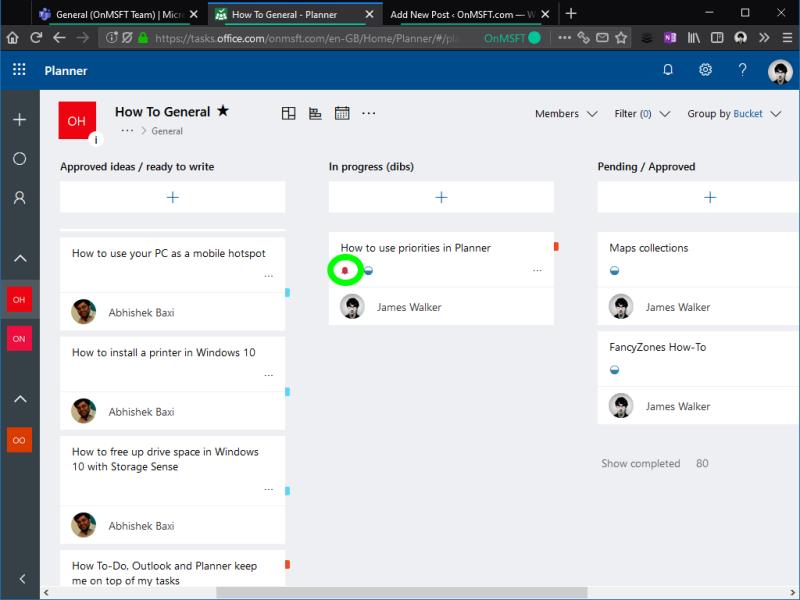
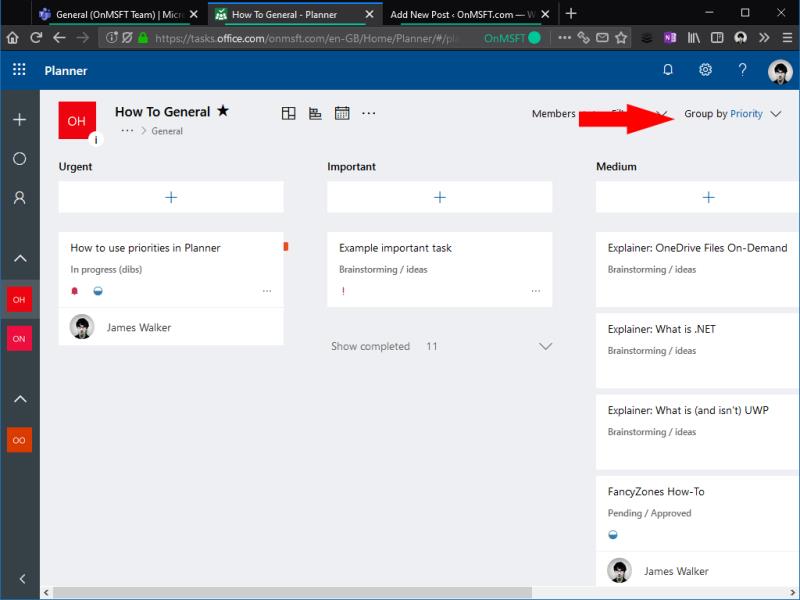
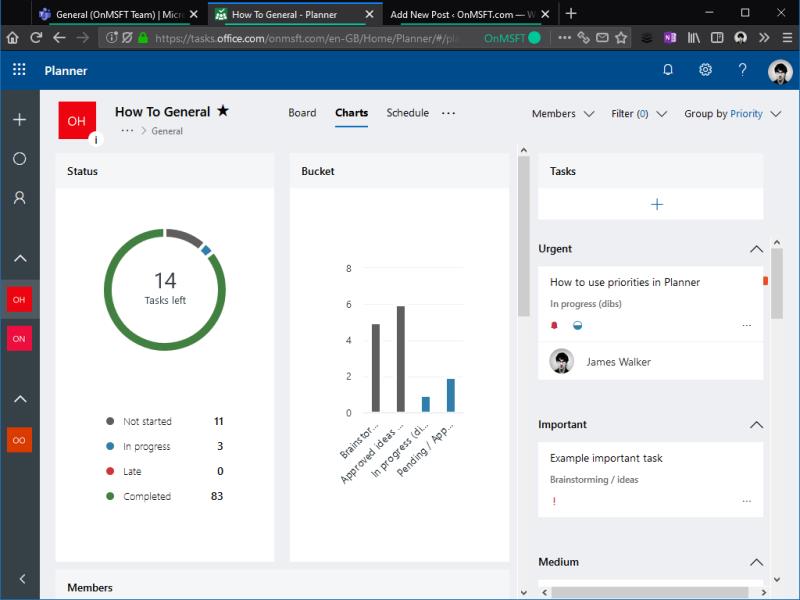








![Feltételes formázás egy másik cella alapján [Google Táblázatok] Feltételes formázás egy másik cella alapján [Google Táblázatok]](https://blog.webtech360.com/resources3/images10/image-235-1009001311315.jpg)
