A Power BI Desktop lehetővé teszi adatmodellek és jelentések készítését az adatok megjelenítéséhez, miközben lehetővé teszi a munkájának a Power BI szolgáltatásban való közzététellel történő megosztását.
A Power BI Desktop ingyenesen letölthető – nem, nincs szüksége Office 365-előfizetésre vagy bármi másra. Tudod letölt ez közvetlenül egy MSI csomag (Windows 7 / Windows Server 2008 R2 vagy újabb) vagy telepíteni az alkalmazást a Microsoft Store . Ez utóbbi természetesen automatikus frissítéseket hoz, és nem igényel rendszergazdai jogosultságokat a telepítéshez.
Vegye figyelembe, hogy a Power BI Desktop letöltött és áruházi verziójának telepítése ugyanarra a számítógépre (egymás melletti telepítés) nem támogatott.
A Power BI Desktop használatának megkezdéséhez nézzük meg az egyes adatokhoz való kapcsolódás és jelentésbe helyezés lépéseit.
A Power BI Desktop alkalmazásban kattintson az Adatok lekérése elemre a kezdéshez, és nyissa meg a mintaadatkészletet (E cikkhez egy minta Excel-fájlt használtam Trump jóváhagyási besorolására). A Power BI Desktop csatlakozik az Excel munkalaphoz, és megjeleníti a táblázatban található adatokat, Önnek pedig ki kell választania azt a táblázatot, amellyel dolgozni szeretne, majd kattintson a Betöltés gombra.
A Power BI Desktop ezután csatlakozik a táblázathoz, és beolvassa az adatsorokat, és a Mezők alatt megtekintheti a rendelkezésre álló oszlopok listáját. Mindössze annyit kell tennie, hogy elkezdheti a vizualizációk építését ezen adatok alapján, csak ki kell jelölnie a megjeleníteni kívánt mezőket, majd a Vizualizációk lapon kattintson bármelyik vizualizációra, hogy hozzáadja azt a vászonhoz (az üres fehér terület). Csak húzd és vidd!
Módosíthatja a tengelyt, és több vizualizációt is hozzáadhat ugyanazokkal az adatokkal. A Power BI megérti az Ön adatait, és a rendelkezésre álló lehetőségek között mozogva ábrázolja a diagramokat. Ha az egérmutatót a diagram bármely adatértéke fölé viszi, megjelenik egy ablak, amely megmutatja a konkrét értékeket.
Számos lehetőség áll rendelkezésre a prezentáció testreszabására és az adatok szeletelésére. Győződjön meg róla, hogy végignézte a Vizualizációk lapon találhatóakat, hogy megismerje a Power BI Desktopot.
A következő oktatóanyagban véglegesítjük a szükséges diagramot, és közzétesszük a Power BI szolgáltatásban. Maradjon velünk!
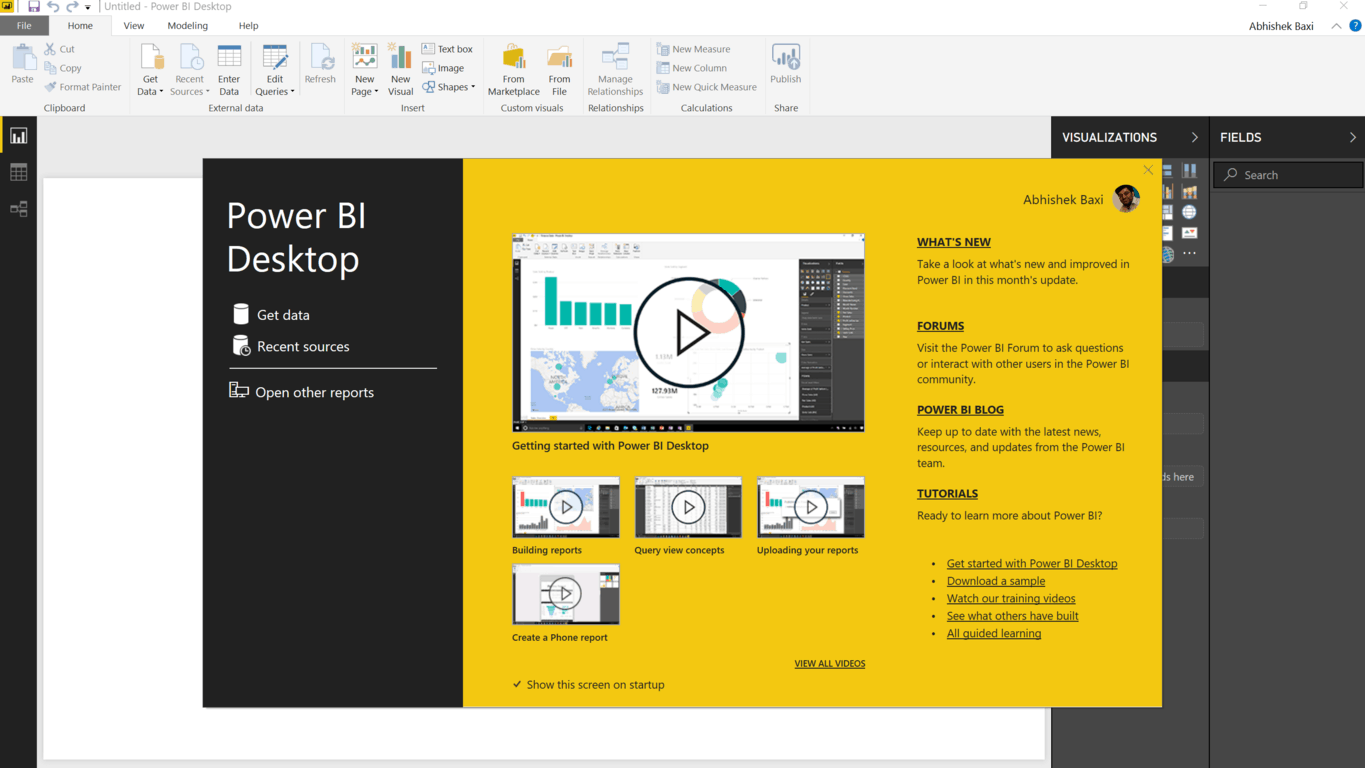







![Feltételes formázás egy másik cella alapján [Google Táblázatok] Feltételes formázás egy másik cella alapján [Google Táblázatok]](https://blog.webtech360.com/resources3/images10/image-235-1009001311315.jpg)
