Windows 11: Két Narrátor Hangának Kikapcsolása 5 Módszerrel

Idegesít a Windows 11 Narrátor funkció? Ismerje meg, hogyan lehet több egyszerű módszerrel letiltani a narrátor hangját.
Ezeket a lépéseket kell követnie a Narrátor kikapcsolásához a Windows 10 rendszerben.
Nyissa meg a Windows beállításait
Lépjen a Könnyű hozzáférés lehetőségre.
A bal oldali ablaktáblában lépjen a Narrátorhoz.
A jobb oldali ablaktáblában keresse meg a Narrátor alatti kapcsolót, és kapcsolja ki.
A Narrátor billentyűparancsának letiltásához törölje „A Narrátor indításának engedélyezése a billentyűparancsra” négyzetből.
A Narrátor egy olyan eszköz a Windows 10 rendszerben, amely hangos visszajelzést ad mindarról, ami a számítógép képernyőjén megjelenik. Van egy billentyűparancs, amely elindítja a Narrátort, és személy szerint azt tapasztalom, hogy véletlenül a lehető legrosszabbkor kapcsolom be. Bárhol is lehetek, ahol csend várható, például a könyvtárban, valahogy véletlenül beírom a Windows logót + Ctrl + Enter parancsot a Narrátor bekapcsolásához. Bár a Narrátor hasznos a látássérültek számára, nem szeretném, ha a Windows 10 rendszerű számítógépemen lenne. Bármennyire is hasznos lehet a Narrátor, azoknak, akiknek nincs rá szükségük, a Narrátor gyorsan bosszúsággá válhat.
A Microsoft arra törekszik, hogy a Windows minden iterációját fel kell szerelni számos kisegítő és könnyű hozzáférési szolgáltatással, hogy a fogyatékkal élők számára is egyszerű legyen a Windows használata. Szerencsére, ha nincs rá szüksége, a Narrátor kikapcsolása a Windows 10 rendszerben viszonylag egyszerű. A következőket kell tennie:
1. Használja a billentyűparancsot a Windows beállítások közvetlen megnyitásához: Windows logó + I
2. Lépjen a Könnyű hozzáférés lehetőségre .
3. A bal oldali ablaktáblában lépjen a Narrátorhoz .
4. A jobb oldali ablaktáblában keresse meg a Narrátor alatti kapcsolót, és kapcsolja ki .
5. A Narrátor billentyűparancsának letiltásához törölje az " Engedélyezze a Narrátor elindításának gyorsbillentyűjét " négyzetet.
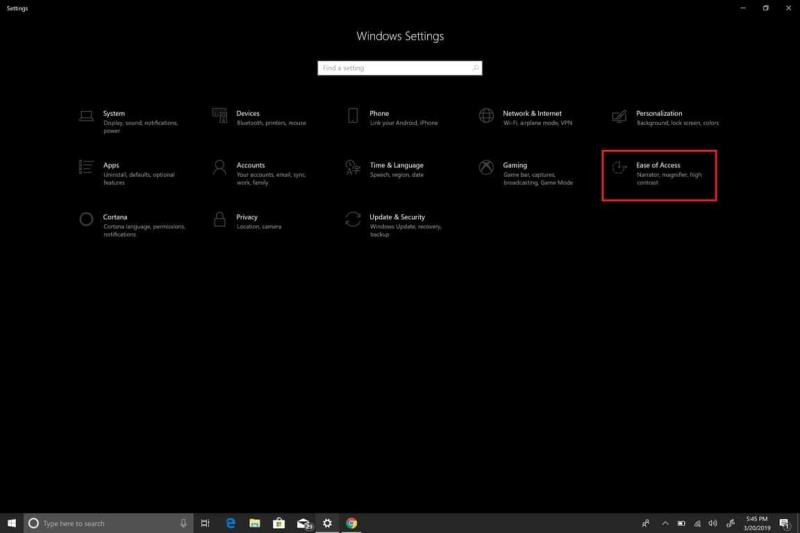
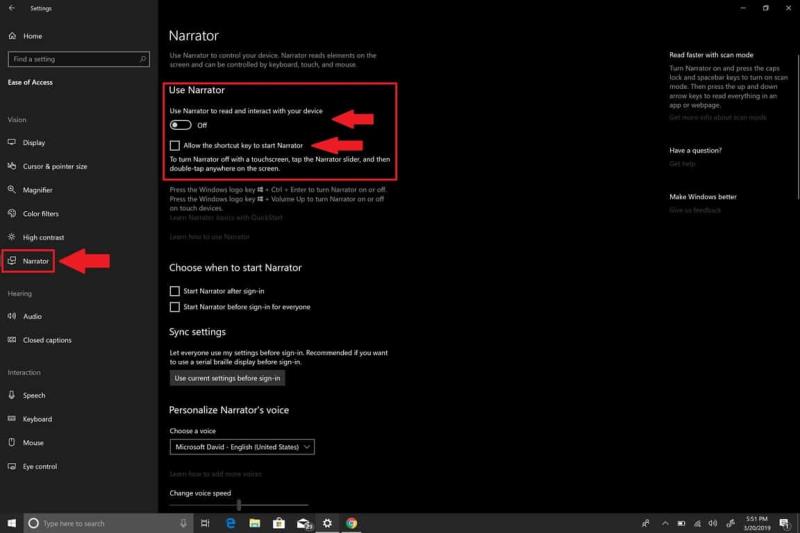
Sikeresen kikapcsolta a Narrátort. Ha azonban olyan, mint én, és nincs haszna a Narrátornak, léphet egy lépéssel tovább, és teljesen letilthatja a Narrátort. Remélem, a közeljövőben a Microsoft lehetővé teszi a felhasználók számára, hogy eltávolítsák a Narrátort. Addig is ezt kell tennie a Narrátor teljes letiltásához a Windows 10 rendszerben.
A Narrátor teljes letiltásához a Windows 10 rendszerben vissza kell vonnia a Windows 10 alkalmazásengedélyeit felhasználói fiókjához.
A következő lépéseket kell követnie:
1. Lépjen a keresősávba, írja be a Narrátor szót, majd nyissa meg a Narrátor fájl helyét
 2. Ha megvan a Narrátor fájl helye, kattintson jobb gombbal a Narrátorra, és válassza a Tulajdonságok parancsot.
3. A Narrátor tulajdonságai alatt lépjen a Biztonság lapra, és válassza a Szerkesztés lehetőséget a felhasználói fiókok engedélyeinek szerkesztéséhez.
4. Válassza ki a felhasználói fióko(ka)t, amelyeknél le szeretné tiltani a Narrátor alkalmazást, majd kattintson a Teljes irányítás megtagadása gombra . Ellenőrzésével tagadja teljes ellenőrzése, az összes négyzetet, ellenőrizni fogják Deny
2. Ha megvan a Narrátor fájl helye, kattintson jobb gombbal a Narrátorra, és válassza a Tulajdonságok parancsot.
3. A Narrátor tulajdonságai alatt lépjen a Biztonság lapra, és válassza a Szerkesztés lehetőséget a felhasználói fiókok engedélyeinek szerkesztéséhez.
4. Válassza ki a felhasználói fióko(ka)t, amelyeknél le szeretné tiltani a Narrátor alkalmazást, majd kattintson a Teljes irányítás megtagadása gombra . Ellenőrzésével tagadja teljes ellenőrzése, az összes négyzetet, ellenőrizni fogják Deny

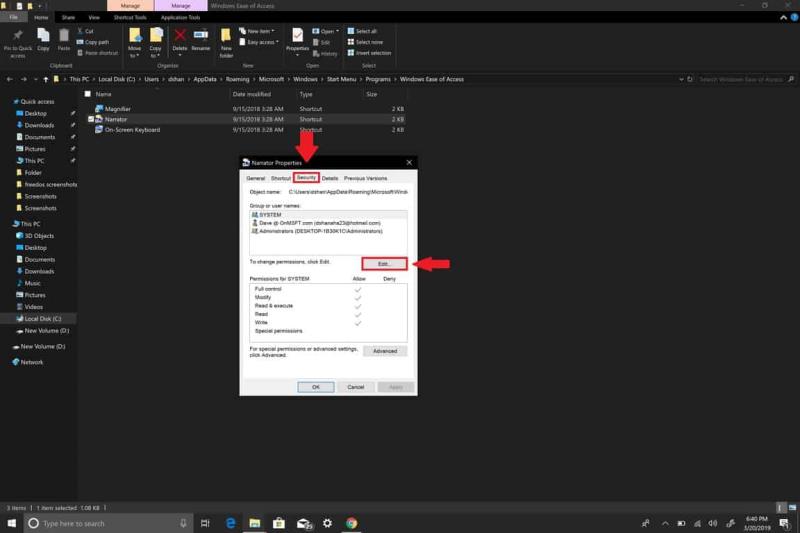
alapértelmezés szerint, és így letiltja az összes Narrátor alkalmazásengedélyt.
5. Kattintson az Alkalmaz gombra, hogy a változtatások érvénybe lépjenek az egyes felhasználói fiókokban.
6. Ha végzett, kattintson az OK gombra .
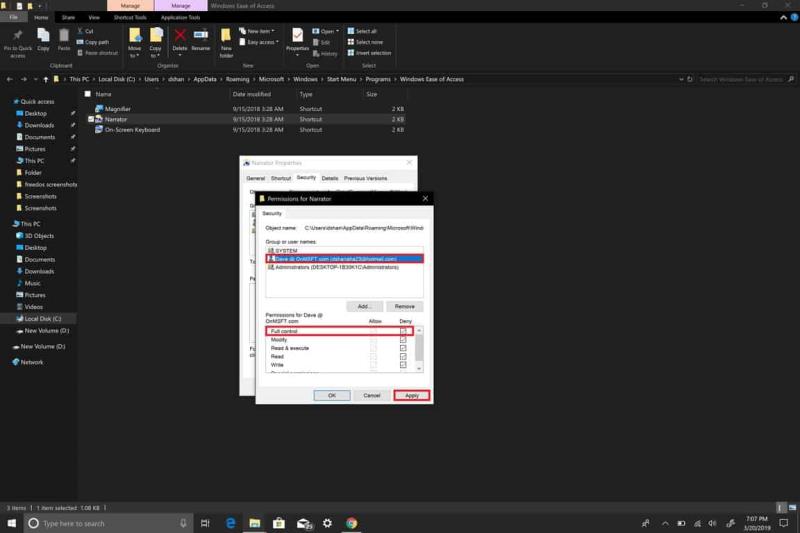
Ha valamilyen oknál fogva engedélyezni szeretné a Narrátort a Windows 10 rendszerben, megújíthatja az engedélyeket, és be- és kikapcsolhatja a Narrátort, valamint engedélyezheti a Narrátor billentyűparancsát a Beállítások Könnyű hozzáférés menüjében . Ha végrehajtotta a fenti lépéseket, kész! Soha többé nem fogja látni a Narrátort a Windows 10 rendszerben a számítógépén.
Idegesít a Windows 11 Narrátor funkció? Ismerje meg, hogyan lehet több egyszerű módszerrel letiltani a narrátor hangját.
A Narrátor egy olyan eszköz a Windows 10 rendszerben, amely hangos visszajelzést ad mindenről, ami a számítógép képernyőjén megjelenik. Van egy billentyűparancs
Steam Disk Write Disk Error hibát észlel Windows 10 rendszeren a játék frissítése vagy letöltése közben? Íme néhány gyorsjavítás, amellyel megszabadulhat a hibaüzenettől.
Fedezze fel, hogyan távolíthat el alkalmazásokat a Windows 10 rendszerből a Windows Store segítségével. Gyors és egyszerű módszerek a nem kívánt programok eltávolítására.
Fedezze fel, hogyan tekintheti meg vagy törölheti a Microsoft Edge böngészési előzményeit Windows 10 alatt. Hasznos tippek és lépésről-lépésre útmutató!
A Google zökkenőmentessé tette a csoportos megbeszélések lebonyolítását. Tudd meg a Google Meet korlátait és lehetőségeit!
Soha nincs rossz idő a Gmail jelszavának megváltoztatására. Biztonsági okokból mindig jó rutinszerűen megváltoztatni jelszavát. Ráadásul soha
Az online adatvédelem és biztonság megőrzésének egyik alapvető része a böngészési előzmények törlése. Fedezze fel a módszereket böngészőnként.
Ismerje meg, hogyan lehet némítani a Zoom-on, mikor és miért érdemes ezt megtenni, hogy elkerülje a zavaró háttérzajokat.
Használja ki a Command Prompt teljes potenciálját ezzel a több mint 280 (CMD) Windows-parancsot tartalmazó átfogó listával.
Alkalmazhatja a Google Táblázatok feltételes formázását egy másik cella alapján, a Feltételes formázási segédprogrammal, a jelen cikkben ismertetettek szerint.
Kíváncsi vagy, hogyan használhatod a Rendszer-visszaállítás funkciót a Windows 11 rendszeren? Tudd meg, hogyan segíthet ez a hasznos eszköz a problémák megoldásában és a számítógép teljesítményének helyreállításában.








![Feltételes formázás egy másik cella alapján [Google Táblázatok] Feltételes formázás egy másik cella alapján [Google Táblázatok]](https://blog.webtech360.com/resources3/images10/image-235-1009001311315.jpg)
