Akár azonnali értekezletet kell létrehoznia, akár ütemeznie kell, a Microsoft Teams minden eszközzel rendelkezik ahhoz, hogy csapatát naprakészen tartsa az online értekezletekkel. Azokra az alkalmakra, ahol a legnagyobb prioritású üzenetek továbbítása szükséges, a Microsoft Teams értekezleteket kínál.
A Meetings in Teams funkcióval hang- és videohívást, valamint képernyőmegosztást használhat a csapatértekezletre meghívott többi résztvevővel. A Teams lehetőséget kínál arra, hogy egyszerre akár 10 000 embert vegyen fel a csapattalálkozókra olyan kiemelt funkciókkal, mint a csatlakozási hivatkozások létrehozása , az összes résztvevő elnémítása és az üzenetek fontosként való megjelölése .
A Teams Meetings 3 taggal rendelkezik – szervező, előadó és résztvevő. Míg az utóbbi kettő a körül forog, hogy ki beszél a találkozó során, a szervezők azok, akik létrehozhatnak és ütemezhetnek találkozókat. De szervezőként be tud fejezni egy értekezletet, amint elhagyja a Microsoft Teams szolgáltatásban?
Tartalom
Hogyan fejezzünk be egy találkozót
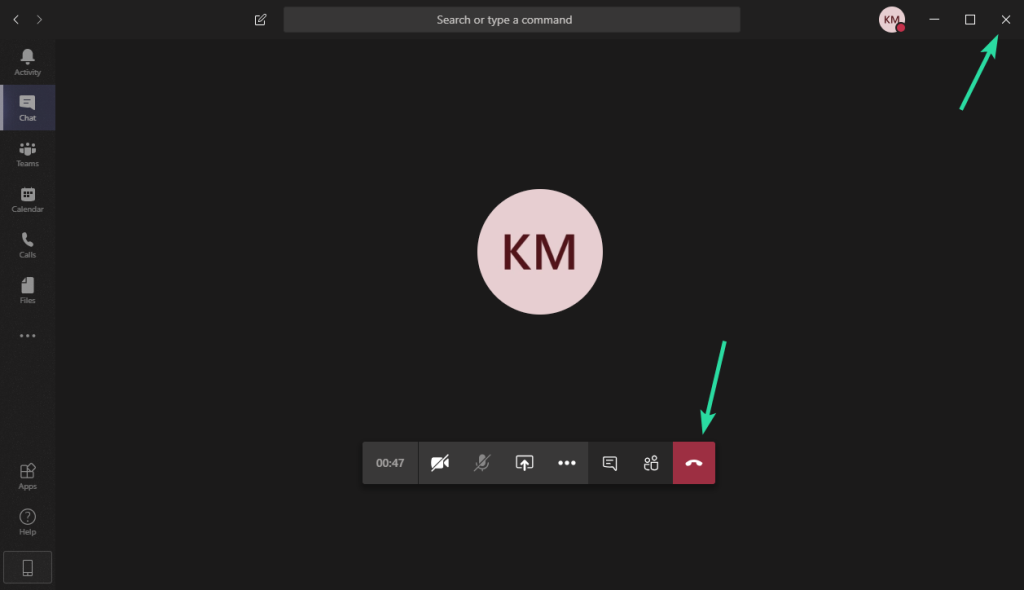
Frissítés [2020. április 13.] : Az értekezlet szervezői mostantól az értekezlet vezérlősávjában megtalálhatják az „megbeszélés befejezésének” lehetőségét.
Nos, ez egyszerű. Még akkor is, ha nem úgy működik, ahogyan azt tervezte. Hadd magyarázzuk el.
Az értekezlet befejezéséhez egyszerűen kattintson a Hang Leállítása (piros gomb a fenti képernyőképen) vagy a Bezárás gombra (x) az értekezlet ablak jobb felső sarkában. Ez arra készteti, hogy elhagyja az értekezletet, ezzel véget ér az Ön számára, de nem fejezi be a találkozót minden résztvevő számára, még akkor sem, ha Ön a találkozó házigazdája.
Befejezi az értekezletet a „Tekintse le a telefont” gombbal?
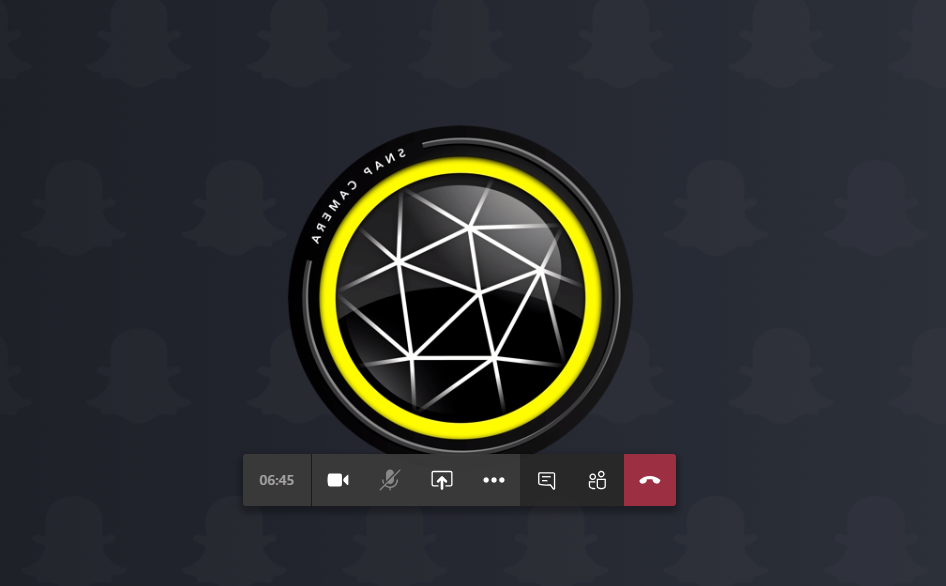
Nos, a Microsoft Teams nem tudja hivatalosan befejezni a találkozót. Ha Ön szervező, akkor azt várhatja, hogy az értekezlet azonnal véget ér, amint rákattint a „Kagyló letétele” gombra a képernyőn. Ehelyett azonban a többi résztvevő folytathatja a beszédet és a fájlok megosztását az értekezlet képernyőjén, miután a szervező megnyomja a „Letesz” gombot.
Mi a probléma?

Ideális esetben, ha egy szervező úgy dönt, hogy befejezi az értekezletet, az értekezlet ablakának azonnal be kell zárnia, és eltávolítja az összes résztvevőt az értekezletből. Mivel a találkozót eleve szervezővel kell lebonyolítani, nincs értelme annak, hogy a csapatmegbeszélés továbbra is aktív legyen anélkül, hogy a csapatfőnök vagy valaki figyelné a találkozót.
Biztonsági szempontból a szervezőknek képesnek kell lenniük arra, hogy befejezzék az értekezletet, és eltávolítsák az összes résztvevőt az értekezletből, hogy ne tudjanak megbeszéléseket folytatni az értekezlet időtartamán túl. A Microsoft Teams problémája az, hogy a résztvevők továbbra is aktívak, miután egy szervező elhagyja az értekezletet.
Be lehet fejezni egy értekezletet anélkül, hogy másokat aktívan tartana a megbeszélésen?
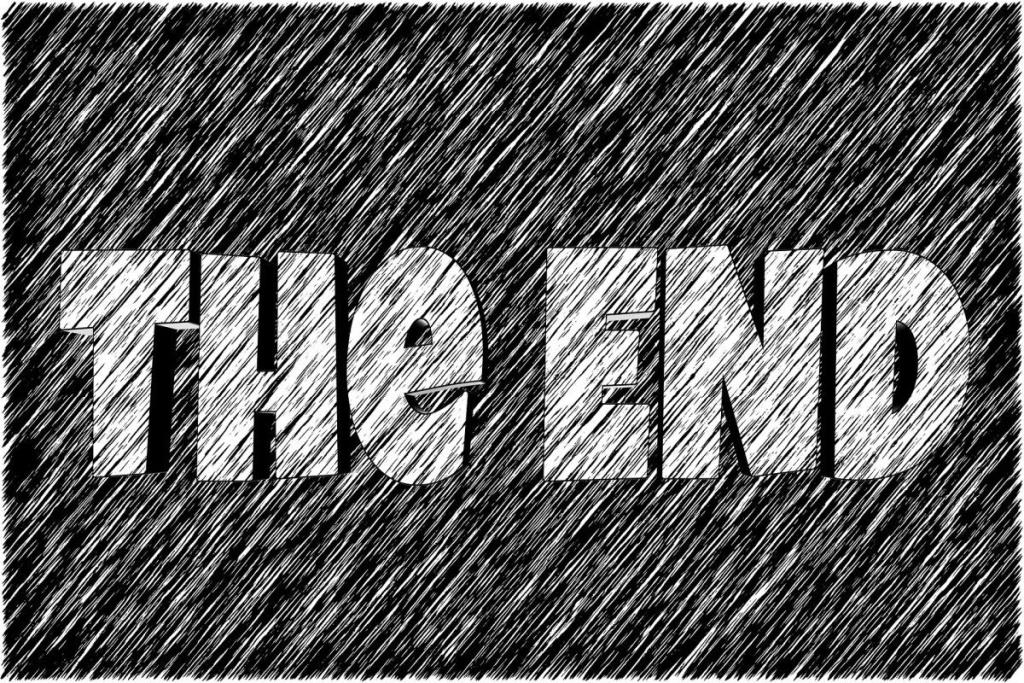
Frissítés [2020. április 13.] : A Microsoft hozzáadta az értekezlet-szervezők számára azt a lehetőséget, hogy egy gombnyomással minden résztvevő számára befejezzék az értekezletet.
A cikk írásakor NEM! A Microsoft Teams tov��bbra sem tudja a szervezőket hivatalosan befejezni egy értekezletet, és minden résztvevő számára leállítani. A visszajelzési fórumán közzétett UserVoice- ra azonban a Microsoft Teams mérnöke felfedte, hogy a megbeszéléseket egy értekezlet-szervező általi „befejezési” képessége jelenleg belső tesztelés alatt áll.
A „Megbeszélés vége mindenkinek” funkció várhatóan egy héten belül megjelenik a nyilvánosság előtt. Ez lehetővé teszi a szervezők számára, hogy teljesen „befejezzék” az értekezleteket, ahelyett, hogy egyszerűen elhagynák a tárgyalóteret.
Mit tehetsz most?
Frissítés [2020. április 13.] : A folyamatban lévő értekezlet minden résztvevő számára történő befejezéséhez lépjen az értekezlet vezérlőihez, válassza ki a hárompontos ikont, és kattintson a Megbeszélés befejezése lehetőségre. Meg kell erősíteni. Ha megteszed, a találkozó mindenki számára azonnal véget ér.
A „Megbeszélés befejezése mindenkinek” funkció nemrég fejezte be belső tesztelését, mielőtt a Microsoft Teams nyilvános felhasználóihoz is eljutott. A funkció jelenleg a nyilvános körben lévő felhasználók számára elérhető.
Arra vár, hogy a Microsoft bevezesse a „Megbeszélés befejezése mindenkinek” funkciót a Teamsben? Tudassa velünk az alábbi megjegyzésekben.
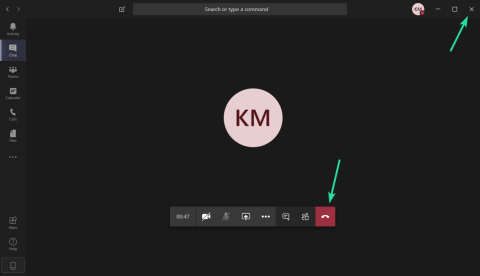
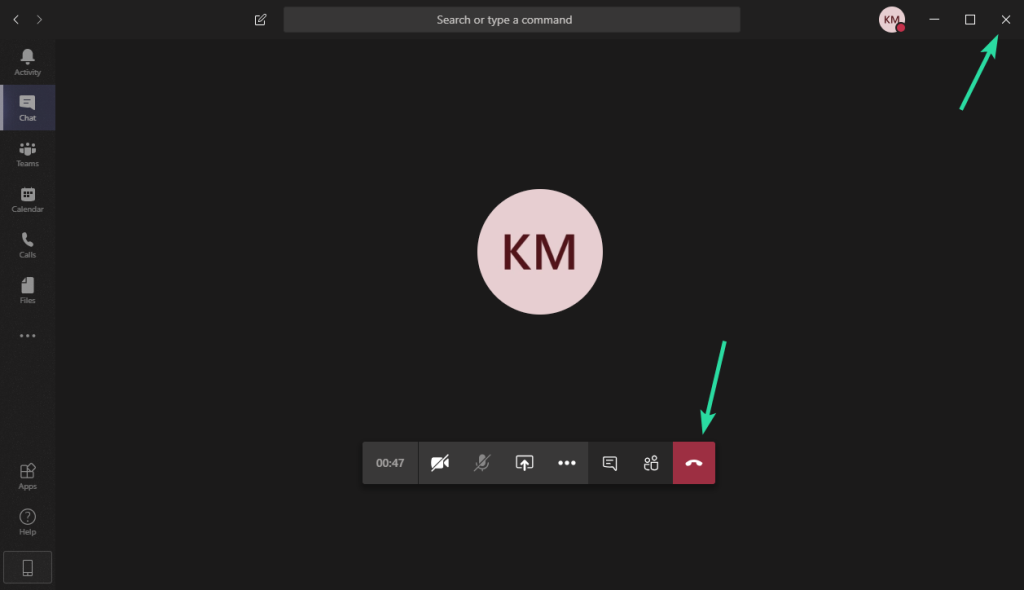
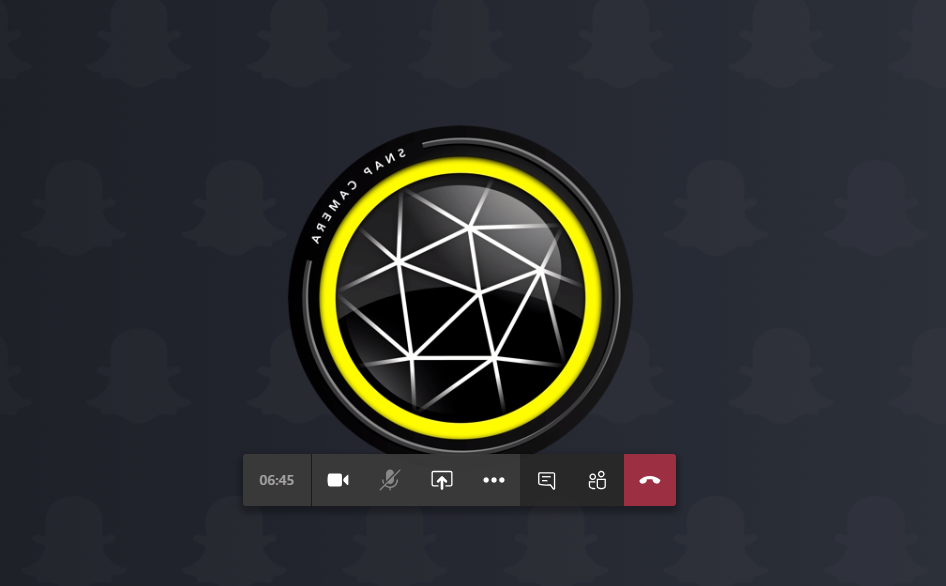

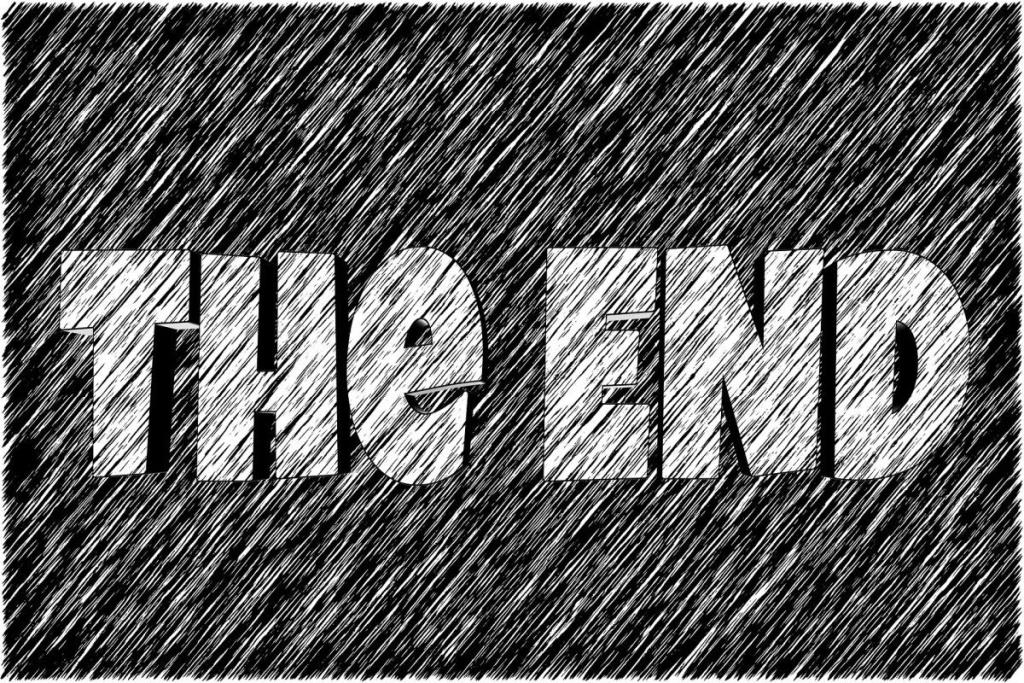







![Feltételes formázás egy másik cella alapján [Google Táblázatok] Feltételes formázás egy másik cella alapján [Google Táblázatok]](https://blog.webtech360.com/resources3/images10/image-235-1009001311315.jpg)
